PS如何制作逼真的卷边效果?
大家好,我是小溜,很多小伙伴都会使用PS制作立体字的做法,有时候也会想要使用PS来模拟纸张效果,所以会制作一个页面卷边看起来更加真实,那么PS如何制作逼真的卷边效果?大家可以参考下面的步骤。

工具/软件
硬件型号:雷神(ThundeRobot)911Zero
系统版本:Windows7
所需软件:PS 2018
方法/步骤
第1步
1、打开PS软件,把要制作卷边的图片直接拖进PS软件里就可以了。(如果图片不好拖,可以点击PS软件右上角的“恢复”按钮,把PS窗口缩小后,然后拖拽就方便了)。
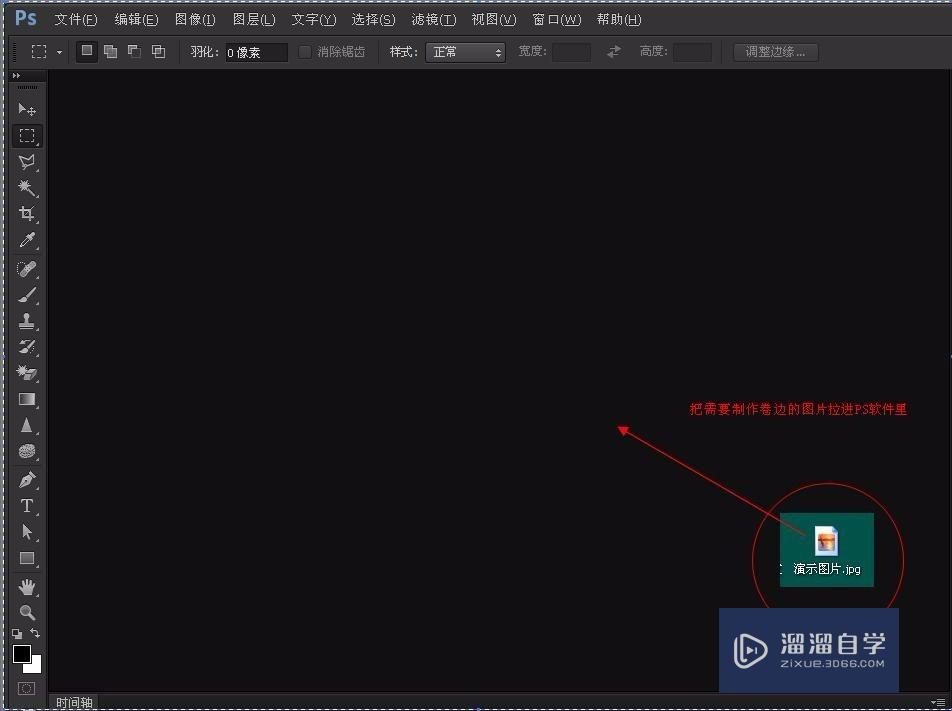
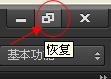
第2步
复制一个图层(操作方式:“CTRL+J”键)
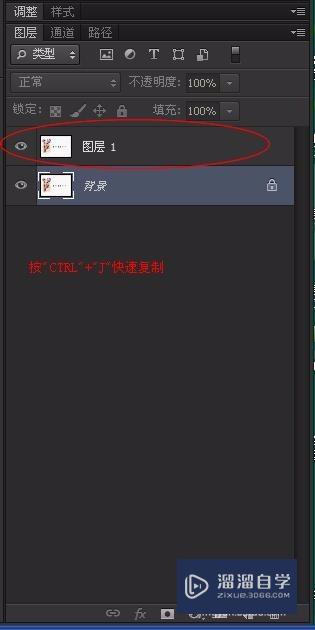
第3步
关闭背景图层的“指示图层可见性”按钮(就是那个像眼睛一样的按钮)。
PS:关闭背景图层的好处:即使你图片的处理效果没有做好,还可以继续复制一张背景图片来重新处理。
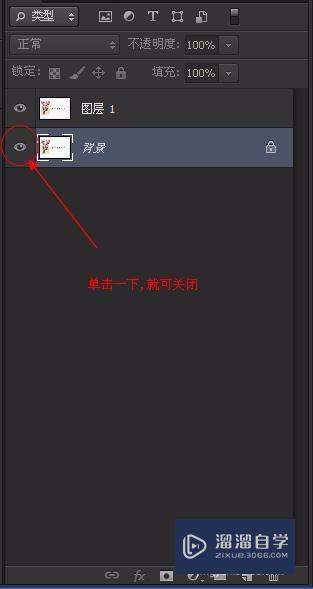
第4步
选择左边工具栏中的“多边形套索工具”。

第5步
进行选区(操作方式:在图片的右上角随意画一个不是很精确的等腰三角形。等腰是为了好做卷边)。
PS:画三角形的时候,可以在图片边缘以外画(见图),这样可以完美的选区。
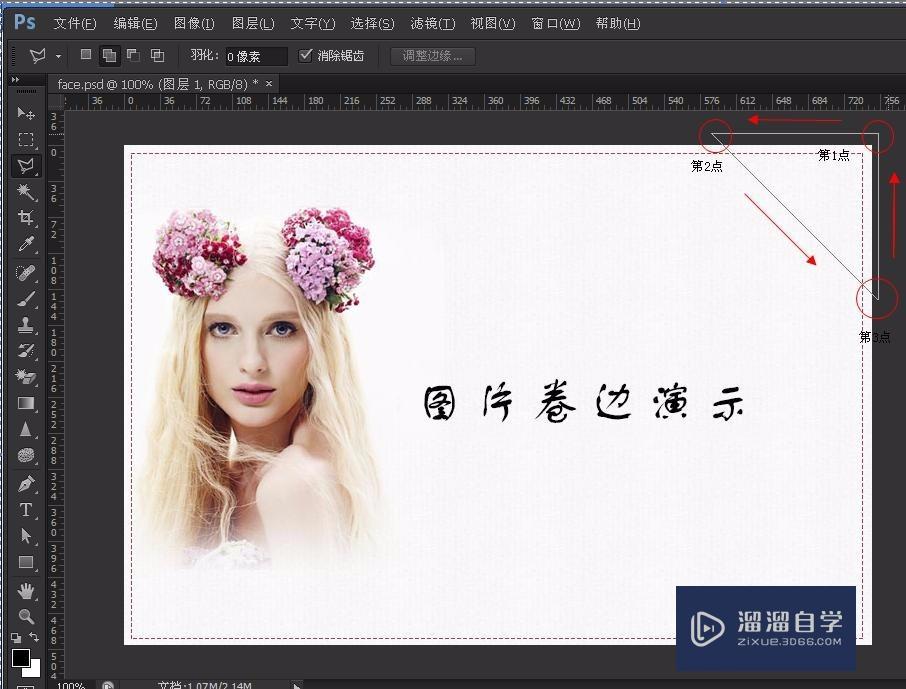
第6步
将选区生成为一个新的图层。(操作方式“CTRL+SHIFT+J”)俗称”三键合一”。
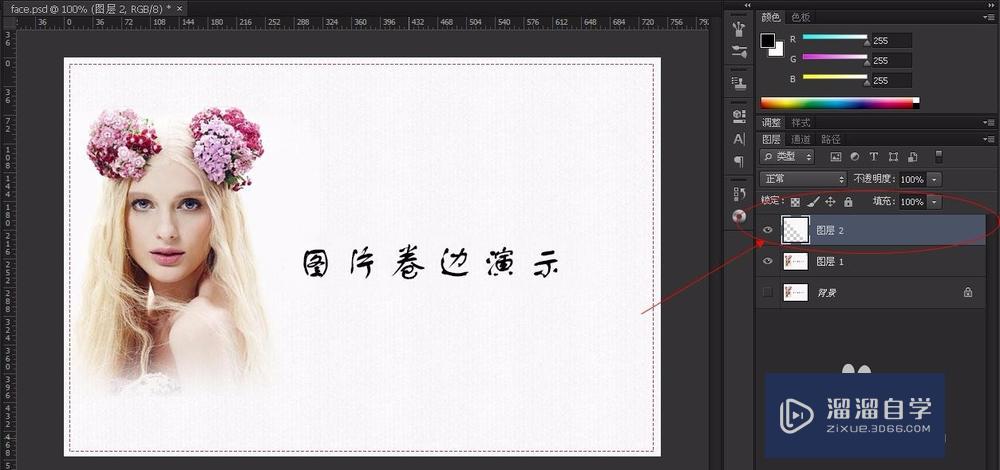
第7步
对新的图层进行调整(操作方式:CTRL+T)。
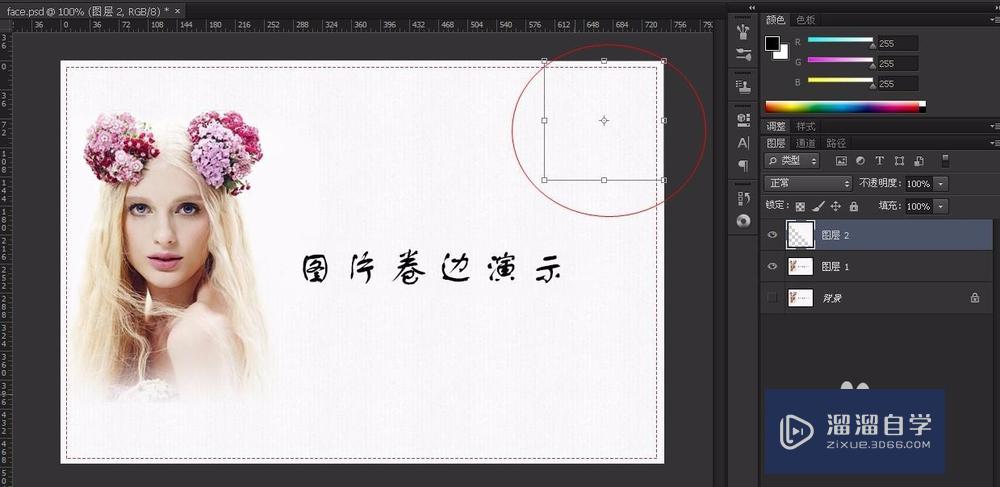
第8步
在变化区域内,单击点击鼠标右键,选择“旋转180°”
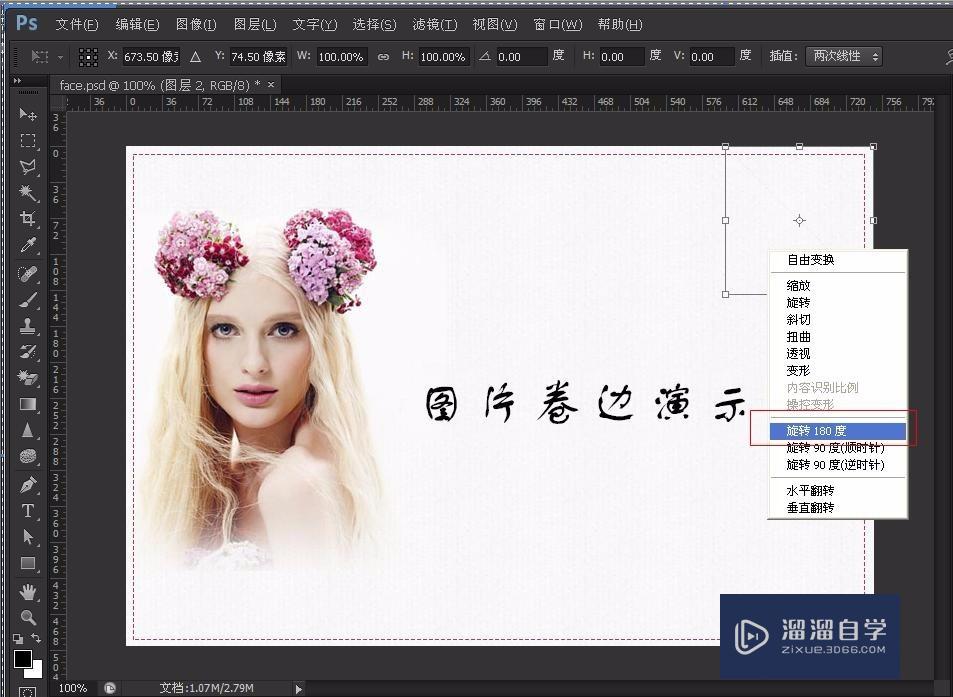
第9步
对“新形成的变化区域”,再次点击鼠标右键,选择“变形”。
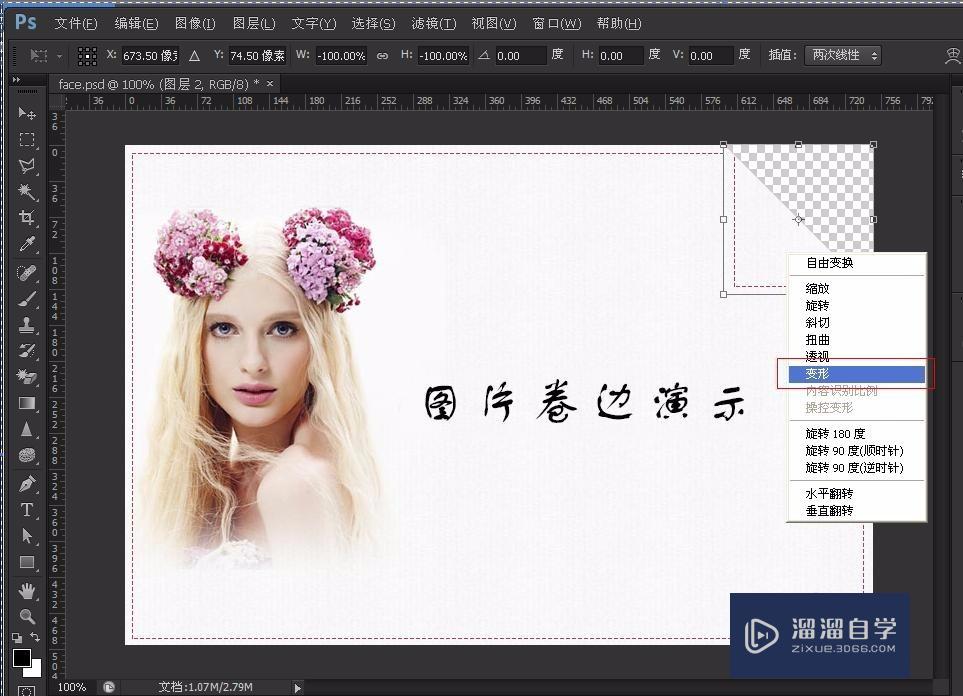
第10步
对图形左下角的5个节点进行调整。
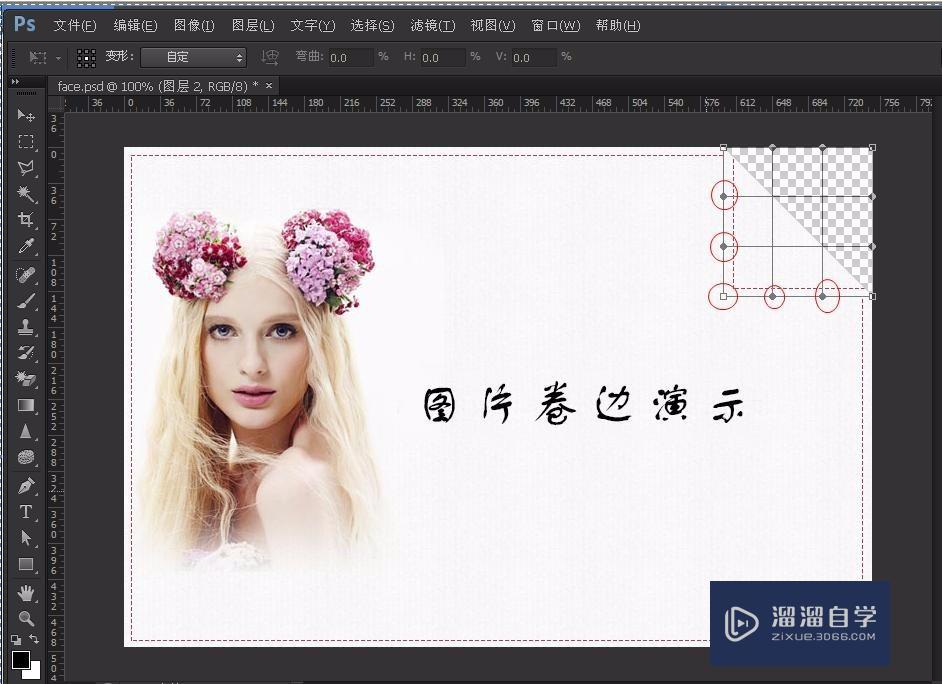
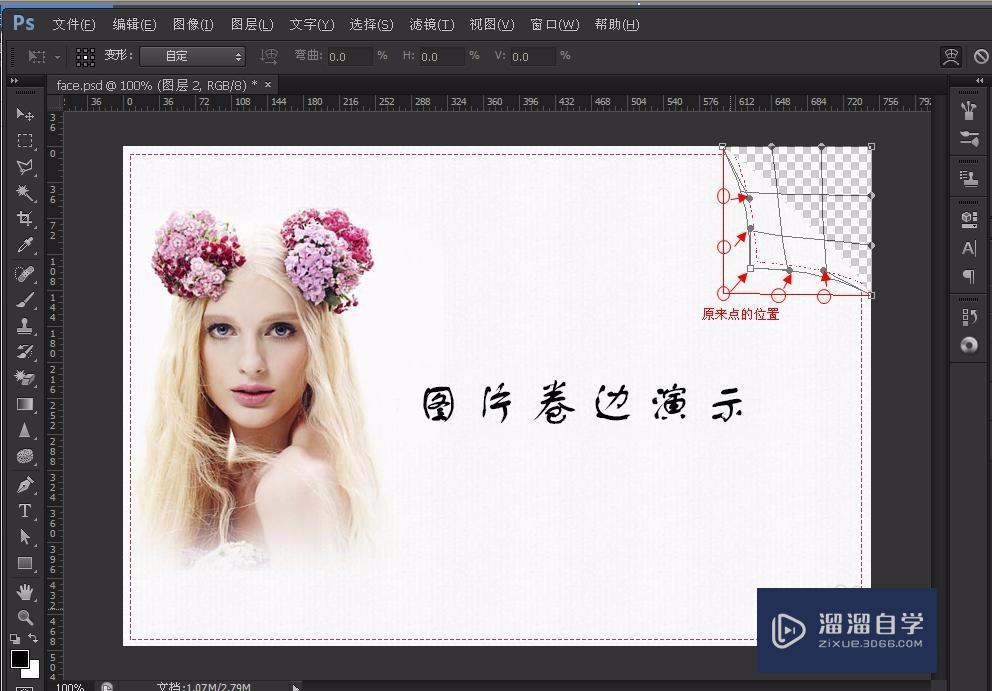
第11步
调整完成后,选择右上角的“√”键。
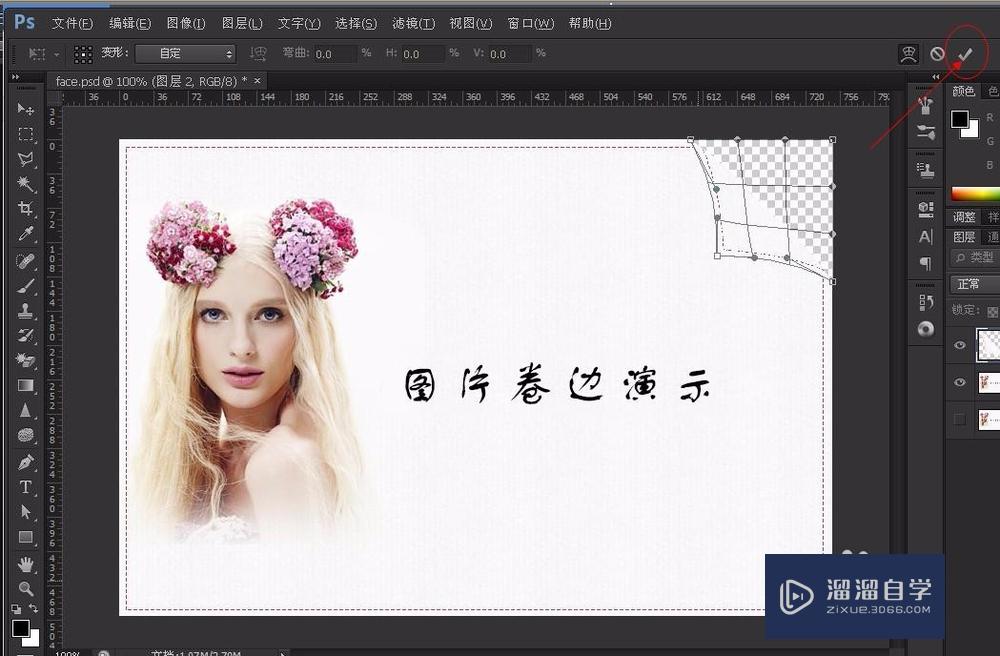
第12步
给调成完成后的图层添加一个“投影图层样式”。(点击右下角“FX”符号,选择“投影”)
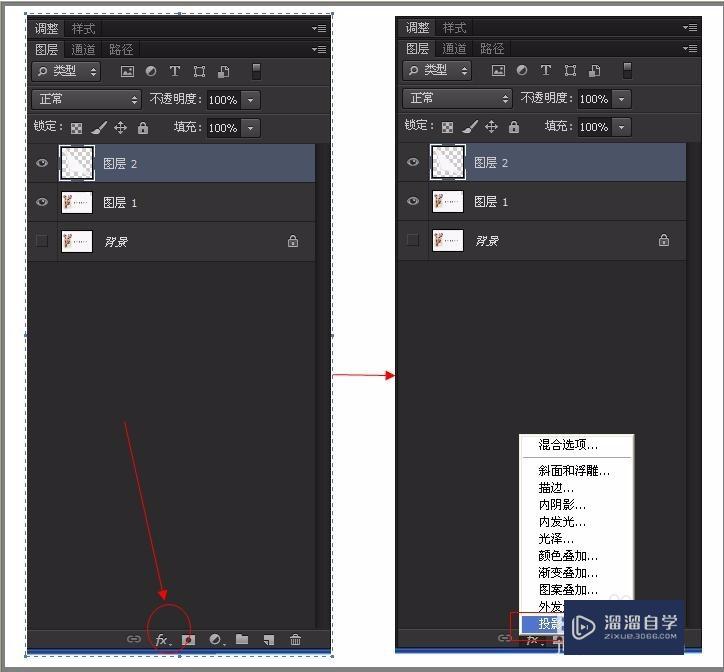
第13步
在图层样式中,把角度设置为:120,距离:10,大小:20(这几个参数可以自己调整)
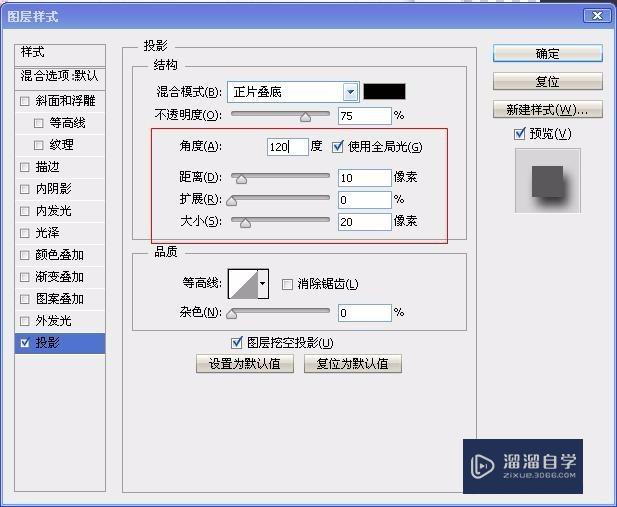
第14步
然后勾选“渐变叠加”,把角度设置为:49度。
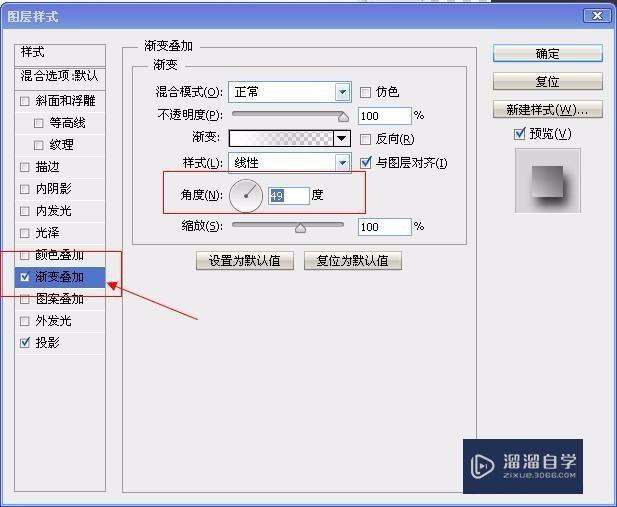
第15步
鼠标左键单击一下进入“渐变编辑对话框”。
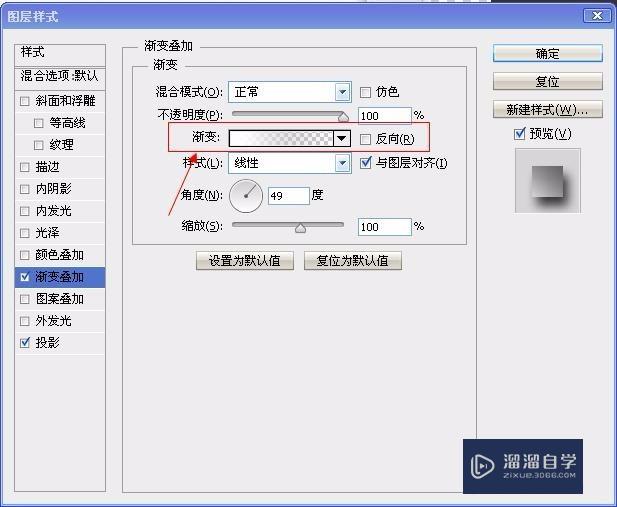
第16步
选择顶部的“第二个渐变色”,将第一个色标设置为:
颜色:白色(R:255,G:255,B:255),位置:14%
将第二个色标设置为:
颜色:灰色(R:128,G:128,B:128),位置:100%
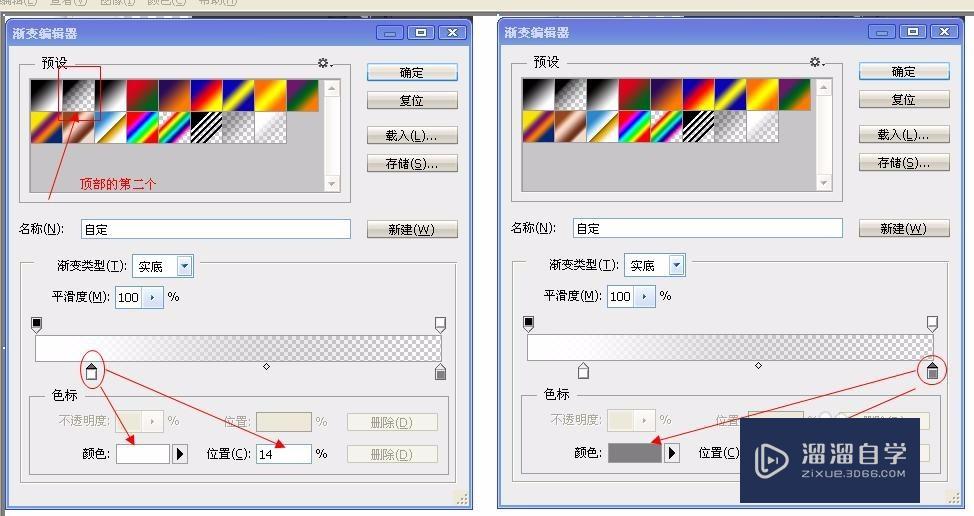
第17步
【温馨提示】:如果你不会设置渐变色标颜色,可以参考以下几点:
1)点击“颜色色标”(带个三角形尖尖那个),再点击图上标记的那个地方,然后打开“拾色器”编辑对话框。
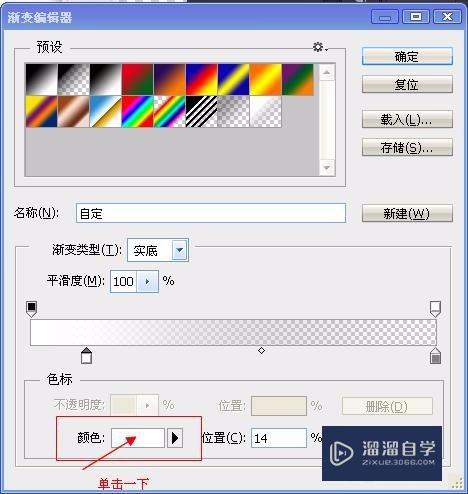
第18步
2)将色标的颜色设置为白色“R:255,G:255,B:255”,
重复上述两步操作,把第二个“颜色色标”(带个三角形尖尖那个)设置为:
灰色(R:128,G:128,B:128)。
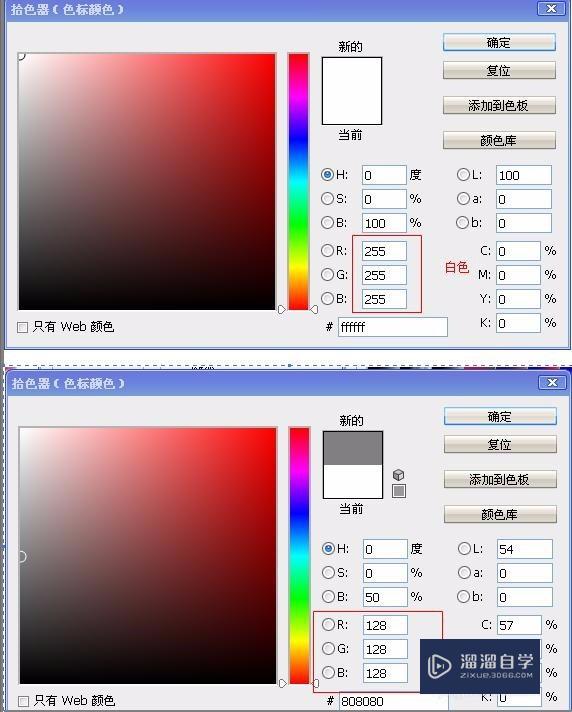
第19步
3)完成上述操作后,就一路点击“确定”,查看最后效果。
如果喜欢请点个赞哦~~

注意/提示
以上就是“PS如何制作逼真的卷边效果?”的详细内容了,不知道小伙伴们学会了吗?如果还不了解的话,小溜还为大家准备了试学观看视频,快点击查看吧→→






