PS怎么自然的边缘抠头发丝?
溜溜自学 平面设计 2023-06-29 浏览:265
大家好,我是小溜,在使用PS进行抠图时,我们最发愁的一件事情就是抠人物的头发,尤其是头发的边缘部位,这个时候我们可以接触PS的工具来优化,下面一起来看看PS怎么自然的边缘抠头发丝的吧!
工具/软件
硬件型号:戴尔灵越15
系统版本:Windows7
所需软件:PS 2013
方法/步骤
第1步
使用ps将我们需要抠图的图片打开,然后在菜单里找到选择选项,,点击该选项在其内找到色彩范围选项,如图所示:
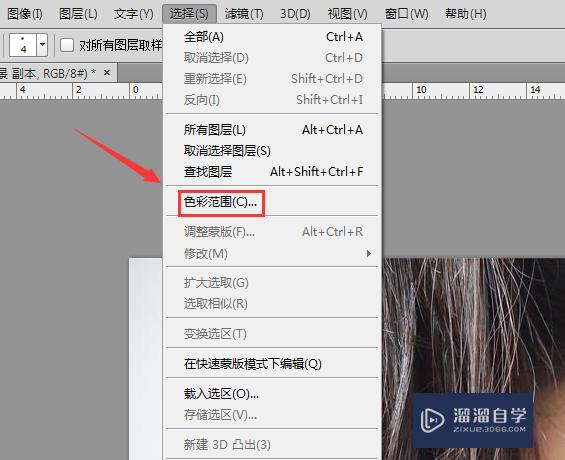
第2步
点击色彩范围选项在弹出的对话框内使用鼠标点击图片的背景,然后设置容差值为142,如图所示:
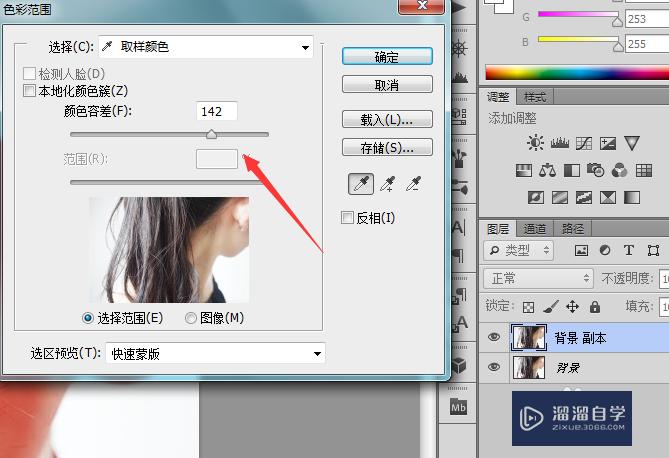
第3步
设置好之后点击确定就得到了选区,如图所示:

第4步
得到选区之后按下Ctr+shift+I键进行反选,然后我们再在工具箱内找到快速选择工具,如图所示:
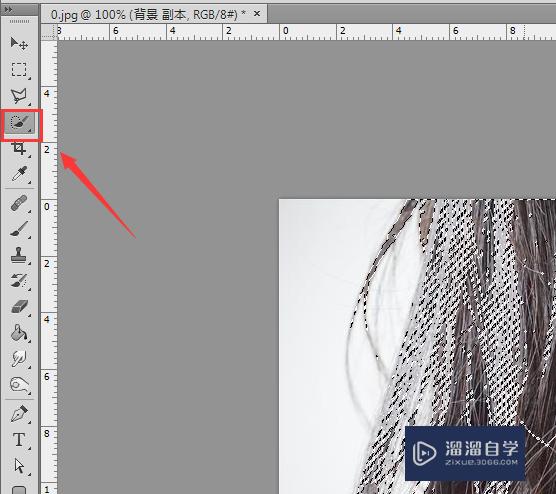
第5步
使用快速选择工具将需要需要的图片进行选择,如图所示:

第6步
选择好之后在上面找到调整边缘选项,如图所示:
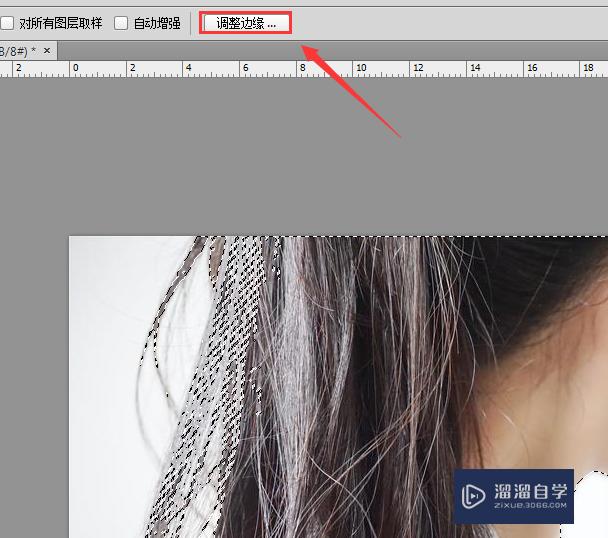
第7步
点击调整边缘选项之后,在弹出的对话框内设置里面的参数如图所示:
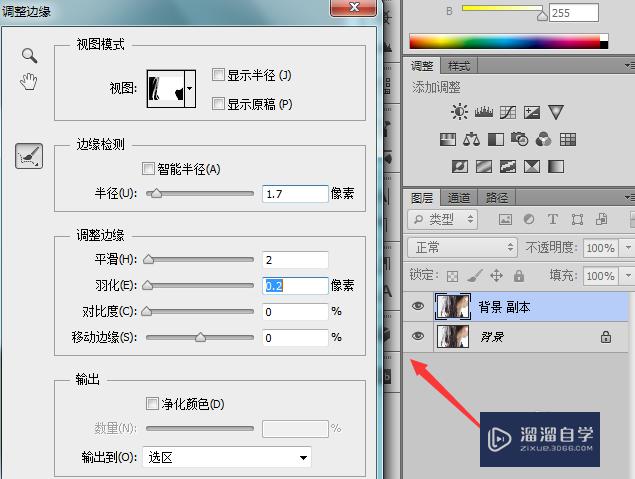
第8步
设置好之后,按下Ctrl+j键,然后在图层里将原图层隐藏,最后的调节效果如图所示:

注意/提示
好啦,本次小溜为大家分享的“PS怎么自然的边缘抠头发丝?”就到这里啦,希望能帮助大家更好的掌握软件的使用。本站还有相关的学习课程,需要的朋友快点击查看>>>
相关文章
距结束 06 天 01 : 24 : 38
距结束 01 天 13 : 24 : 38
首页






