PS怎么自定义填充图案?
溜溜自学 平面设计 2023-06-29 浏览:616
大家好,我是小溜,我们在使用PS的填充功能的时候,对单色的填充不满足,我们需要填充自己喜欢的图案,所以PS怎么自定义填充图案呢?其实操作起来很简单的,下来这久一步步示范给妲己看看。
工具/软件
硬件型号:微软Surface Laptop Go
系统版本:Windows7
所需软件:PS 2013
方法/步骤
第1步
我们打开PS软件,如图。我们觉得单个的颜色太单调了,比如我们这个是地面我们需要石材的纹理怎么办。
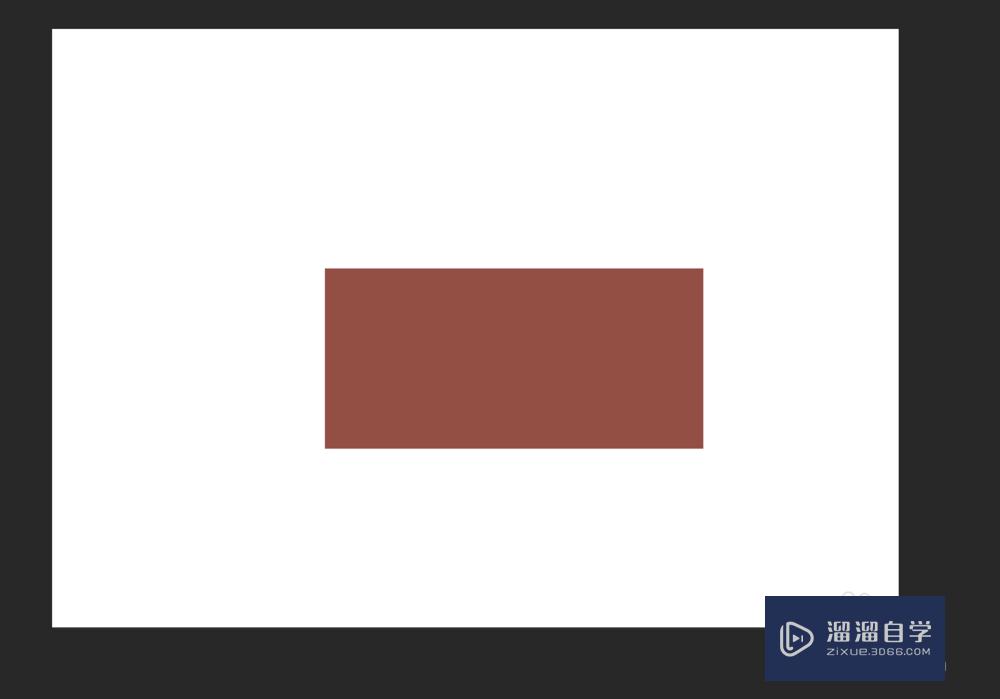
第2步
我们先找到一个自己想要填充的图案,这里以石材图片来示例。我们把图片用PS打开。
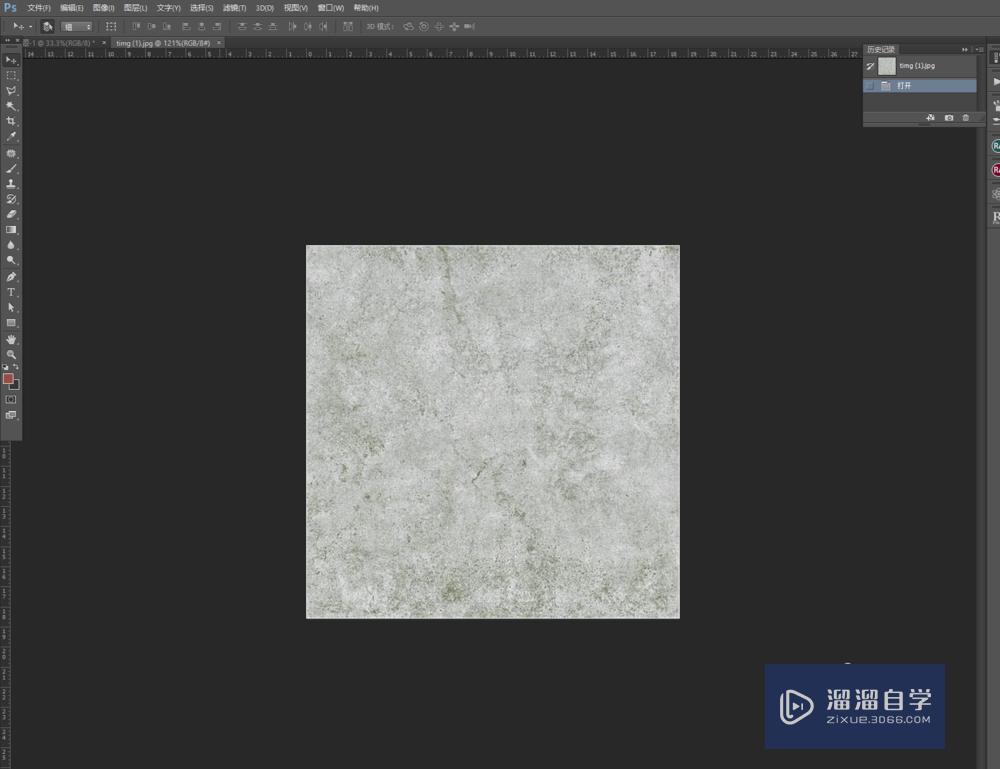
第3步
我们在菜单栏找到编辑,编辑下拉菜单找到第定义图案,我们输入名字点确定,这个时候我们就把这个图案加入了PS的图案预设里面。
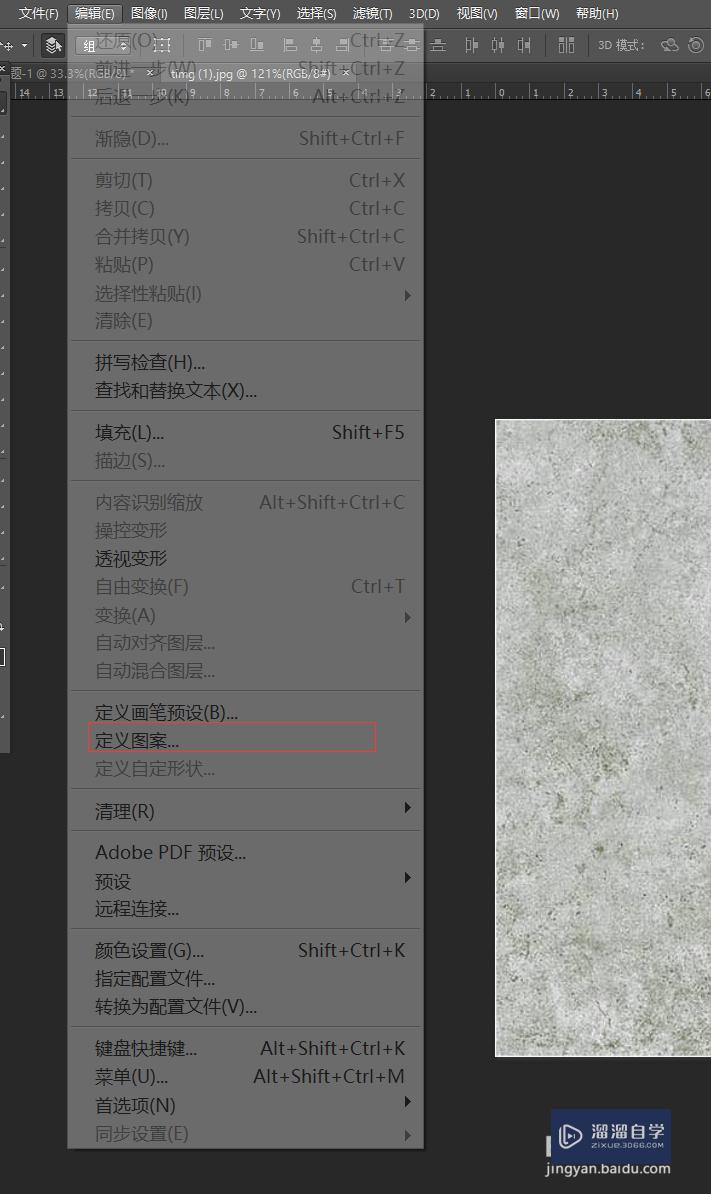
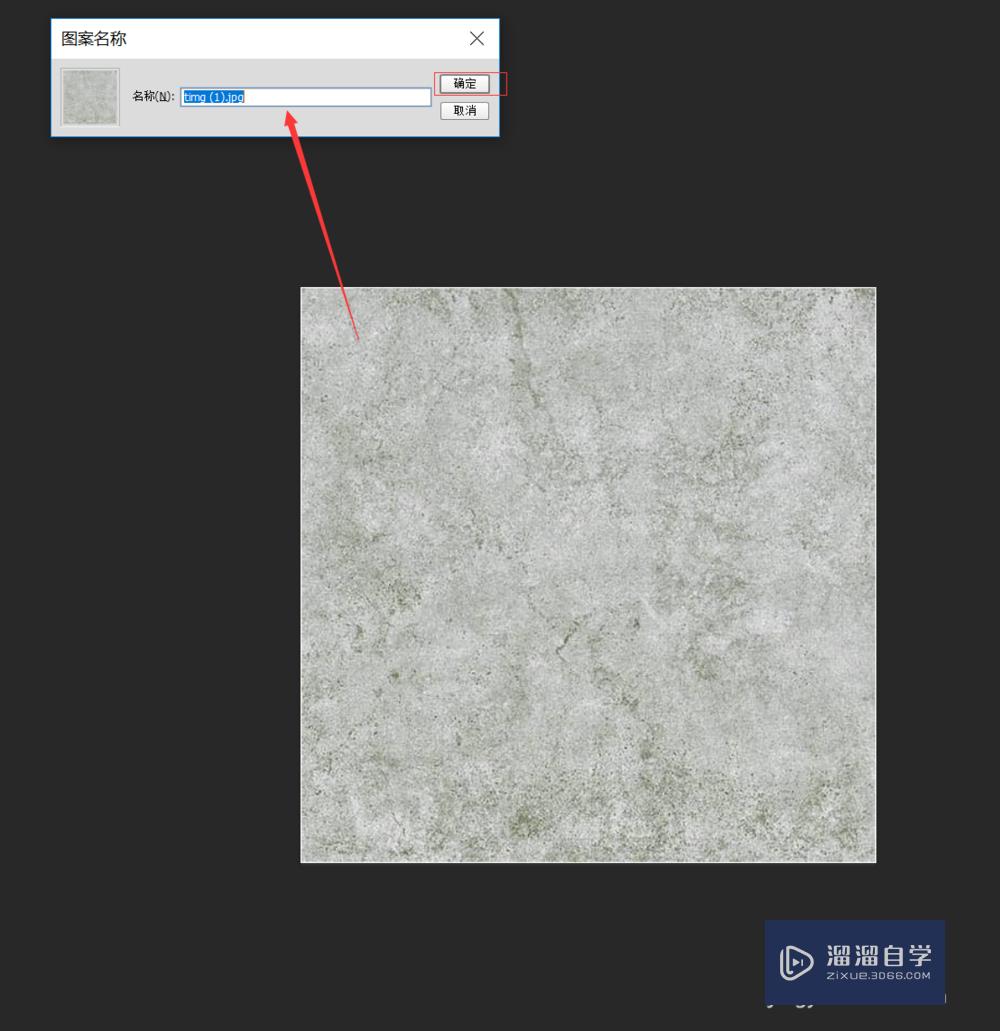
第4步
我们这个时候选择填充,在填充里面找到图案填充,我们在图案里就会找到刚刚我们预设的图案,我们然后点确定,就填充好了,是刚刚我们预设的图案。
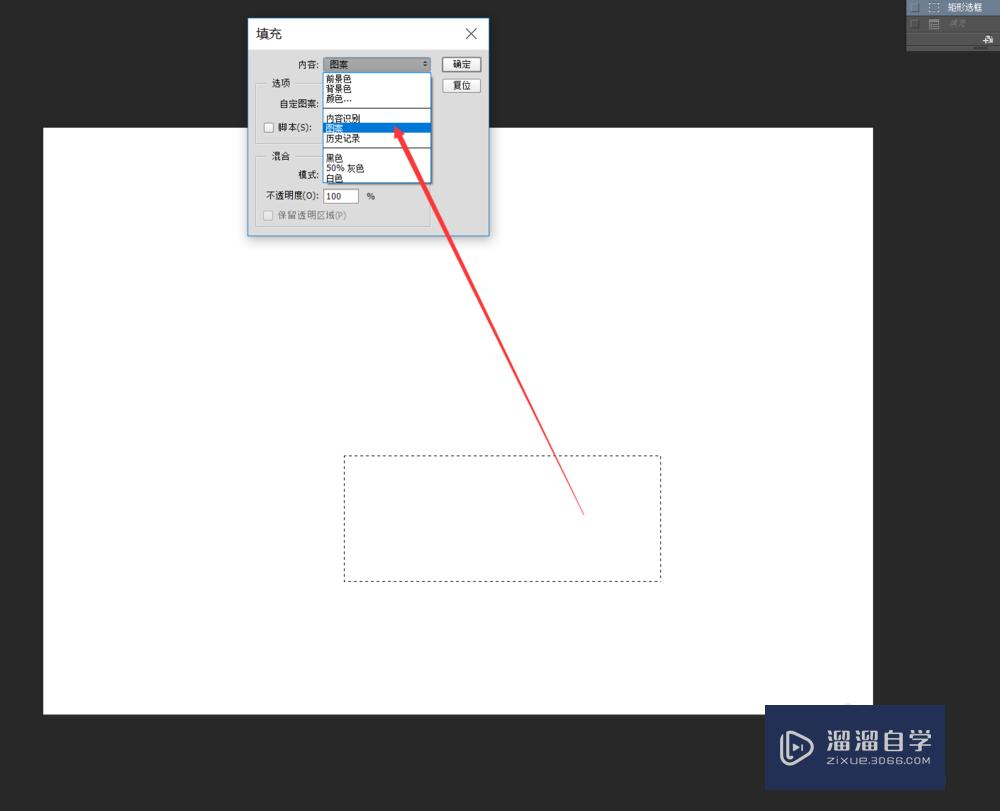
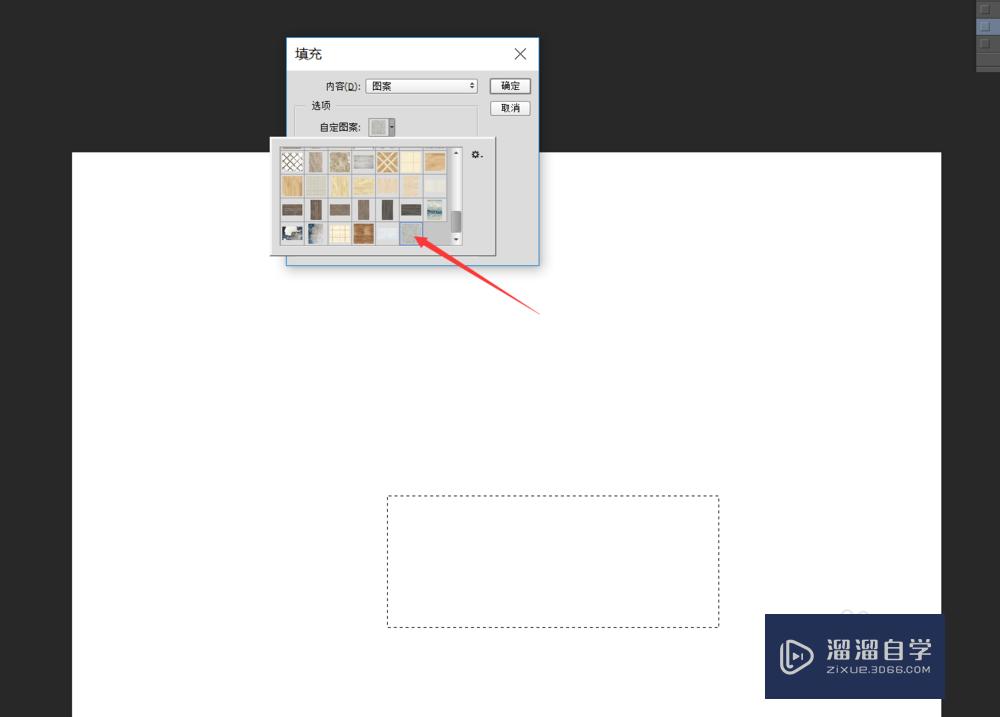
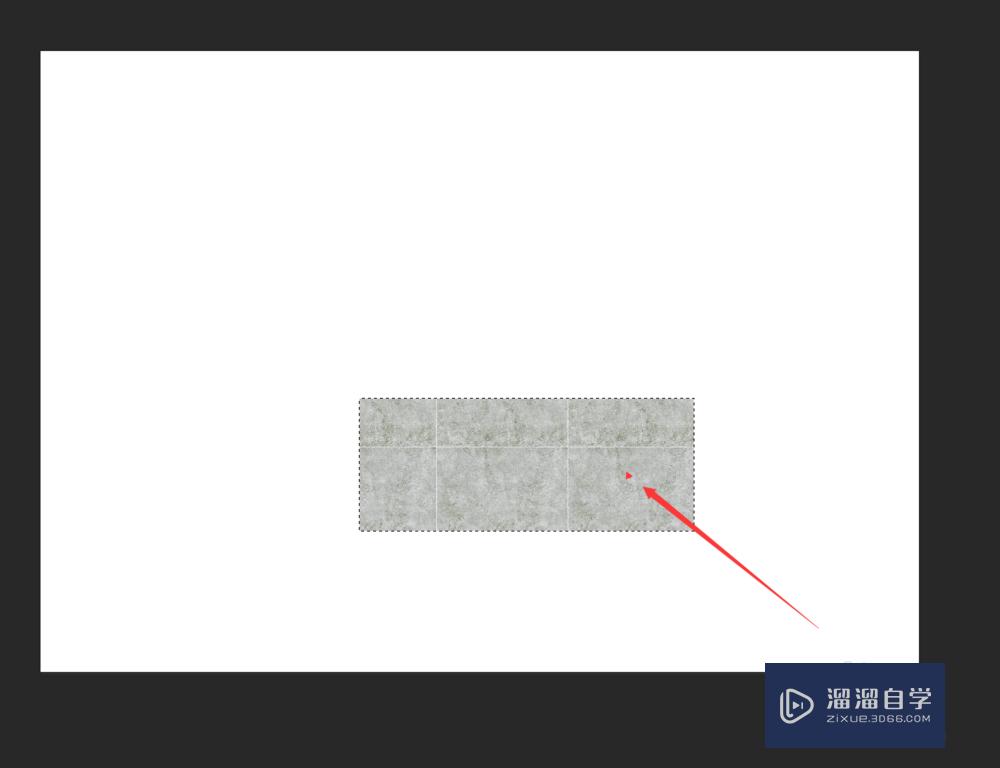
第5步
然后我们就可以根据自己需要填充的图案来设置图案预设了,就不用填充单色的,填充纹理图案让我们的图片更加的丰富。
注意/提示
好了,以上就是“PS怎么自定义填充图案?”这篇文章全部内容了,小编已经全部分享给大家了,还不会的小伙伴们多看几次哦!最后,希望小编今天分享的文章能帮助到各位小伙伴。如果大家想更深入了解PS那么点击这里了解学习更多课程。
相关文章
距结束 06 天 03 : 08 : 00
距结束 01 天 15 : 08 : 00
首页








