如何使用PS制作太阳?
大家好,我是小溜,有时候拍摄的照片有点单调,我们想要点缀一下,可以在照片中加上太阳,用PS制作太阳在天空中发出耀眼的光芒照射着大地,那么如何使用PS制作太阳?本次来分享详细的步骤给大家。
工具/软件
硬件型号:惠普(HP)暗影精灵8
系统版本:Windows7
所需软件:PS 2016
方法/步骤
第1步
第一步:下载完PS,双击打开PS;
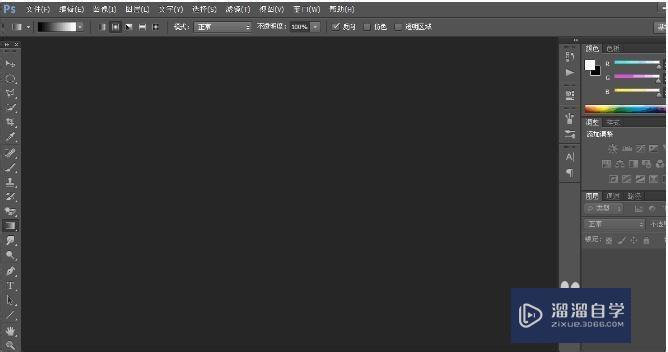
第2步
第二步:打开PS后,新建文档,“文件——新建”,弹出一个新建的对话框,设置对话框
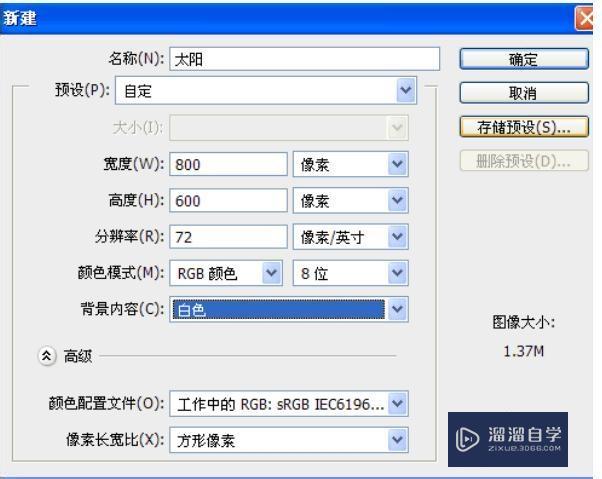
第3步
第三步:设置完成新建的对话框,点击确定,建立画布;
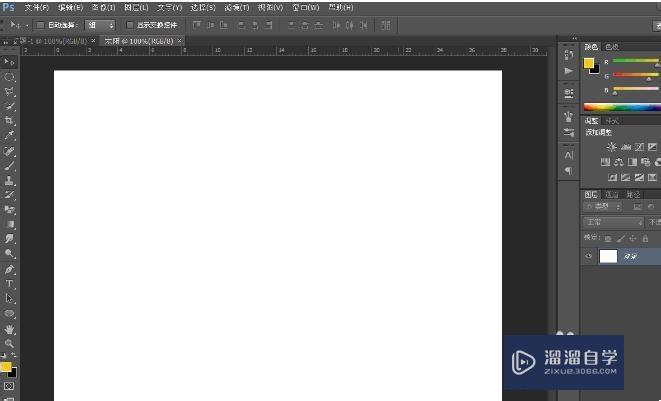
第4步
第四步:建立完画布之后,点击椭圆工具,按住shift键,在画布上画一个黄色的正圆;
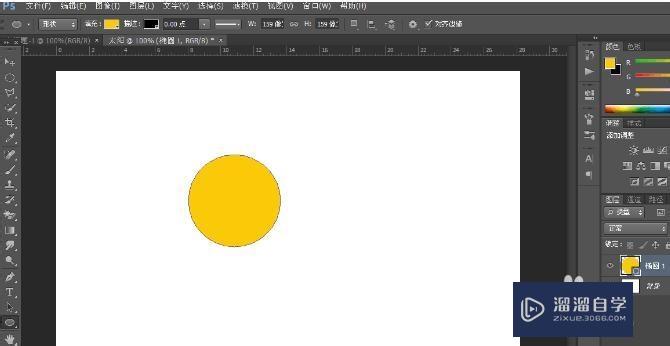
方法/步骤2
第1步
第五步:画完正圆之后,在导航栏中找到图层,图层——图层样式——渐变叠加;
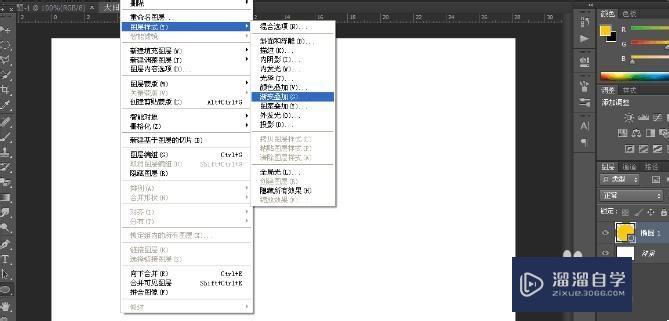
第2步
第六步:点击渐变叠加,弹出一个图层样式的对话框,选择渐变叠加,并设置对话框,再选择内发光,设置对话框
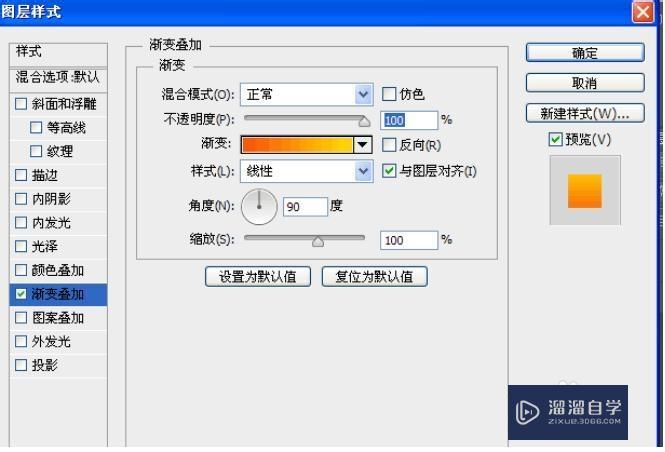
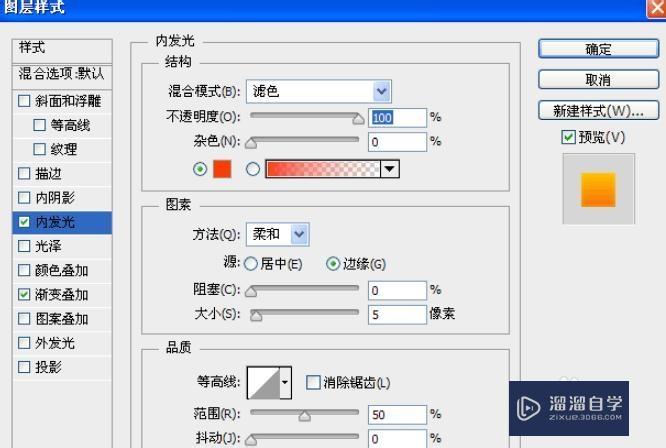
第3步
第六步:设置完图层样式的对话框之后,点击确定
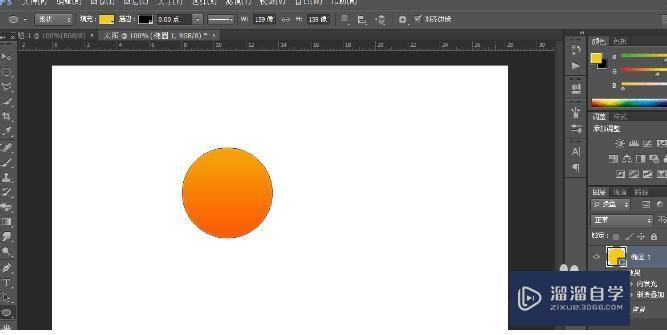
第4步
第七步:图层样式的效果制作完成之后,新建一个画布;
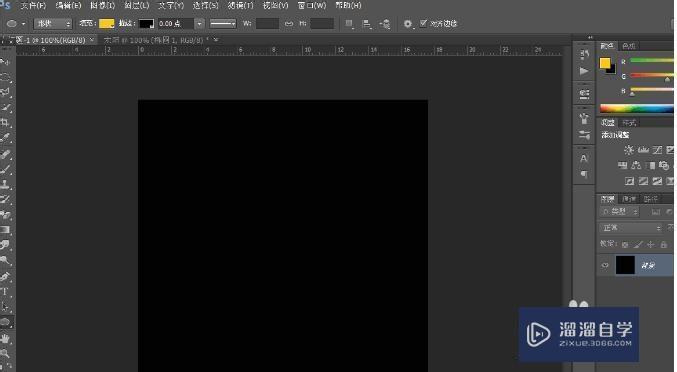
第5步
第八步:新建完画布之后,用画笔工具在新建的画布上画出一条线
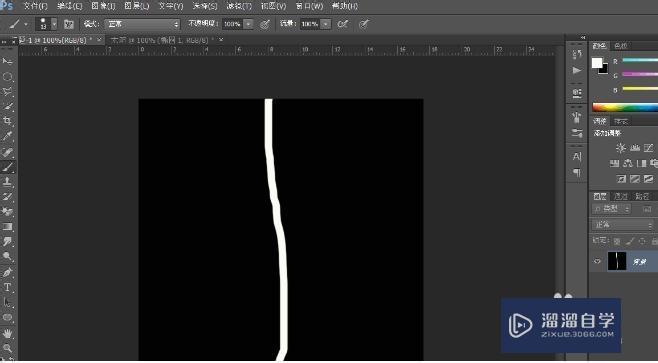
方法/步骤3
第1步
第九步:画完一条线之后,在导航栏中找到滤镜,滤镜——风格化——风
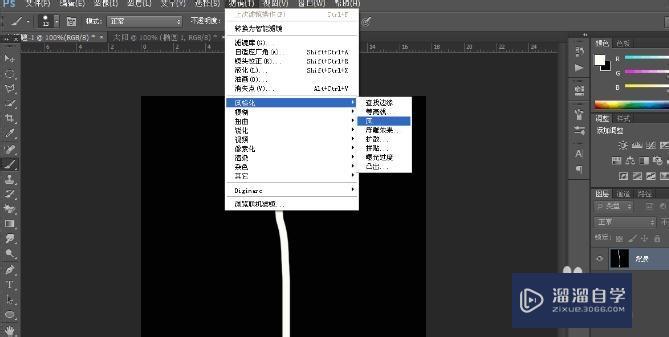
第2步
第十步:点击风,弹出一个风的对话框,设置对话框
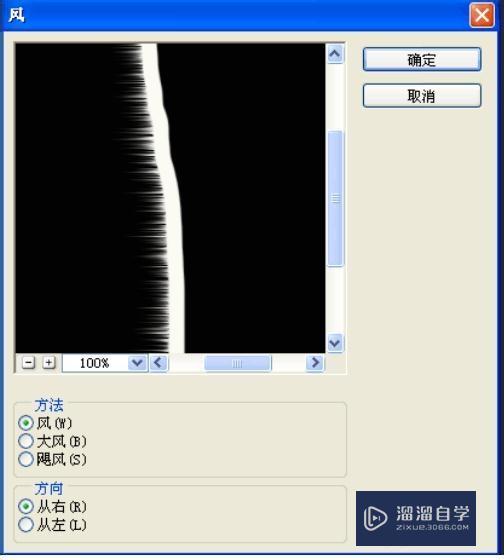
第3步
第十一步:设置完风的对话框,点击确定
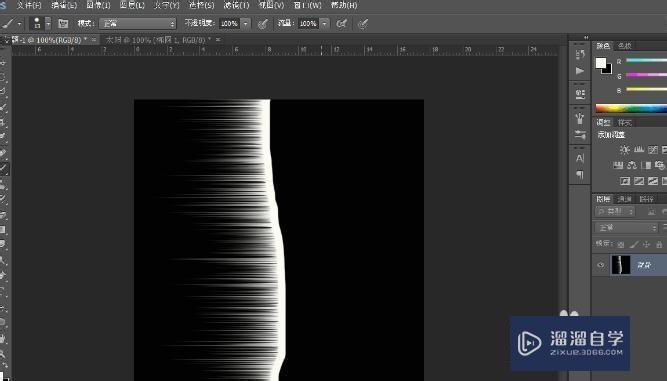
第4步
第十二步:风的效果制作完成之后,ctrl+t,变换图层位置,在导航栏中找到滤镜,滤镜——扭曲——极坐标
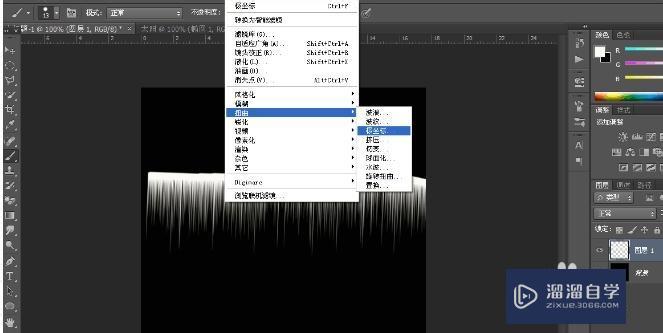
方法/步骤4
第1步
第十三步:点击极坐标,弹出一个极坐标的对话框,设置对话框;

第2步
第十四步:设置完极坐标的对话框,点击确定
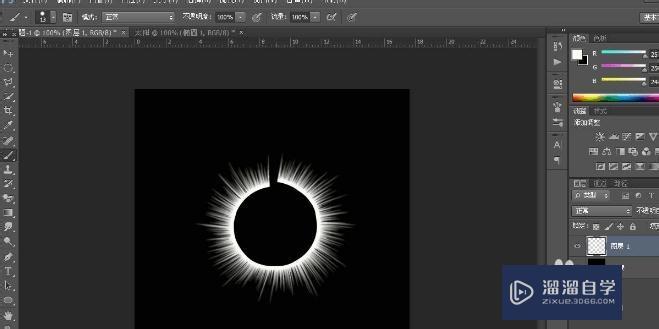
第3步
第十五步:极坐标的效果制作完成之后,把新建的画布移动到太阳的画布上,双击打开图层样式,点击渐变叠加并设置渐变叠加,点击确定;
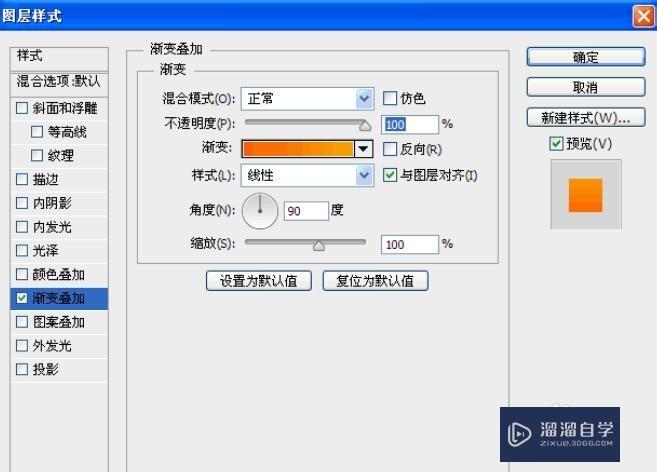
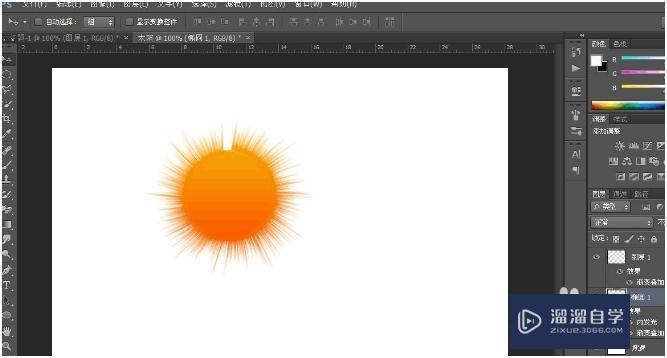
第4步
第十六步:渐变叠加的效果制作完之后,新建一个图层,点击渐变工具,弹出一个渐变编辑器的对话框,设置对话框;

方法/步骤5
第1步
第十七步:设置完渐变编辑器的对话框之后,点击确定,并对新建的图层使用和渐变
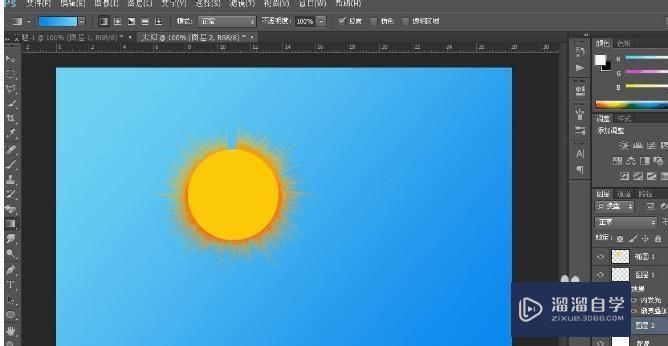
第2步
第十八步:渐变的效果制作完成之后,ctrl+t改变太阳的大小;
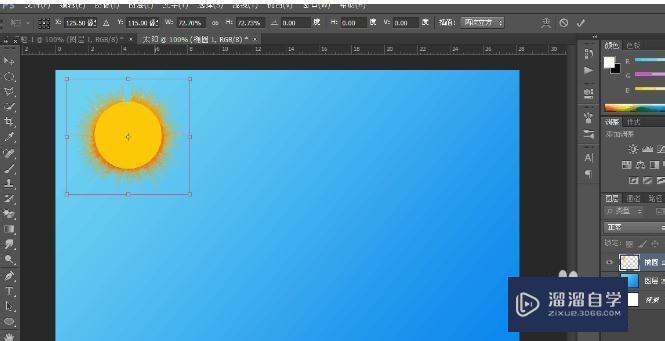
第3步
第十九步:改变太阳大小之后,在导航栏中找到滤镜,滤镜——渲染——镜头光晕
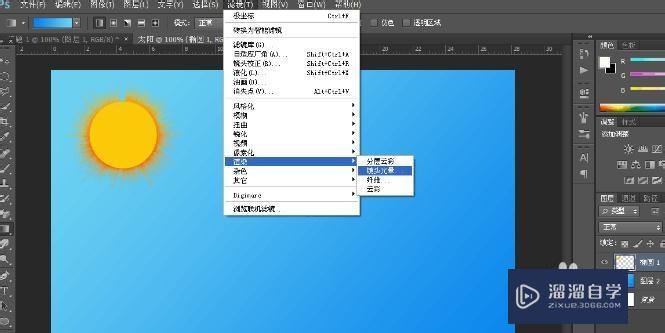
第4步
第二十步:点击镜头光晕,弹出一个镜头光晕的对话框,设置对话框
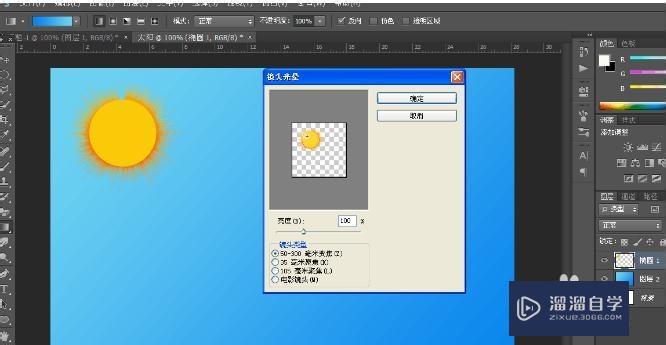
方法/步骤6
第1步
第二十一步:设置完镜头光晕的对话框,点击确定;
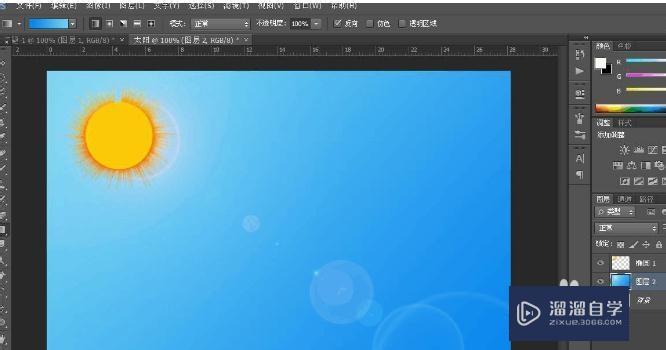
第2步
第二十二步:镜头光晕的效果制作完成之后,保存图片。
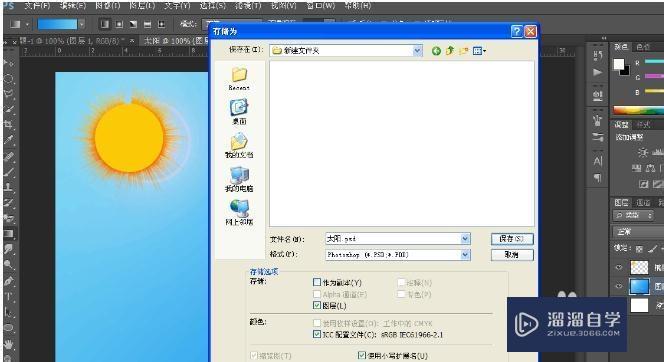
第3步
制作太阳主要的是太阳散发出的光芒,图片一般保存为jpg的格式。
注意/提示
本次分享是“如何使用PS制作太阳? ”内容就这些啦,如果觉得图文不详细的话,可以点击这里观看【PS免费视频教程】。






