PS里怎么喷绘拼接?
溜溜自学 平面设计 2023-06-29 浏览:371
大家好,我是小溜,PS在平面设计里功能是非常强大的,在该软件里我们同样可以对图片进行拼接排版,但有时候图像是喷绘,排版就需要注意细节了,那么PS里怎么喷绘拼接?小溜这就来分享自己的方法。
工具/软件
硬件型号:微软Surface Laptop Go
系统版本:Windows7
所需软件:PS 2016
方法/步骤
第1步
打开ps这款软件,进入ps的操作界面,如图所示:
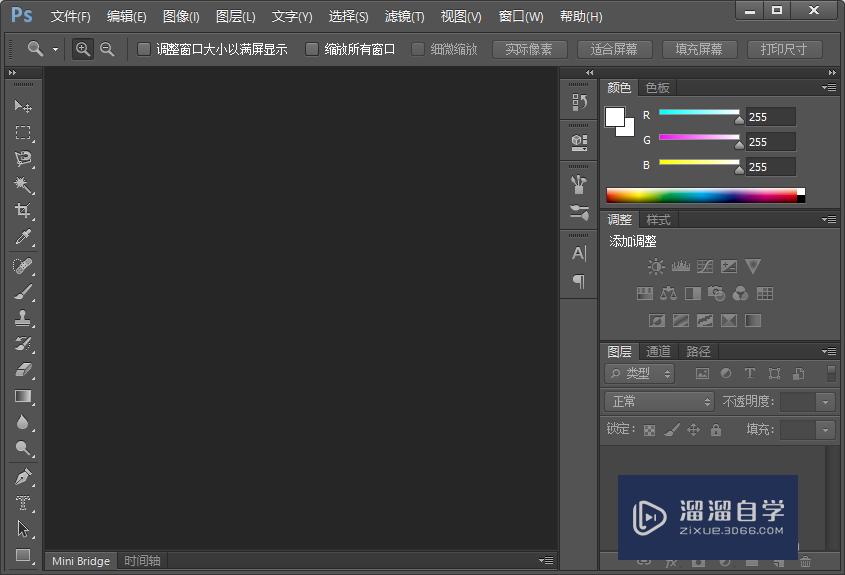
第2步
在该界面内按下Ctrl+N键,弹出新建对话框,在该对话框内设置参数如图所示:
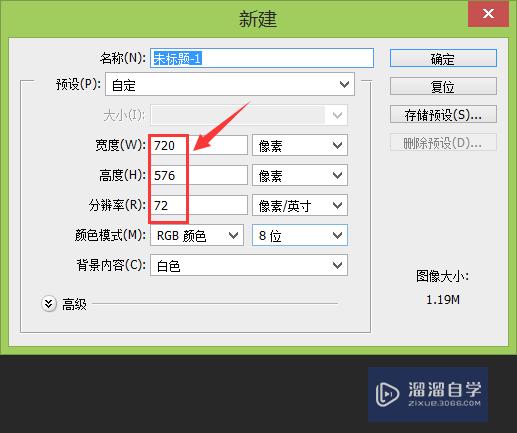
第3步
在找到视图菜单里的标尺选项,如图所示:
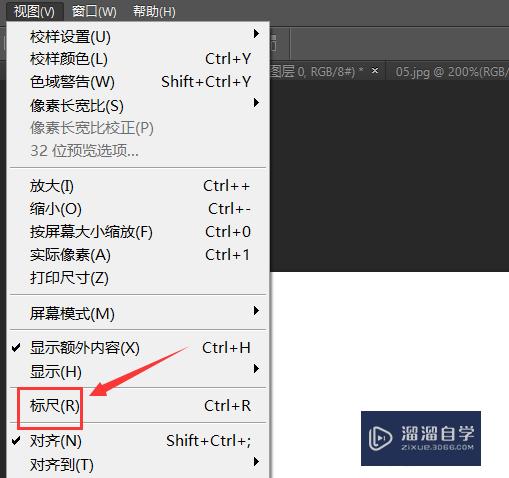
第4步
点击标尺选项,在新建的文件内做出辅助线,如图所示:
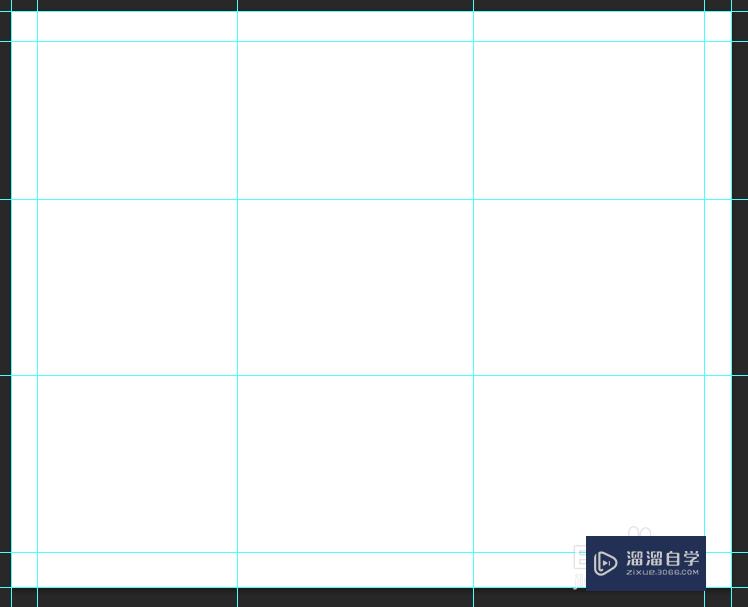
第5步
选择第一幅图片素材,将其拖放到新建的文件内,如图所示:
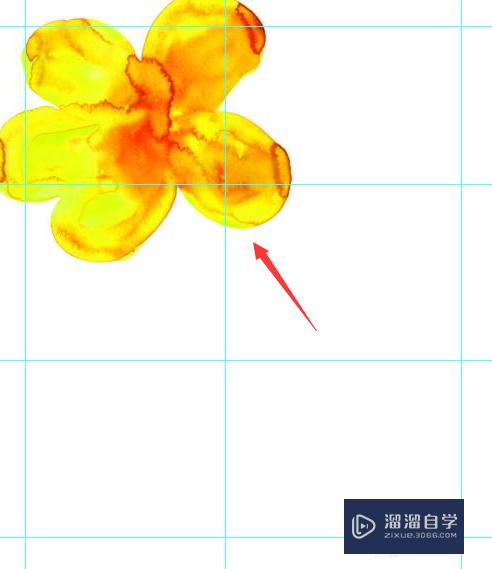
第6步
按下Ctrl+T键调节其大小和位置如图所示:
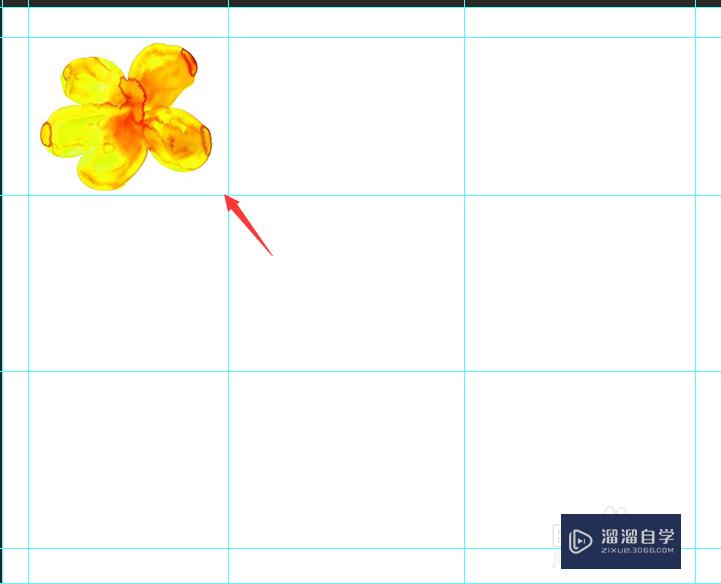
第7步
选择第二幅图片素材,将其拖放到新建的文件内,如图所示:
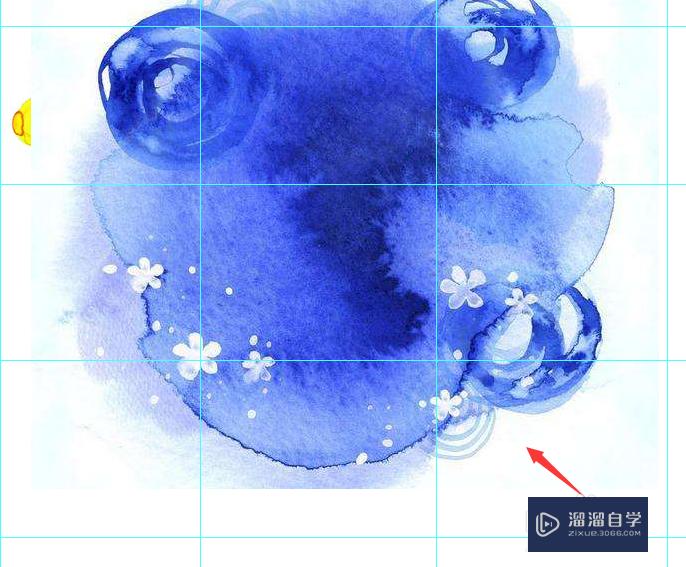
第8步
按下Ctrl+T键调节其大小和位置如图所示:
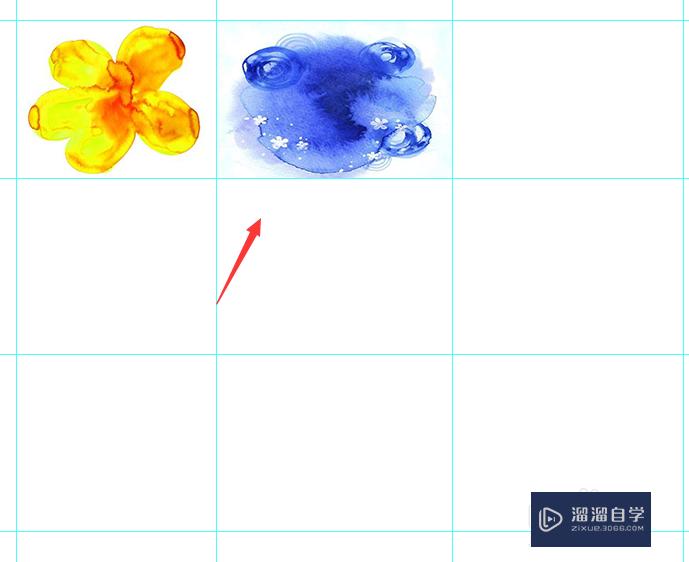
第9步
选择第三幅图片素材,将其拖放到新建的文件内,如图所示:
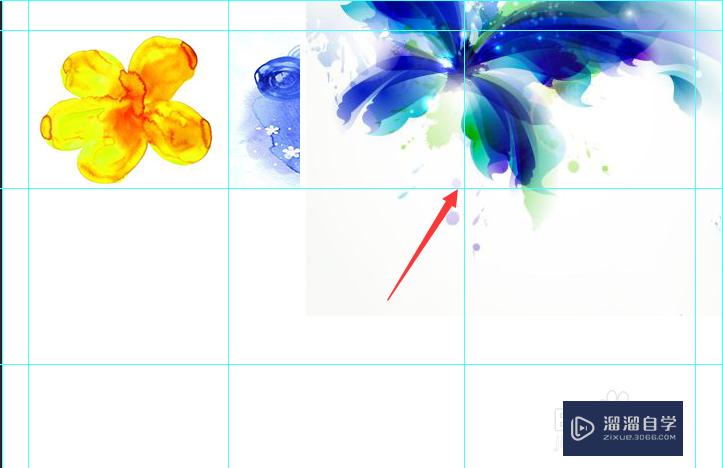
第10步
按下Ctrl+T键调节其大小和位置如图所示:
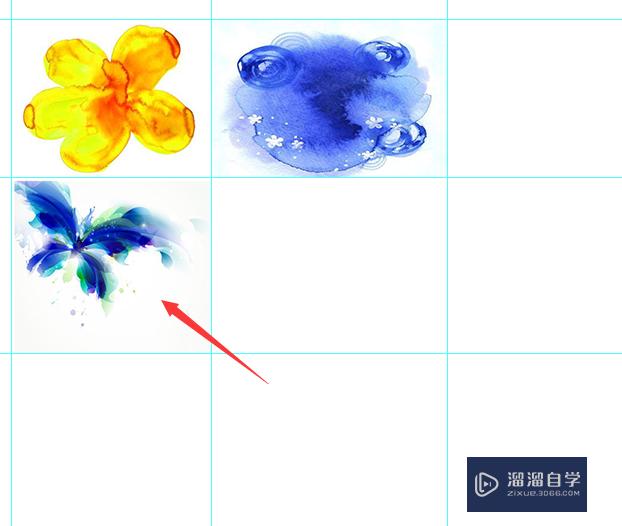
第11步
选择第四幅图片素材,将其拖放到新建的文件内,如图所示:

第12步
按下Ctrl+T键调节其大小和位置如图所示:
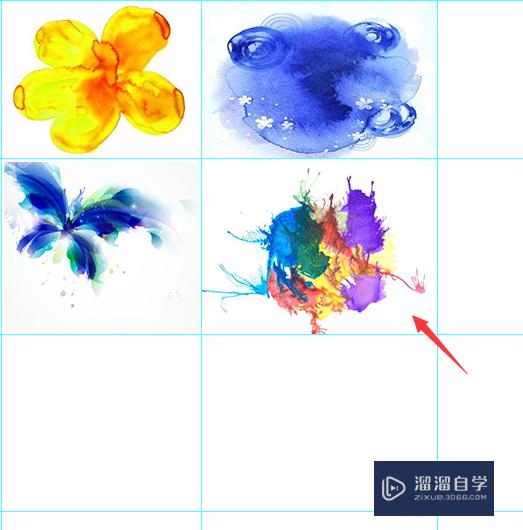
第13步
选择第五幅图片素材,将其拖放到新建的文件内,如图所示:
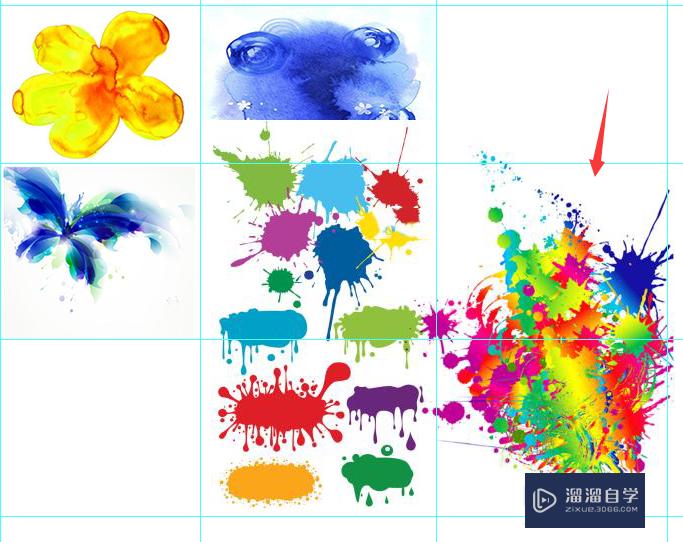
第14步
按下Ctrl+T键调节其大小和位置如图所示:
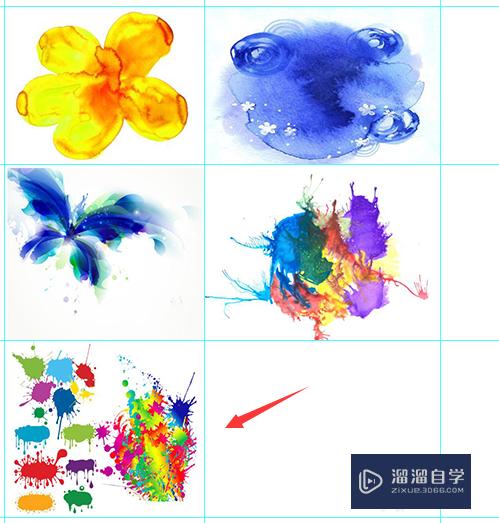
第15步
选择第六幅图片素材,将其拖放到新建的文件内,如图所示:
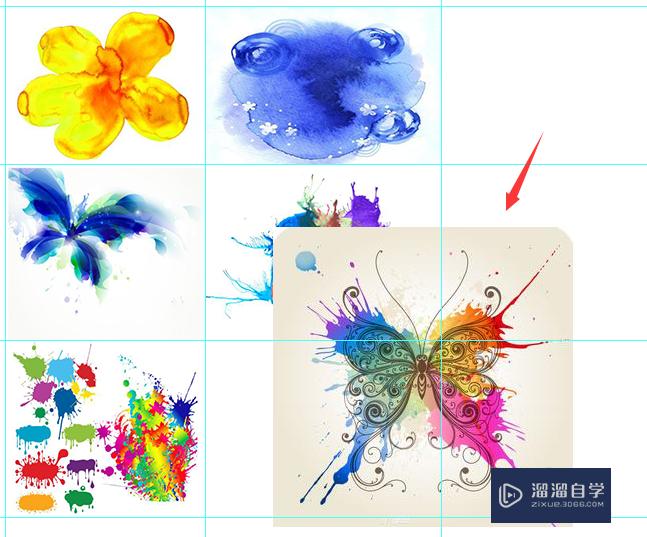
第16步
按下Ctrl+T键调节其大小和位置如图所示:
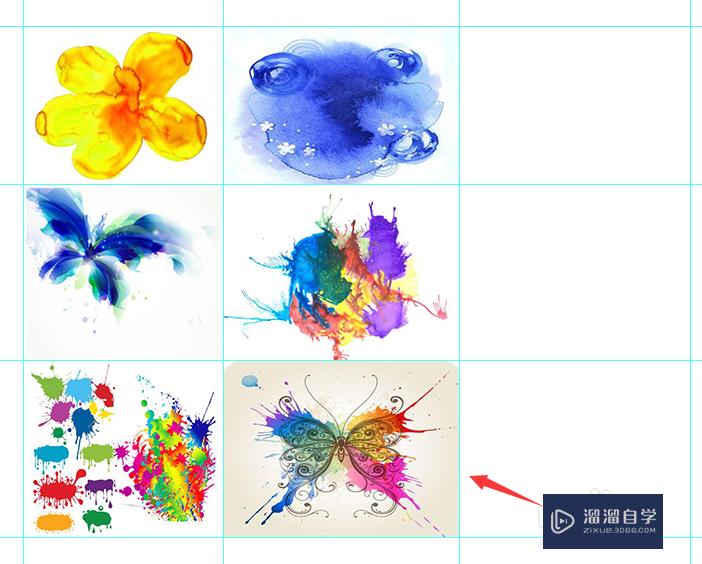
第17步
再在工具箱内找到文字工具,如图所示:
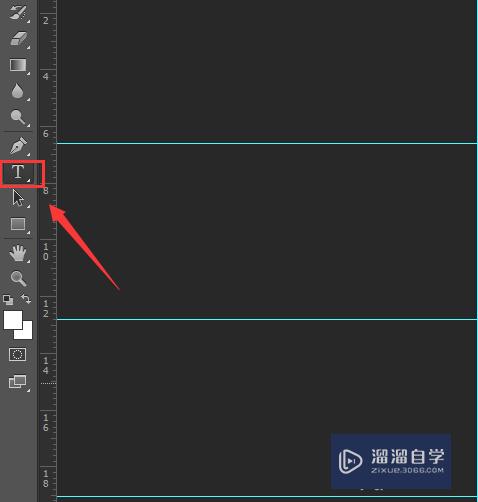
第18步
使用文字工具在右侧输入文字,然后将辅助线删除,我们就将图片拼接好了,如图所示:

注意/提示
好啦,本次关于“PS里怎么喷绘拼接?”的内容就分享到这里了,跟着教程步骤操作是不是超级简单呢?快点击下方入口观看免费教程→→
相关文章
距结束 06 天 07 : 31 : 15
距结束 01 天 19 : 31 : 15
首页








