PS怎样校准图片的白平衡?
溜溜自学 平面设计 2023-07-03 浏览:645
大家好,我是小溜,日常使用PS给图片调色的时候,为了达到一个平衡点, 不至于那么失真的情况下,我们可以设置校准图片的白平衡,让整体看起来更协调,下面就一起来了解PS怎样校准图片的白平衡吧!
工具/软件
硬件型号:惠普(HP)暗影精灵8
系统版本:Windows7
所需软件:PS 2018
方法/步骤
第1步
将图片置入到PS画布中,然后新建一个空白图层
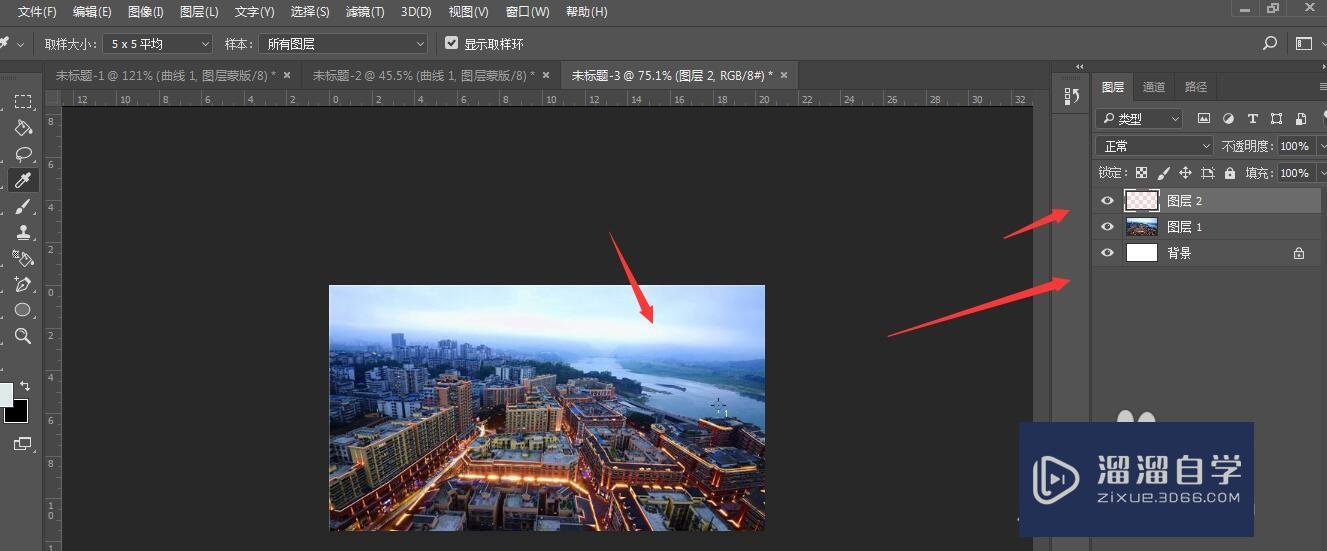
第2步
选择打开编辑栏中的填充属性栏
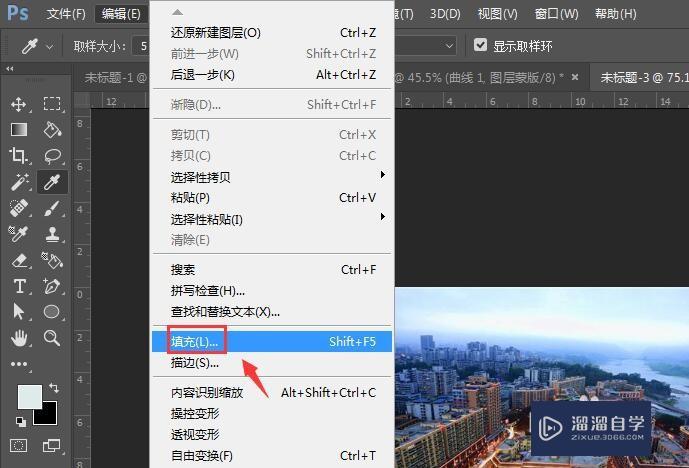
第3步
选择设置为“50%灰度”属性
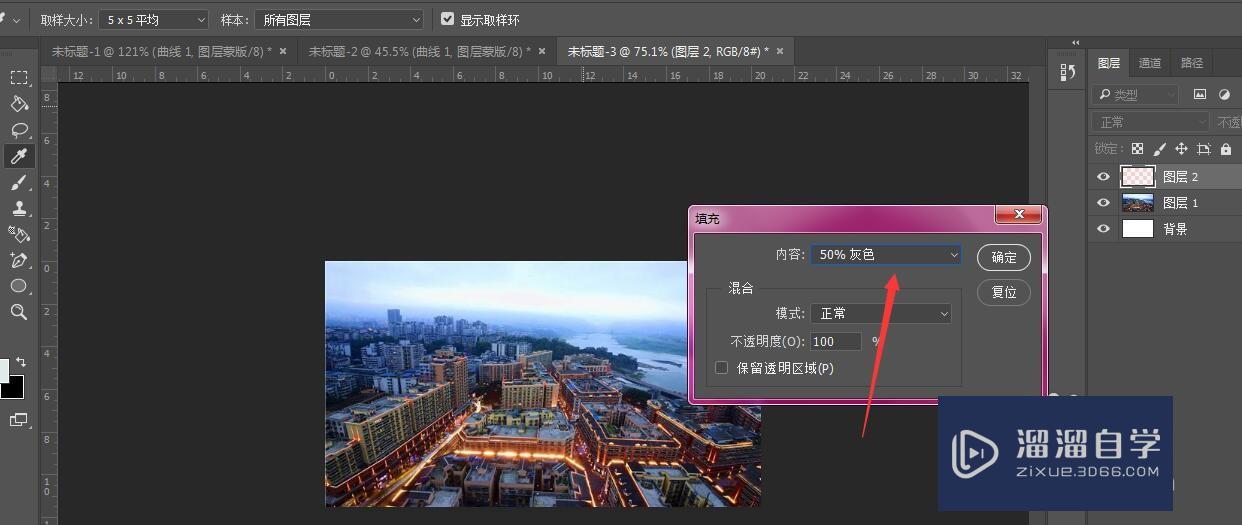
第4步
然后将填充灰度的图层设置为【差值】属性
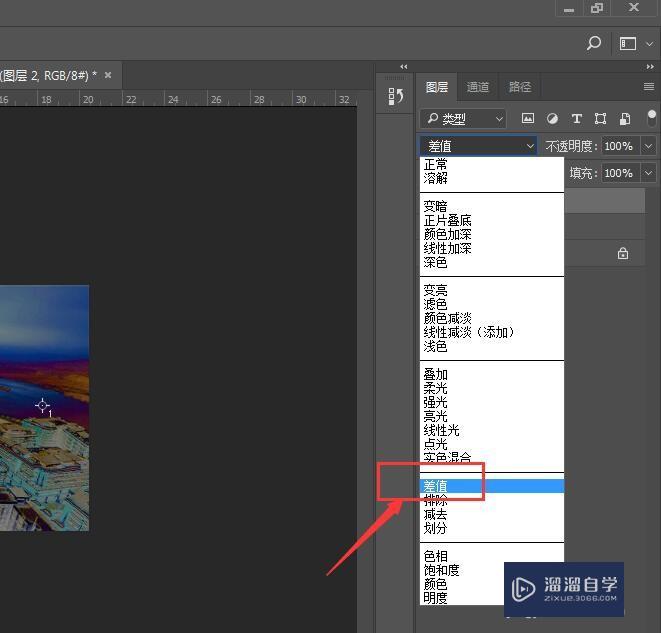
第5步
打开下方的阈值属性栏
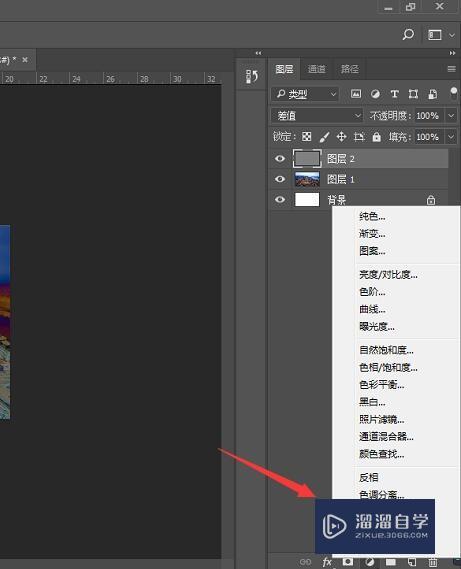
第6步
调整阈值属性栏中的调整轴,向左侧调整,左侧图片会出现黑色区域,这里的黑色就是最接近于中性灰色的
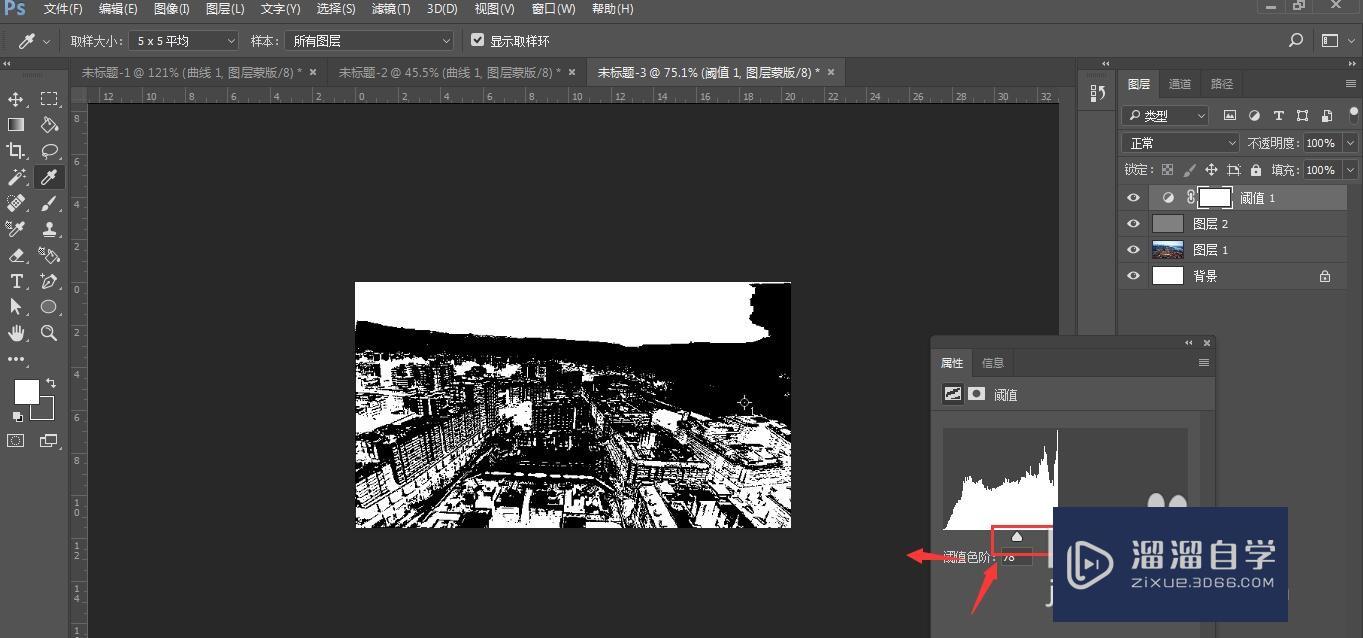
第7步
然后选择吸笔工具,按住shfit键点击吸取黑色点,定位当前位置
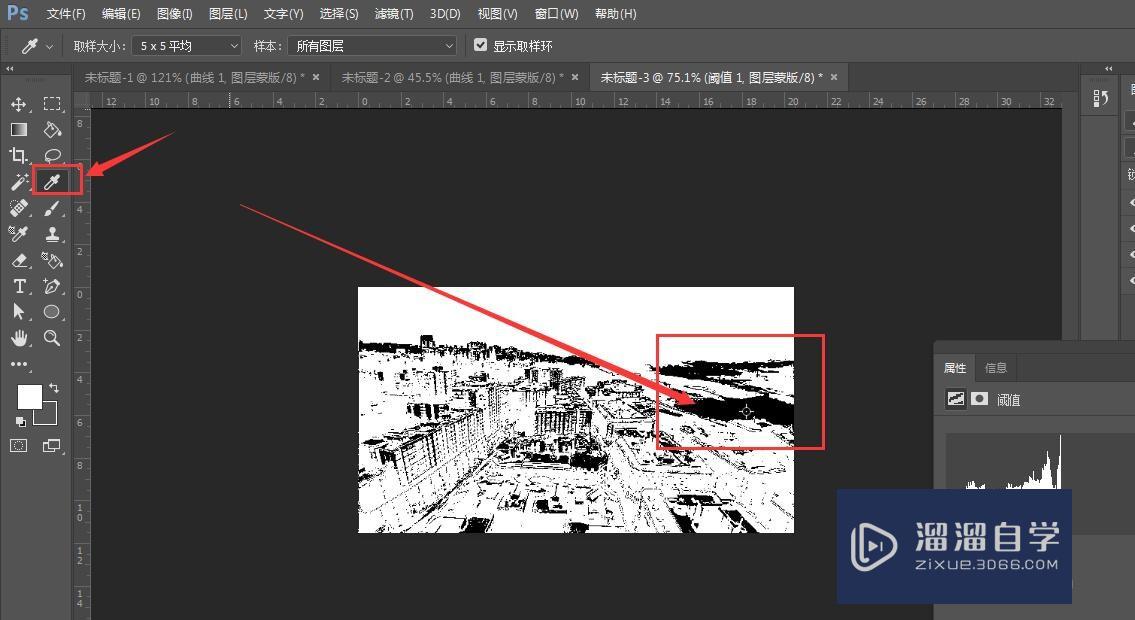
第8步
然后将如图两个图层眼睛关闭,选中下方的图片图层,接着打开下方的曲线属性栏
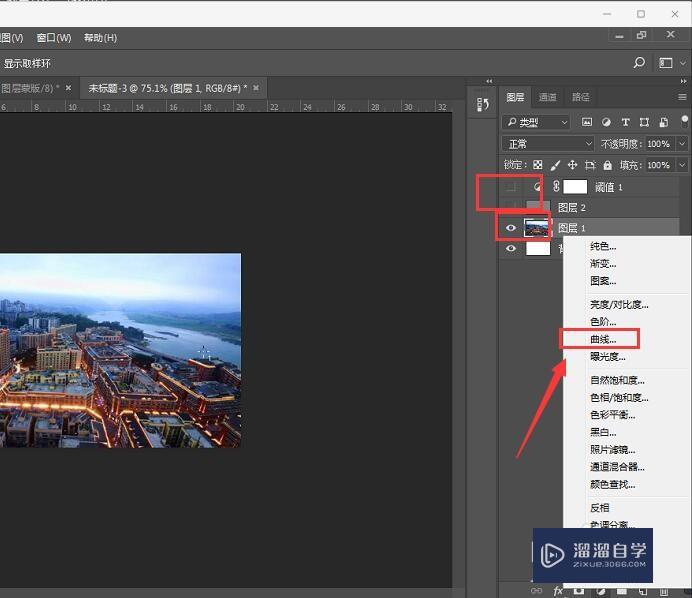
第9步
选择曲线面板中的中间的吸笔工具,点击左侧图片刚才定位的位置,
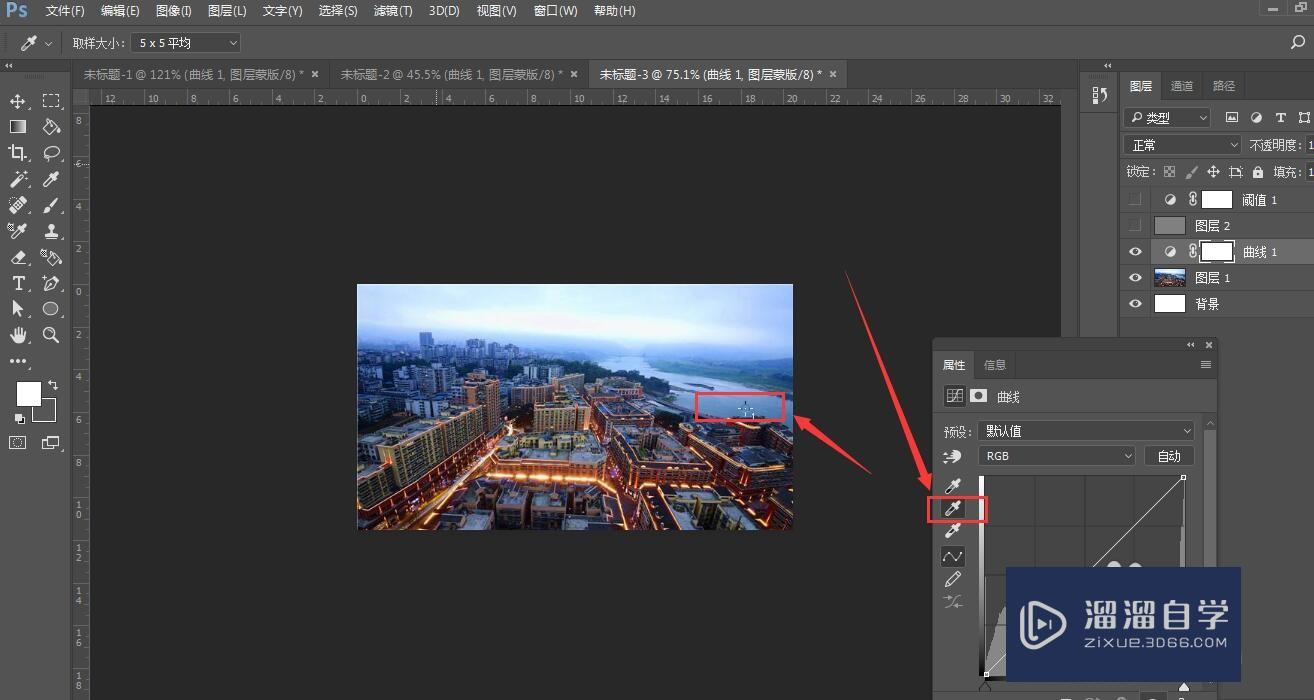
第10步
然后得到校准后的图片
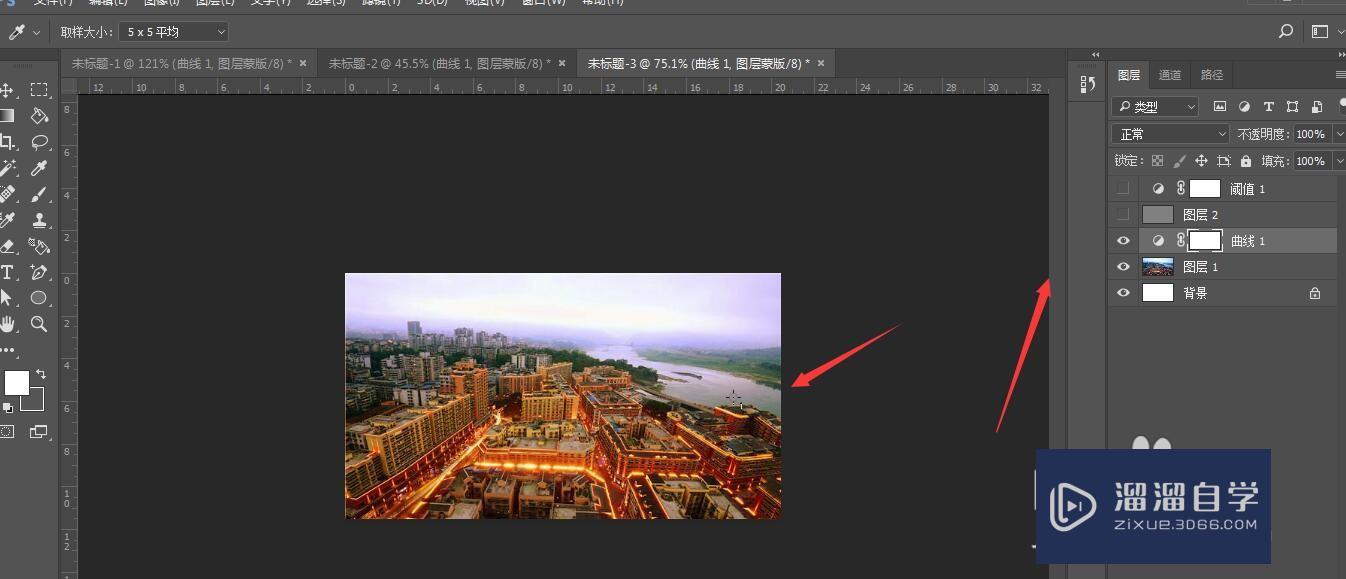
注意/提示
以上“PS怎样校准图片的白平衡?”的内容小溜就介绍到这里,希望小溜今天分享的内容能够帮助小伙伴们解决问题。想要深入了解PS操作,点击这里可以观看更多。
相关文章
距结束 06 天 07 : 21 : 08
距结束 01 天 19 : 21 : 08
首页








