PS怎样绘制一个太阳?
溜溜自学 平面设计 2023-07-03 浏览:298
大家好,我是小溜,在PS里面,很多物品都可以逼真的绘制出来,像很多淘宝的产品图也是使用PS加工出来的。在PS里面制作一个太阳也是没有问题的,今天小溜就来详细和大家说说PS怎样绘制一个太阳的吧!
工具/软件
硬件型号:小新Air14
系统版本:Windows7
所需软件:PS CS3
方法/步骤
第1步
打开PS软件,执行文件-新建命令,默认填充为白色。
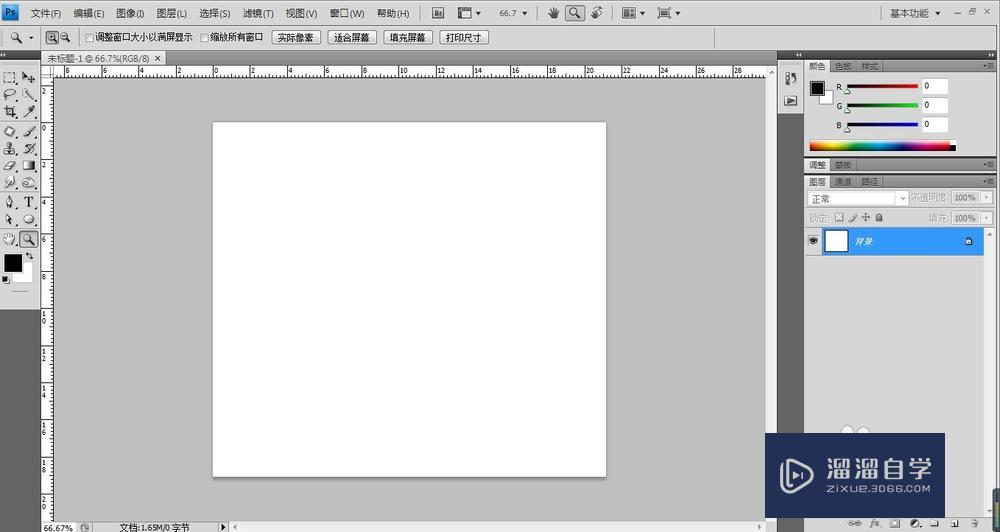
第2步
新建空白图层1,选择椭圆选区工具,绘制一正圆,并填充橘红色。
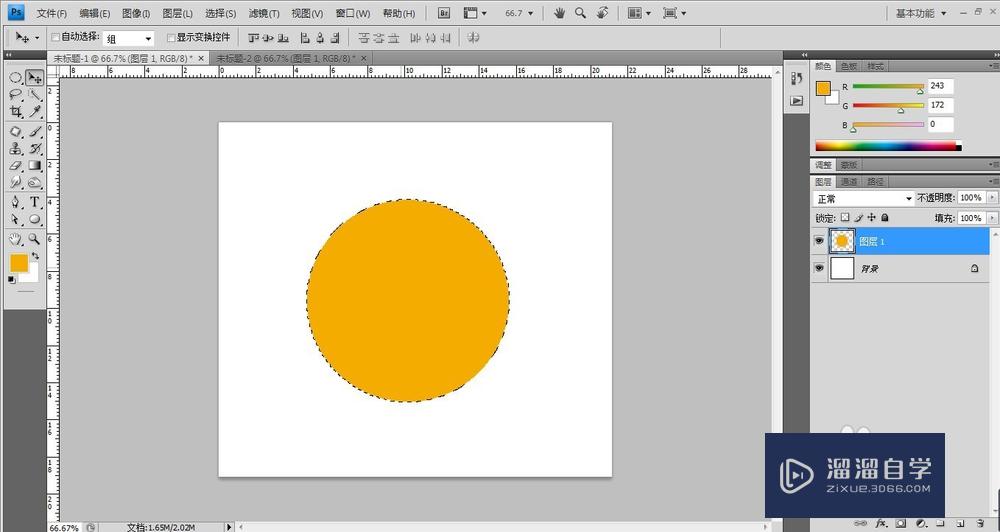
第3步
双击图层1,打开图层样式,选择渐变叠加,设置渐变叠加颜色。
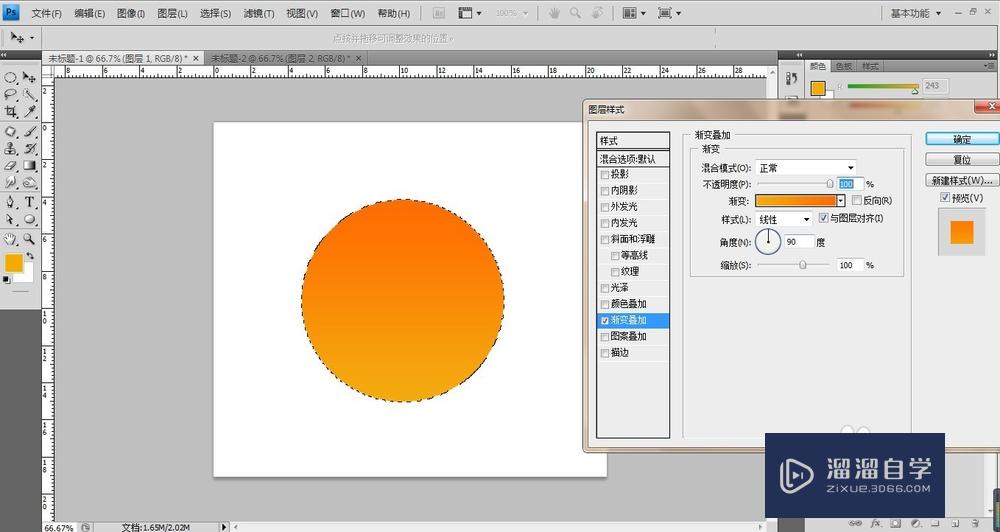
第4步
选择图层样式中的内发光,设置内发光的颜色,大小设置为:45,其他默认。
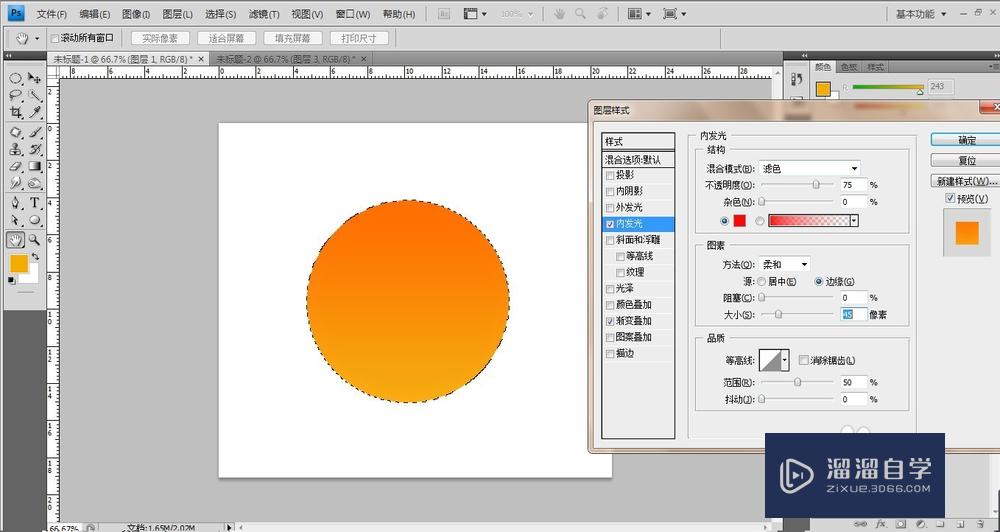
第5步
另新建一文档,将背景图层填充为黑色。

第6步
新建一空白图层,选择矩形工具,绘制一长方形,并填充为白色。
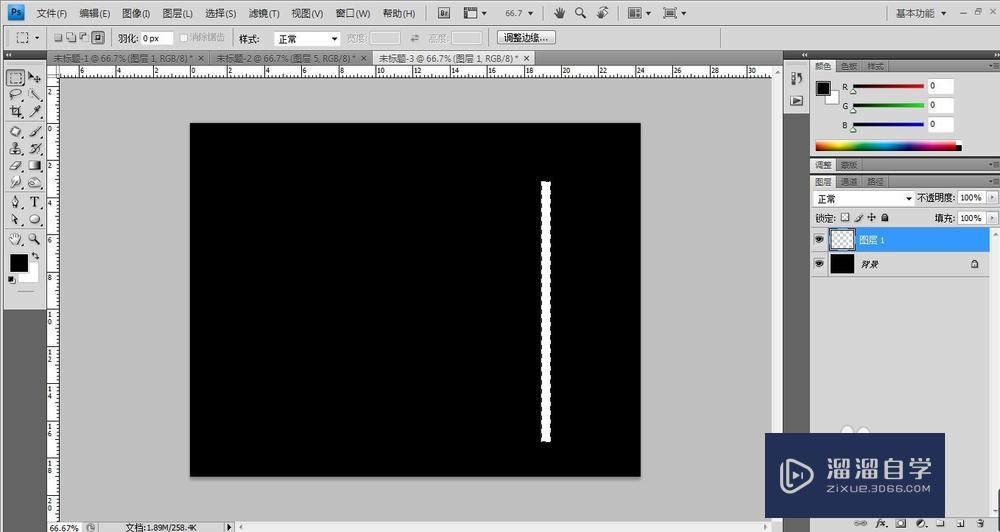
第7步
对图层1执行滤间-风格化-风命令,选择风。
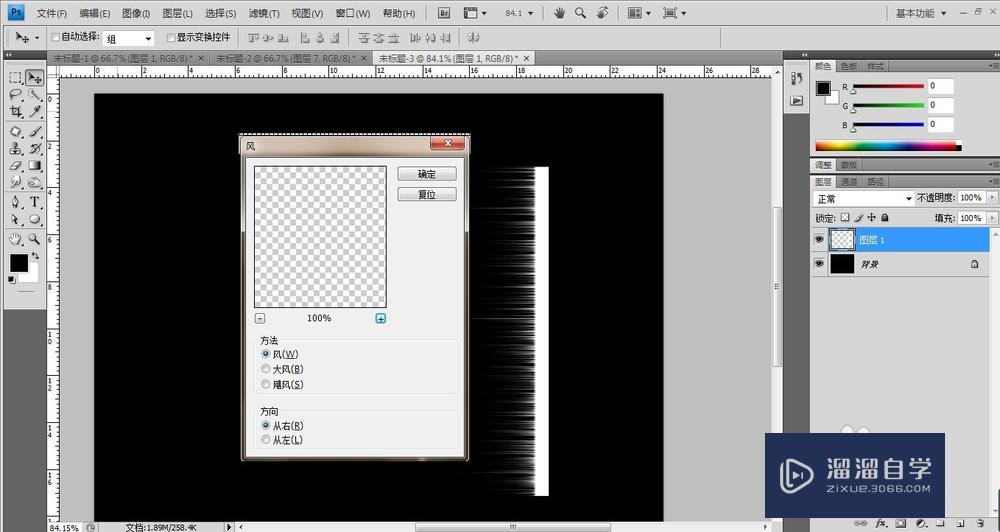
第8步
按Ctrl+T调整风的位置向下,执行滤镜-扭曲-极坐标命令,勾选从平面坐标到极坐标。
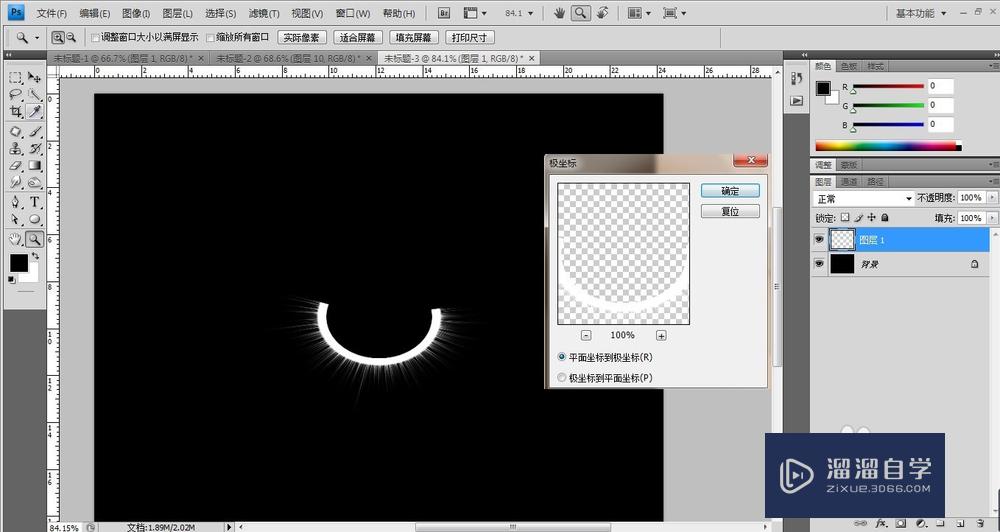
第9步
将图层1移动到太阳的文档,复制另一层调整其位置,将其置于图层1下方。
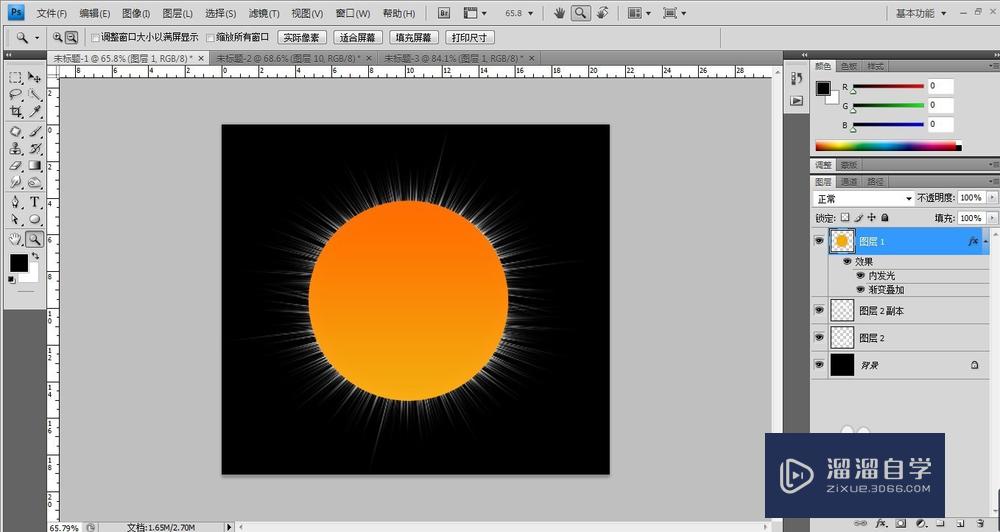
第10步
光茫不是很强烈,可以多复制几层,然后将其合并图层。并将图层名改变图层2.

第11步
双击图层2打开图层样式,选择渐变叠加,颜色设置跟图层1一样,效果如图:
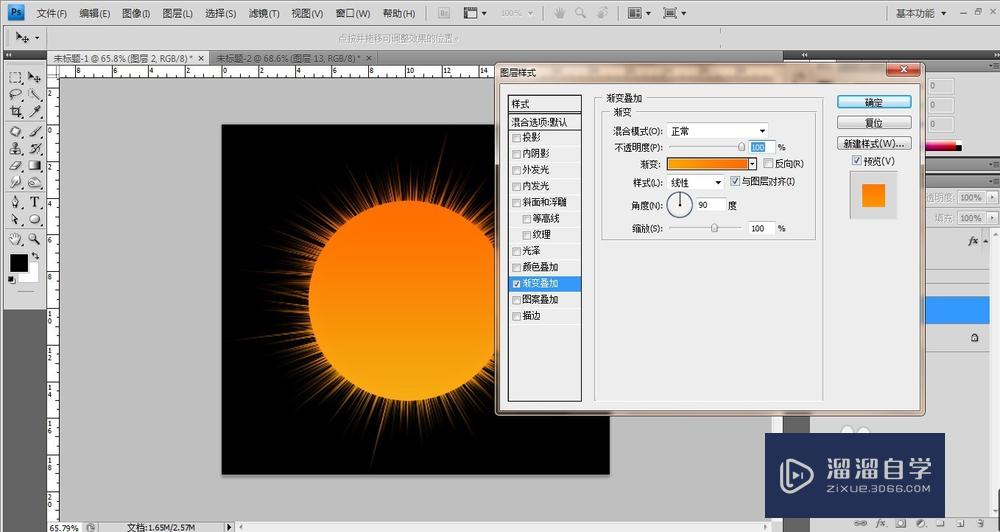
第12步
将背景图层填充渐变色,选择蓝白线性渐变,最终效果如图:
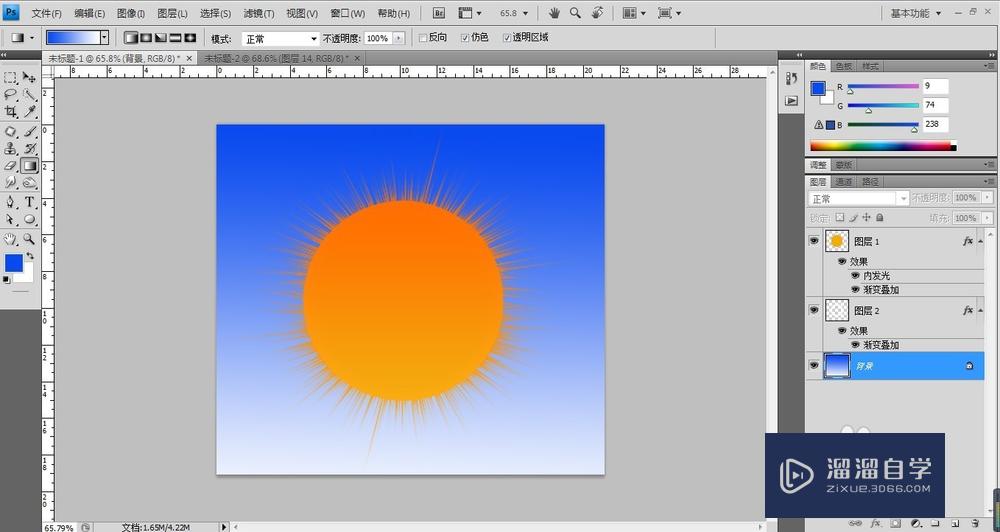
注意/提示
本次分享是“PS怎样绘制一个太阳?”内容就这些啦,如果觉得图文不详细的话,可以点击这里观看【PS免费视频教程】。
相关文章
距结束 05 天 22 : 31 : 37
距结束 01 天 10 : 31 : 37
首页








