PS怎么校正照片白平衡?
大家好,我是小溜,最近很多小伙伴喜欢拍摄夕阳,夕阳很好看但是人物也可能会被夕阳影响导致暗黄,这个时候我们就需要进行白平衡,让整体看起来效果更和谐,那么PS怎么校正照片白平衡呢?详细步骤整理如下:
工具/软件
硬件型号:惠普(HP)暗影精灵8
系统版本:Windows7
所需软件:PS 2016
方法/步骤
第1步
先打开素材

第2步
CTRL+J复制一个图层。然后在软件上方菜单栏中,点击“图层”菜单,弹出的下拉菜单中,选择第一项“新建”,子菜单中也选择第一项“图层”,如果你觉得麻烦,那就按快捷键CTRL+SHIFT+N:

第3步
在“模式”菜单中,选择图层混合模式为“柔光”,再将下面的“填充柔光中性色50%灰”勾选上。然后点击确定,建立新图层。
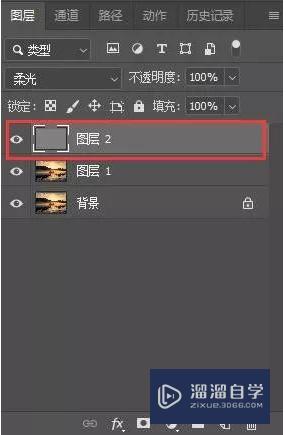
第4步
在图层面板上方,将图层混合模式再改变一下,从“柔光”变成“差值”,目的是加大照片中的反差
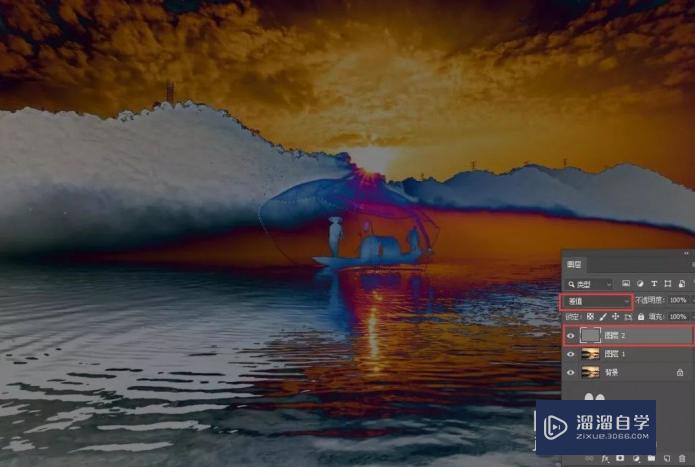
第5步
新建“阈值”调整图层。建立“阈值”调整图层后,会弹出对话框
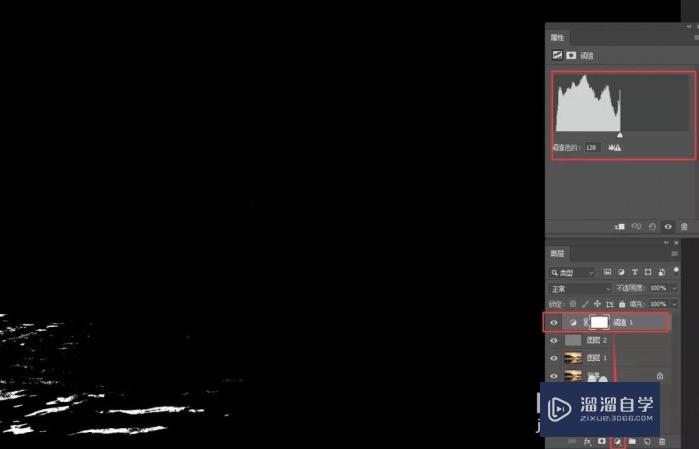
第6步
调整图层建立好以后,上方会弹出阈值的属性面板。将白色滑块尽量向左拖动,拖到整幅照片中只剩下一点点黑色为止
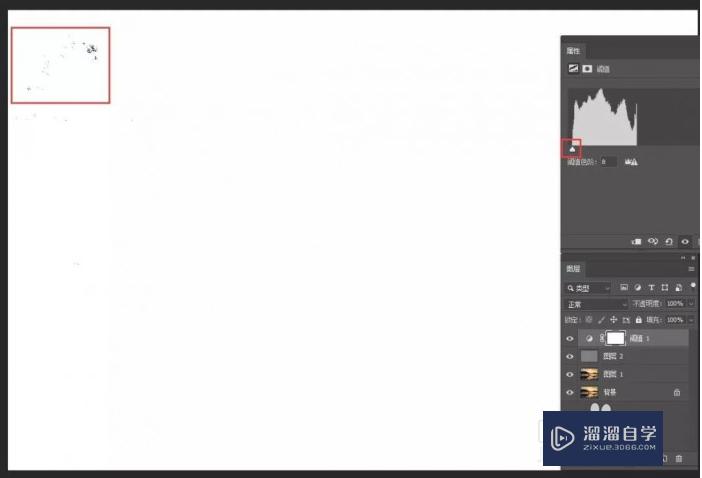
第7步
使用放大镜工具(快捷键Z),拖动鼠标,放大那些小黑点
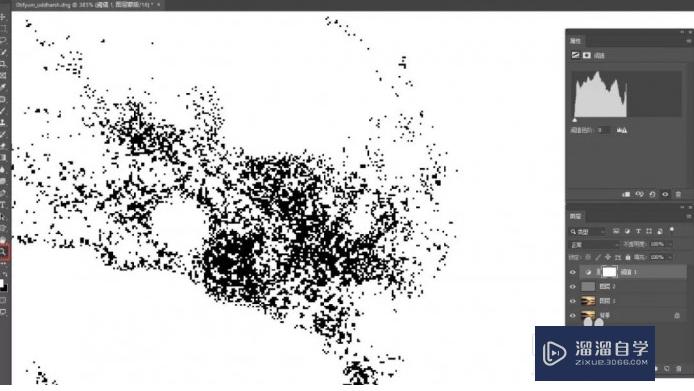
第8步
鼠标右键点击工具栏中的吸管工具,在弹出的菜单中,选择“颜色取样器工具”,使用该工具在黑点密集处点击一下鼠标左键,会出现一个小型靶标,旁边有个数字1,同时右侧面板区会弹出一个信息窗口
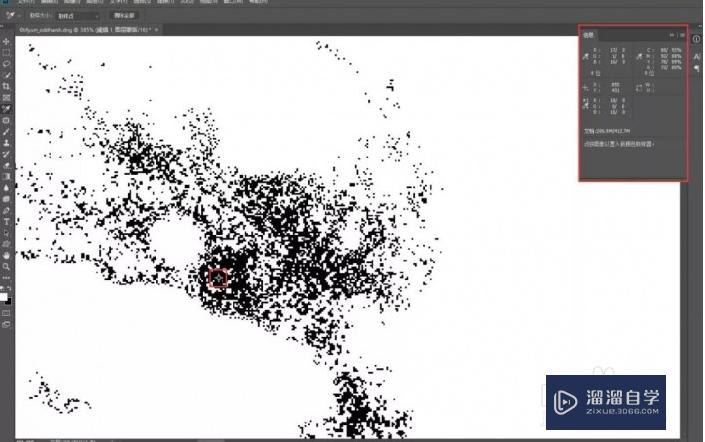
第9步
颜色取样工作就完成了,现在回到图层面板,将中性灰图层和阈值图层前面的眼睛关闭,就会看到照片露出了颜色
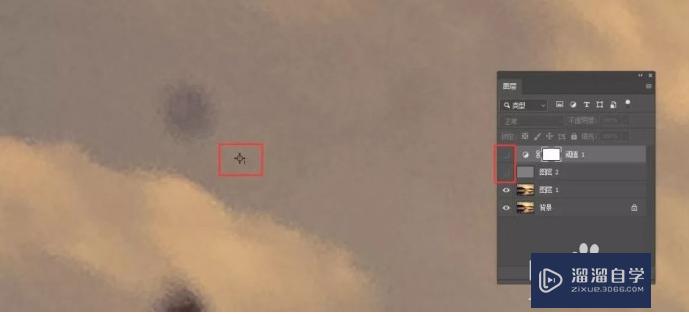
第10步
新建立一个“曲线”调整图层,在属性面板中,选择灰色的小吸管,这个吸管的作用就是从颜色取样点中设置灰场
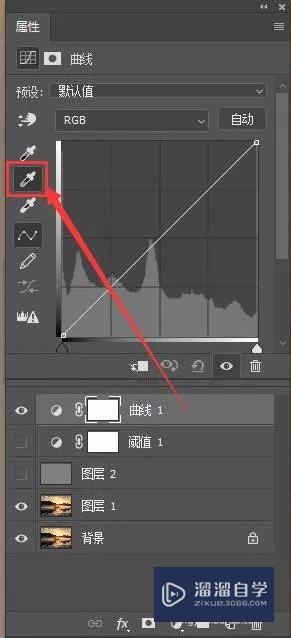
第11步
现在鼠标指针变成吸管了,用这个吸管,去点刚才设置的颜色取样点靶标的中心位置

第12步
白平衡一下就被校正过来了,看右侧的曲线面板,红绿蓝通道中都发生了变化。再使用“颜色取样器工具”点一下刚才设定的取样点,看看右边弹出的信息窗口中的数值
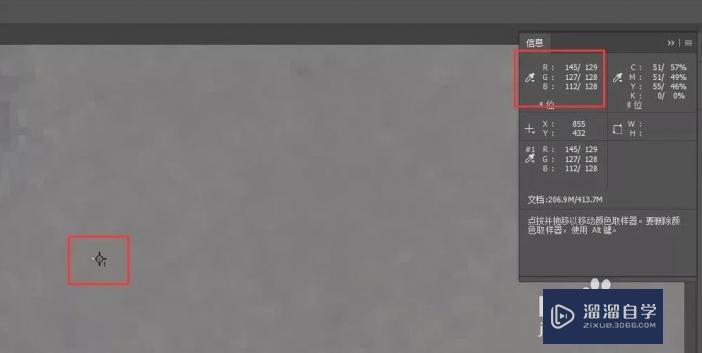
第13步
最后完成如下所示

注意/提示
好了,本次关于“PS怎么校正照片白平衡?”的全部内容就分享到这里啦,希望小溜分享的内容能够帮助到大家。想要更深入的了解“PS”可以点击免费试听课程溜溜自学网的课程,全面了解软件的操作。






