Photoshop怎么把图上部分内容放到另一张图上?
溜溜自学 平面设计 2023-07-03 浏览:631
大家好,我是小溜,Photoshop中美化照片的时候,经常会需要把一张图片的内容,抠到另一张图上,像我们常见的换脸抠图就是如此,那么Photoshop怎么把图上部分内容放到另一张图上?小溜这就来简单的举个例子讲解。

工具/软件
硬件型号:机械革命极光Air
系统版本:Windows7
所需软件:Photoshop 2016
方法/步骤
第1步
打开电脑中安装的ps软件,找一张自己喜欢的图片,直接拖进ps软件中,
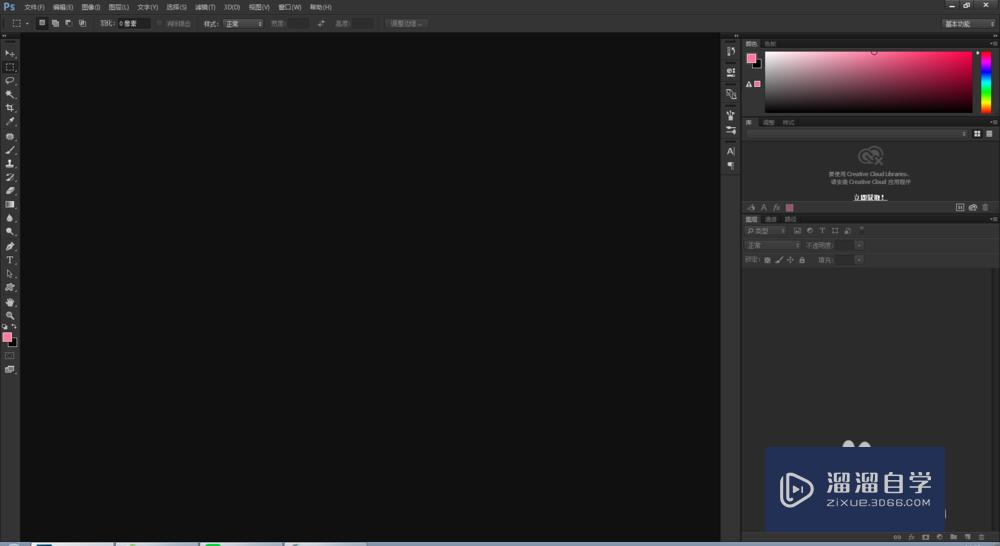
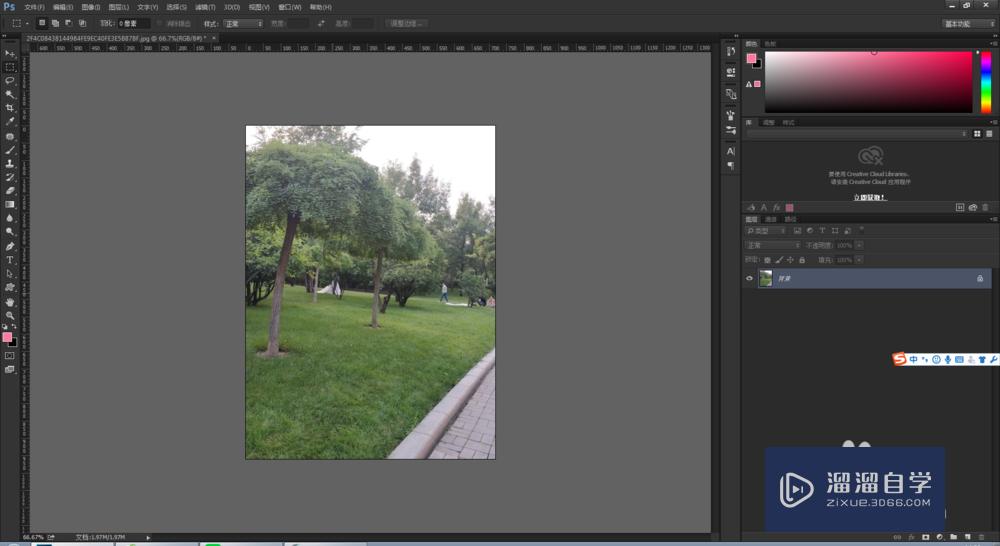
第2步
在找一张图片,也拖进ps中(不用新建文件),如下图。
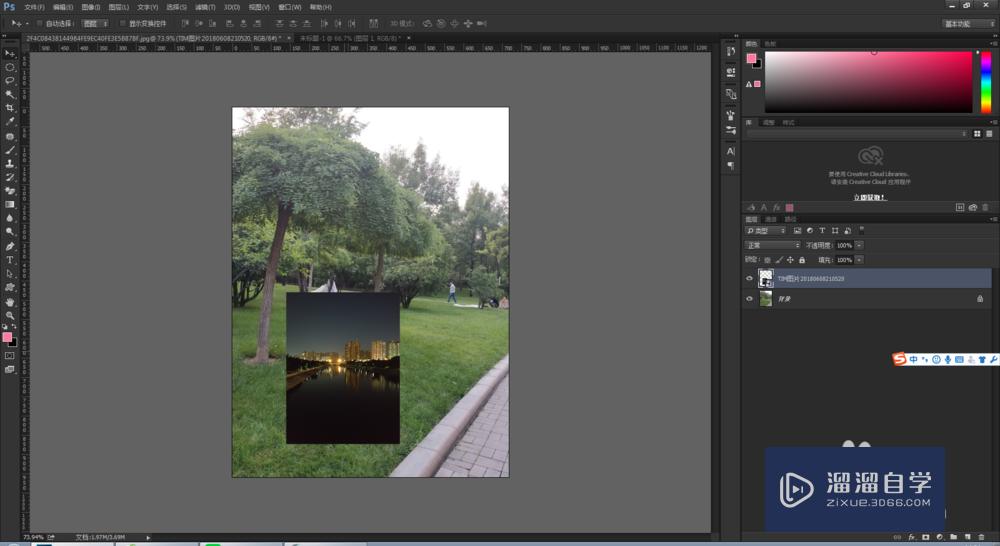
第3步
现在我们要把黑夜这张图片的灯剪切到另外一张图片上。选择椭圆选框工具,
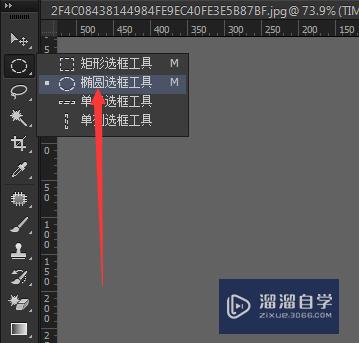
第4步
选中灯的一部分,按Ctrl+c,在按Ctrl+v,选中的部分已经复制粘贴了,我们用移动工具把它移动到另外一个图上,
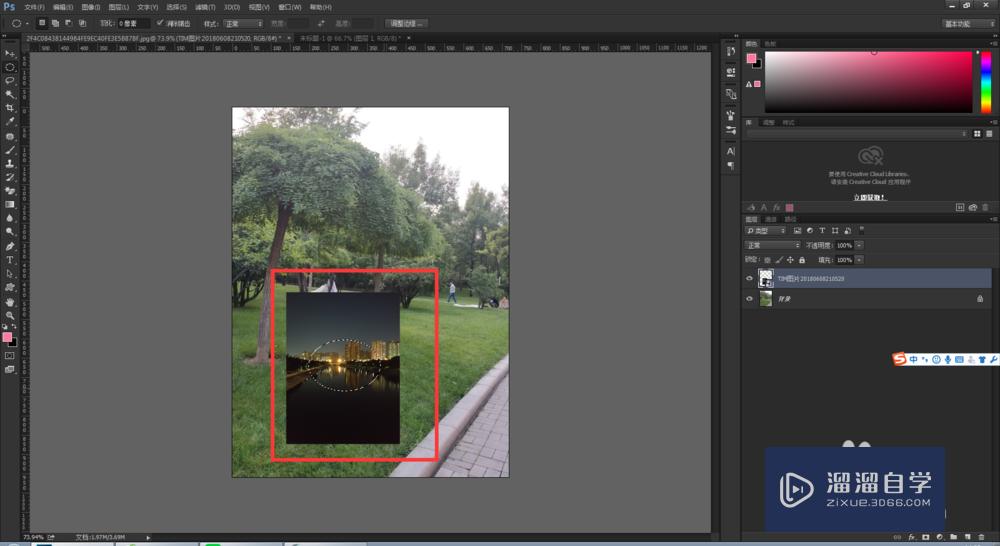
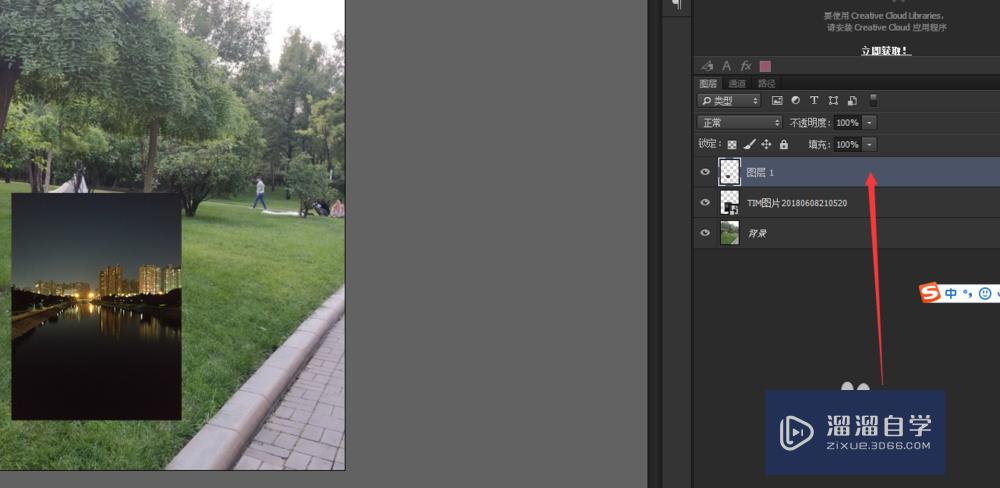

第5步
现在我们把黑夜这张图片删除,选中图层1,按Ctrl键加缩略图,调出选区,shift+f6,羽化选区,
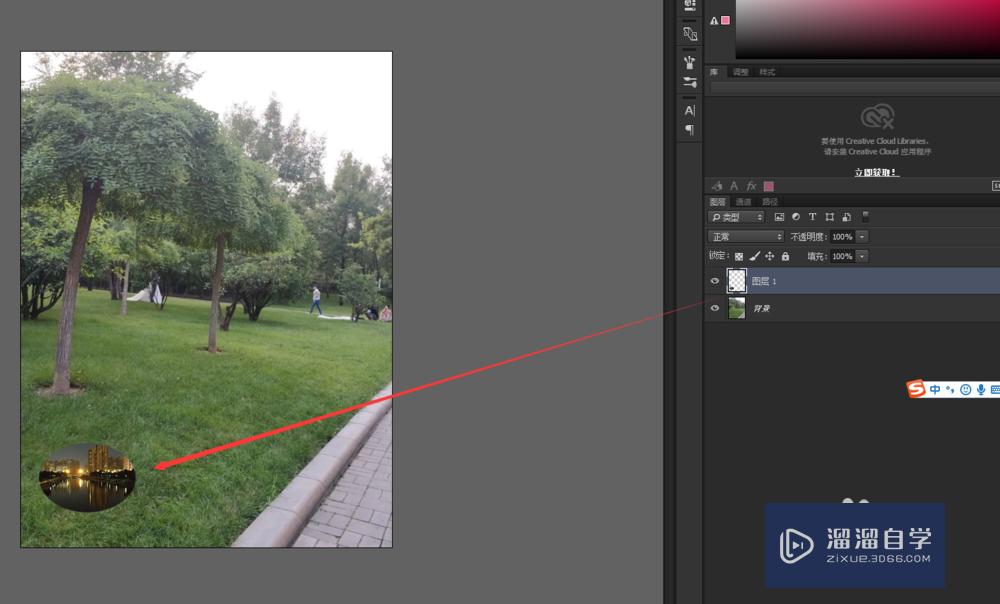
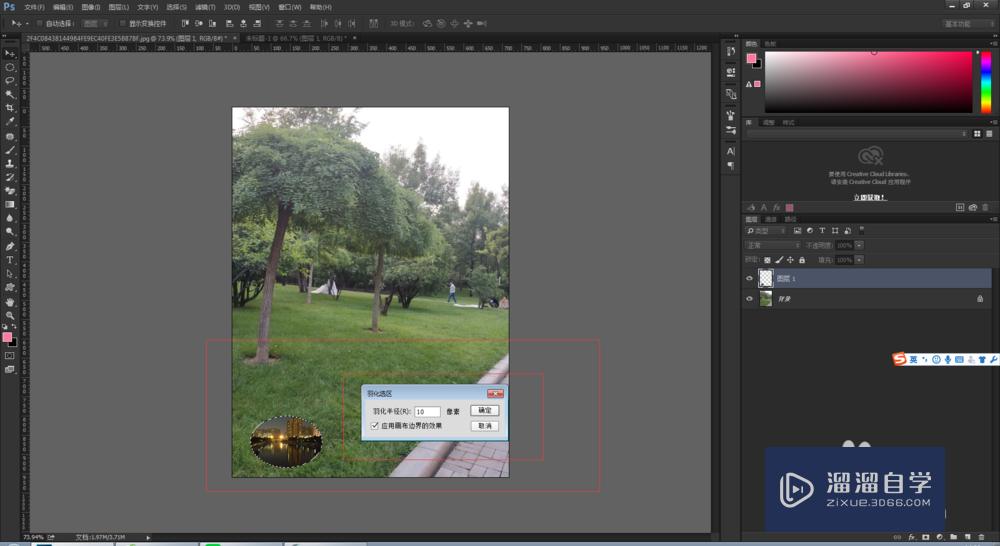
第6步
半径为10,单击确定按钮,按Ctrl+x,在按Ctrl+v,图层2出现,羽化完成。删除图层1,用移动工具调整图层2的位置即可。
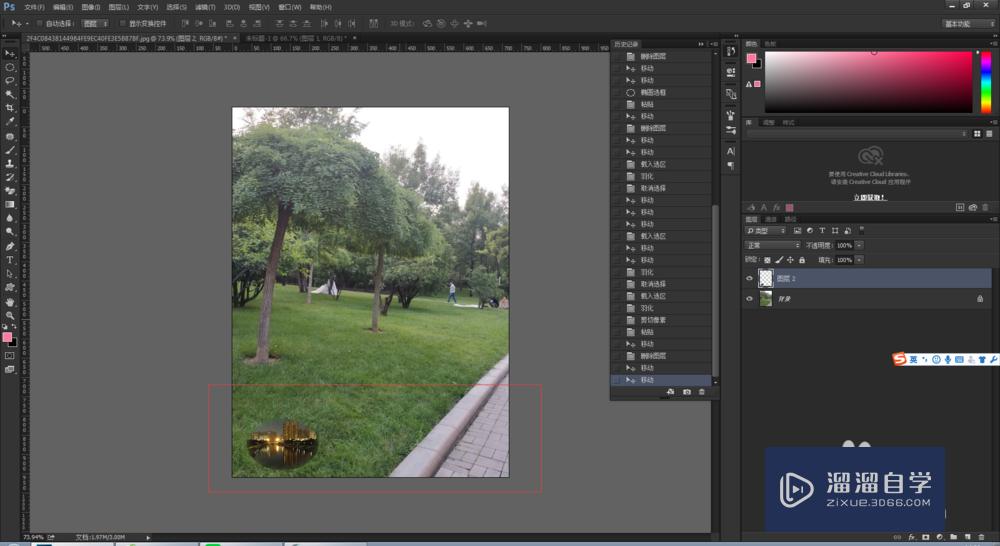
注意/提示
好啦,本次关于“Photoshop怎么把图上部分内容放到另一张图上?”的内容就分享到这里了,跟着教程步骤操作是不是超级简单呢?快点击下方入口观看免费教程→→
相关文章
距结束 06 天 00 : 23 : 33
距结束 01 天 12 : 23 : 33







