PS怎么设置色彩平衡对话框?
溜溜自学 平面设计 2023-07-03 浏览:219
大家好,我是小溜,很多时候我们在PS里面,经常会需要进行处理色彩的问题,很多小伙伴会设置色彩平衡,这样整体效果也会更好一些,可是PS怎么设置色彩平衡对话框呢?小溜这就来教大家吧!
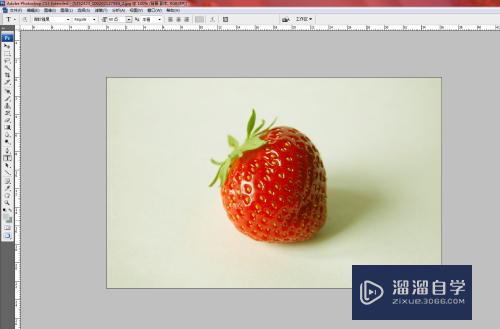
工具/软件
硬件型号:惠普(HP)暗影精灵8
系统版本:Windows7
所需软件:PS CS6
方法/步骤
第1步
从文件中打开需要的图片。
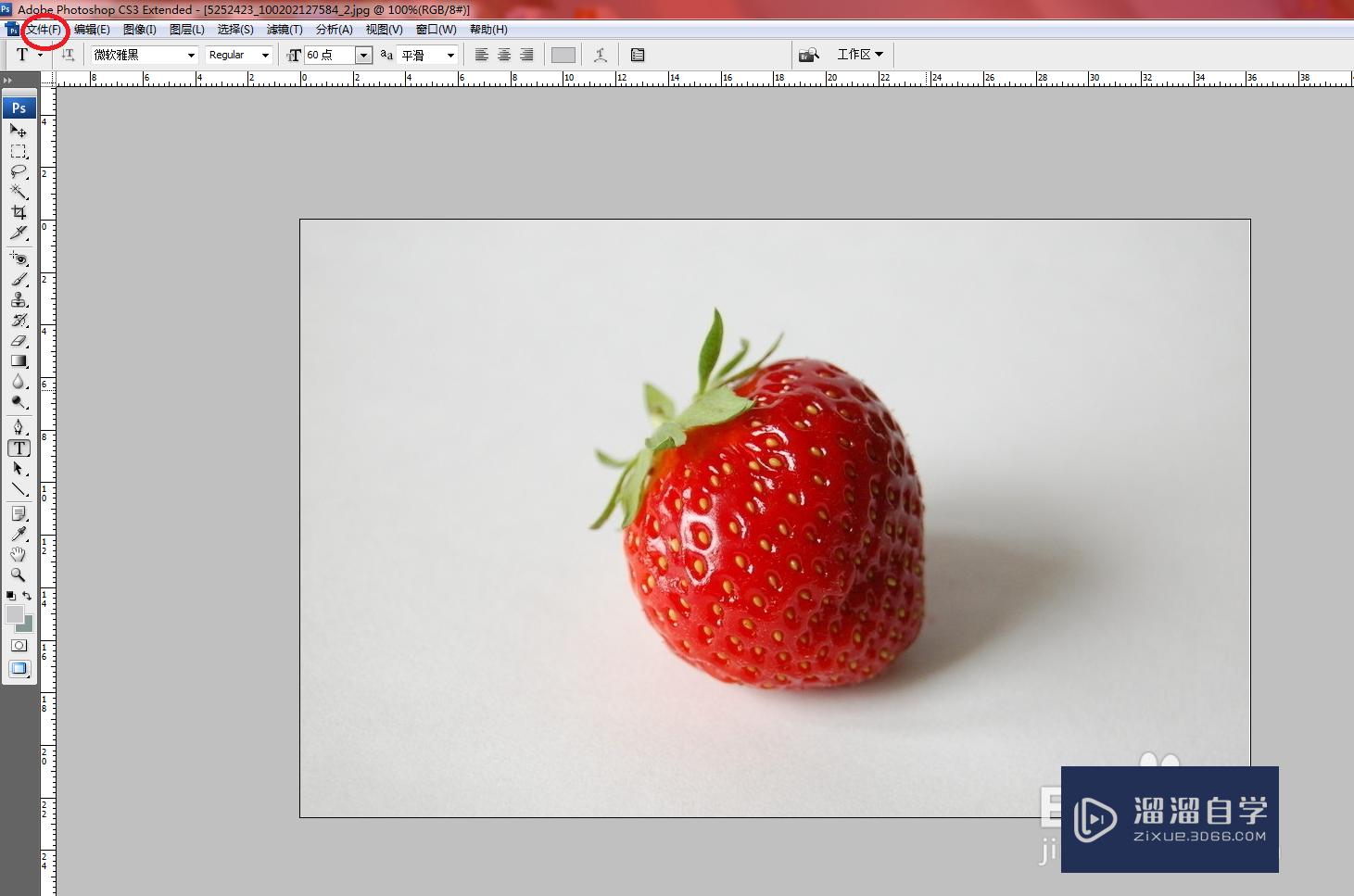
第2步
在键盘上按“ctrl+j”组合键复制背景图层。如下图所示
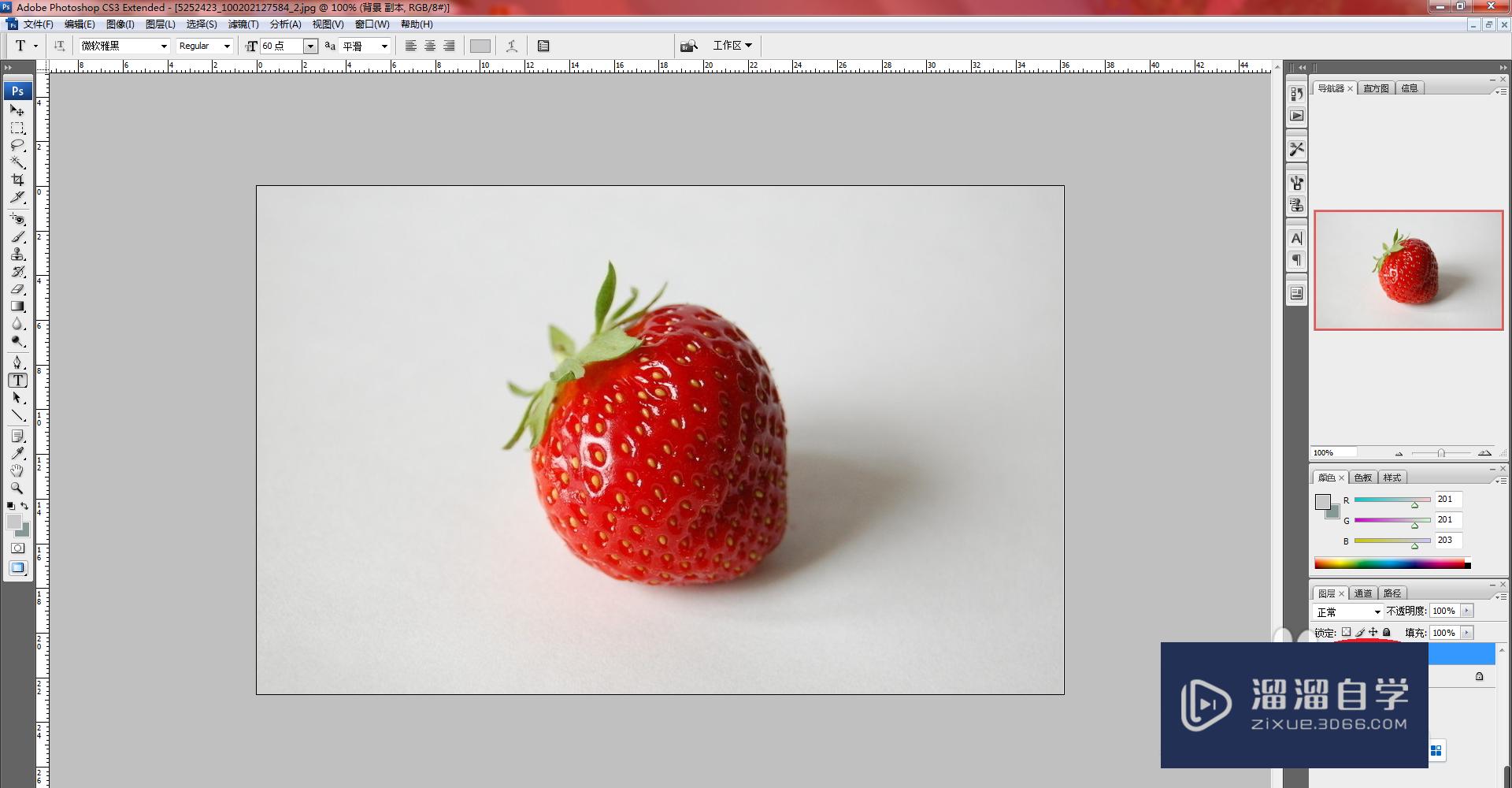
第3步
选择“图像”→“调整”→“色彩平衡”命令。如下图所示
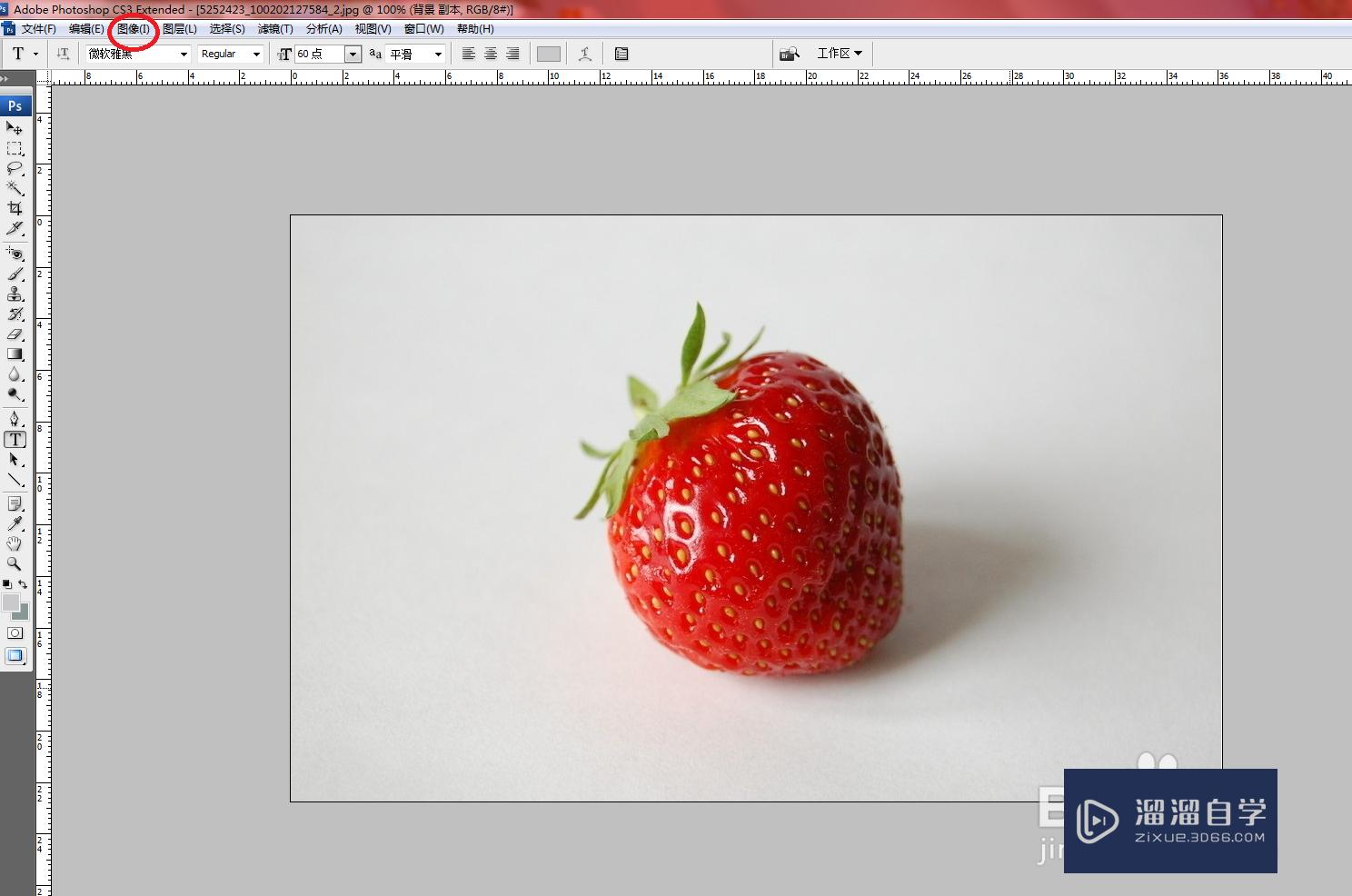
第4步
打开“色彩平衡”对话框,单击选中“中间调”单选项。如下图所示
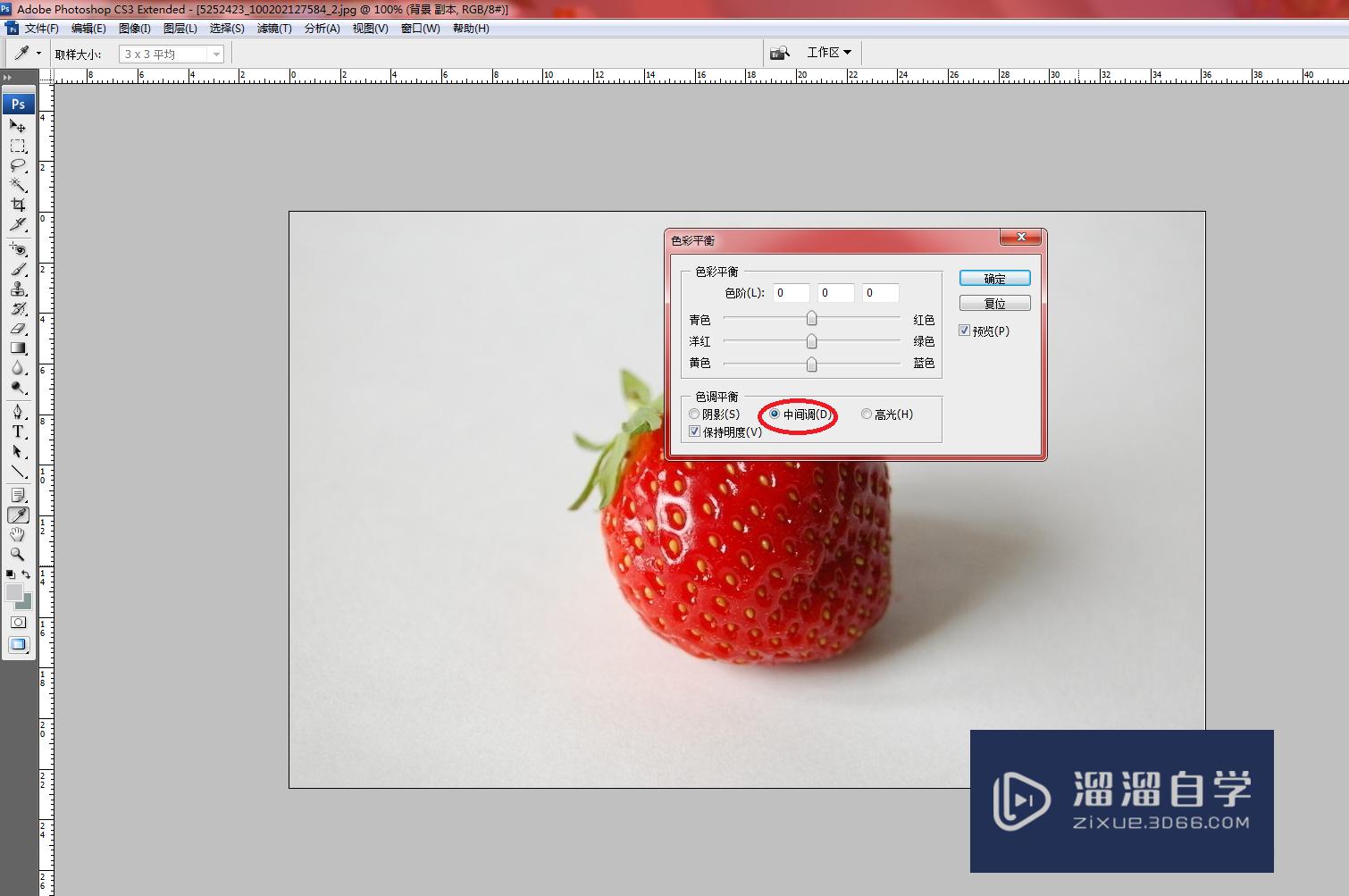
第5步
调整对应色调。如下图所示
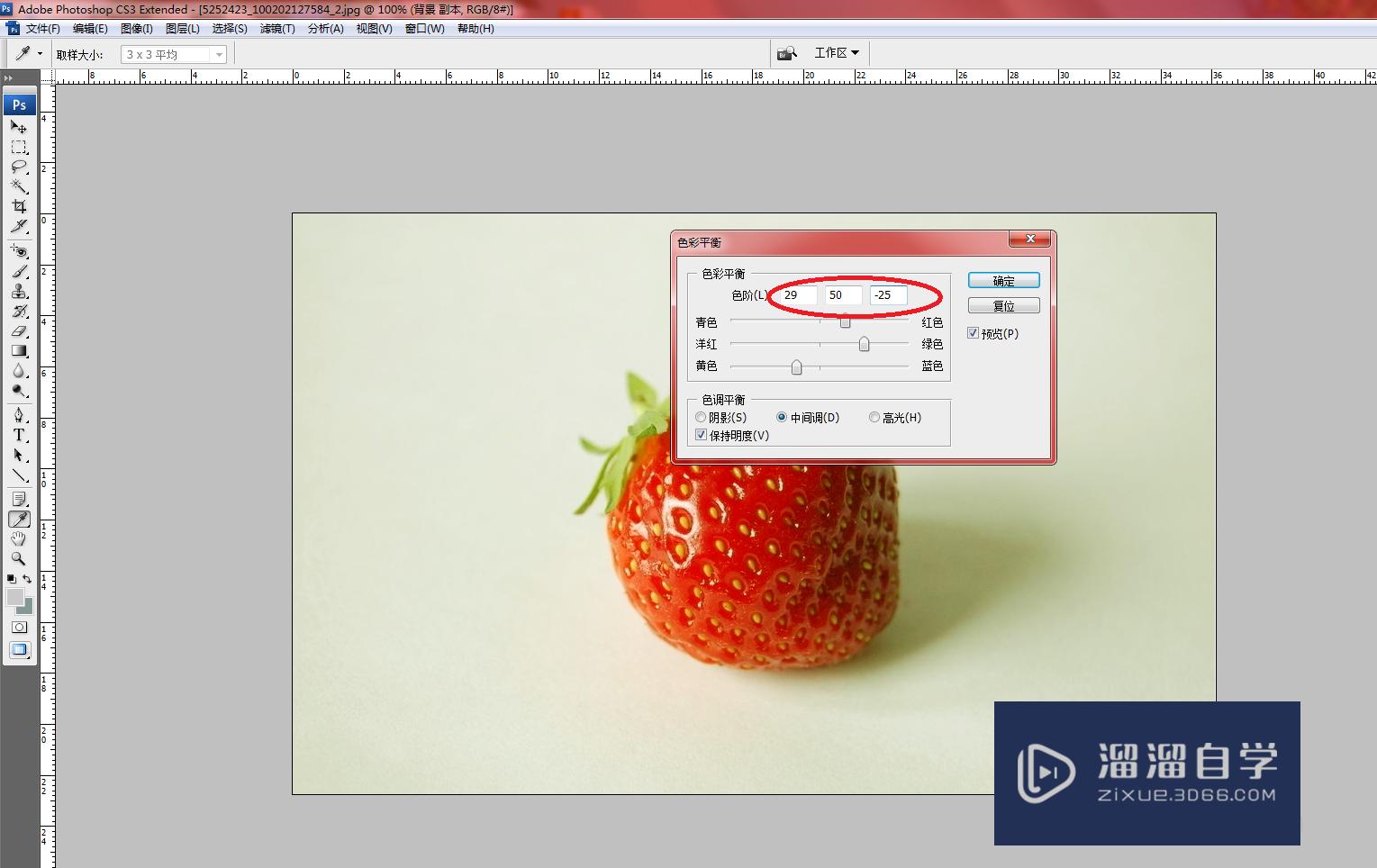
第6步
单击“确定”按钮,查看调整后的效果。
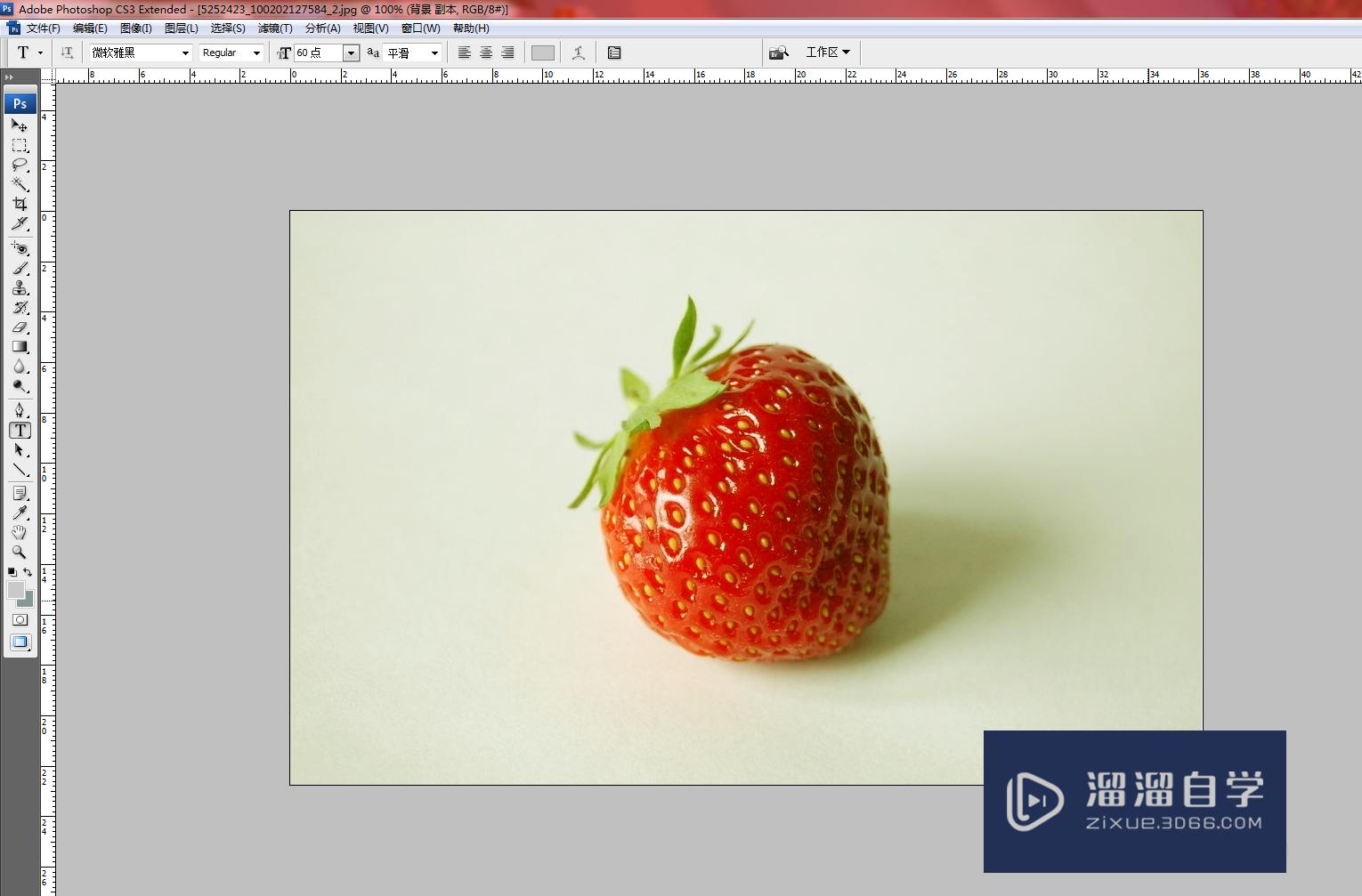
注意/提示
好了,本次关于“PS怎么设置色彩平衡对话框?”的全部内容就分享到这里啦,希望小溜分享的内容能够帮助到大家。想要更深入的了解“PS”可以点击免费试听课程溜溜自学网的课程,全面了解软件的操作。
相关文章
距结束 06 天 09 : 32 : 13
距结束 01 天 21 : 32 : 13
首页







