PS怎么给人物皮肤提亮均匀?
溜溜自学 平面设计 2023-07-03 浏览:524
大家好,我是小溜,拍照或者有时候我们看到喜欢的图片,比较暗,肤色也不均匀,这个时候需要我们提亮一下肤色,或者脸皮的阴暗、明亮部分不均匀,这个时候我们都需要处理一下,下面来看看PS怎么给人物皮肤提亮均匀的吧!
工具/软件
硬件型号:微软Surface Laptop Go
系统版本:Windows7
所需软件:PS 2016
方法/步骤
第1步
首先打开照片
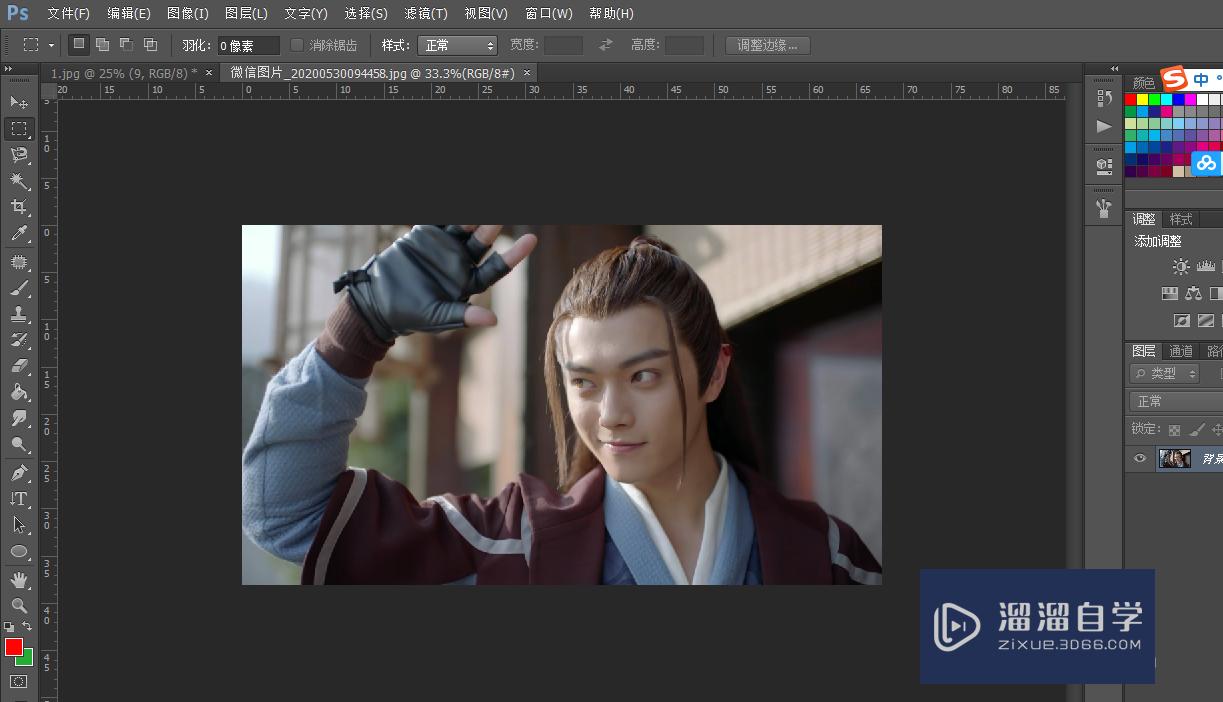
第2步
CTRL+M,用曲线先将图片亮度提高
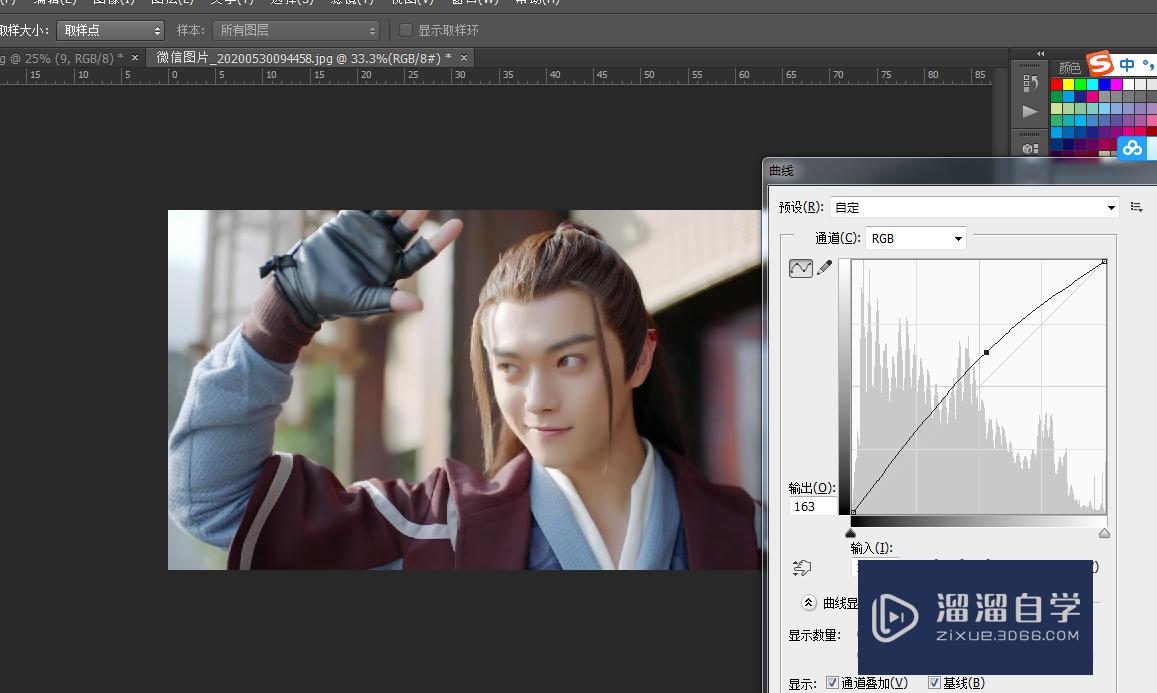
第3步
CTRL+J复制一层,混合模式改为柔光,这个柔光的透明度也可以改下
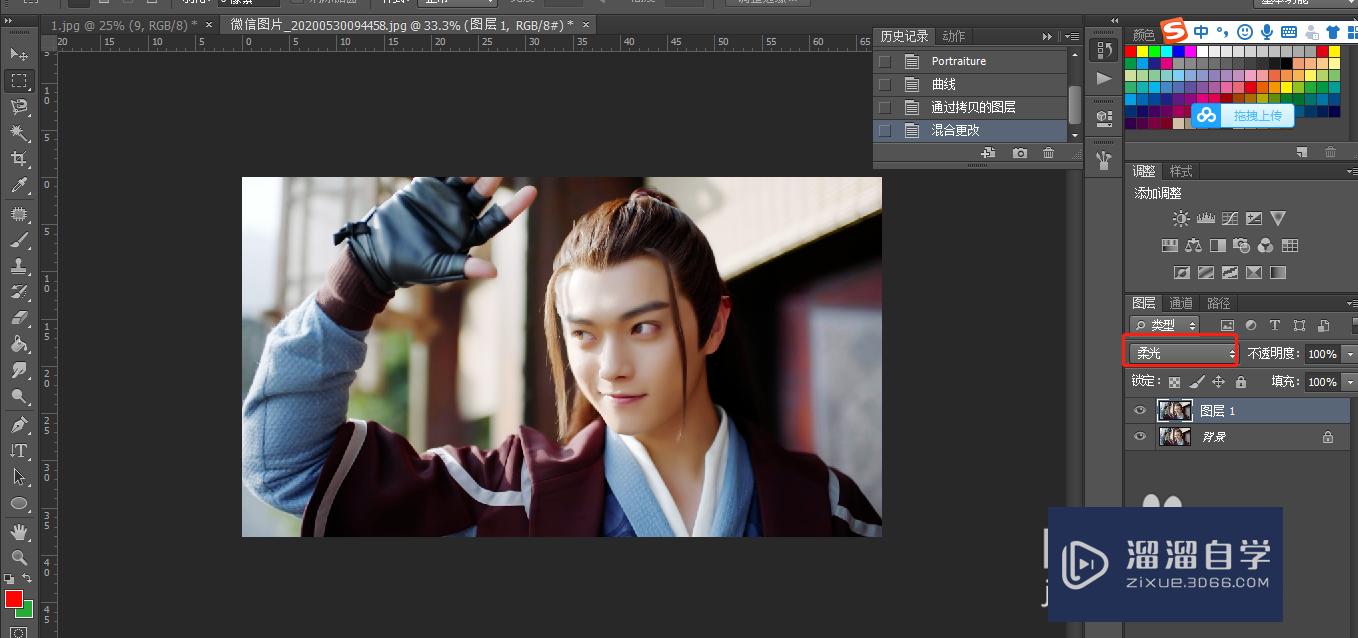
第4步
CTRL+E,向下合并图层,这个时候可以看到图片整体已经提亮了,只有侧面还稍微有点暗
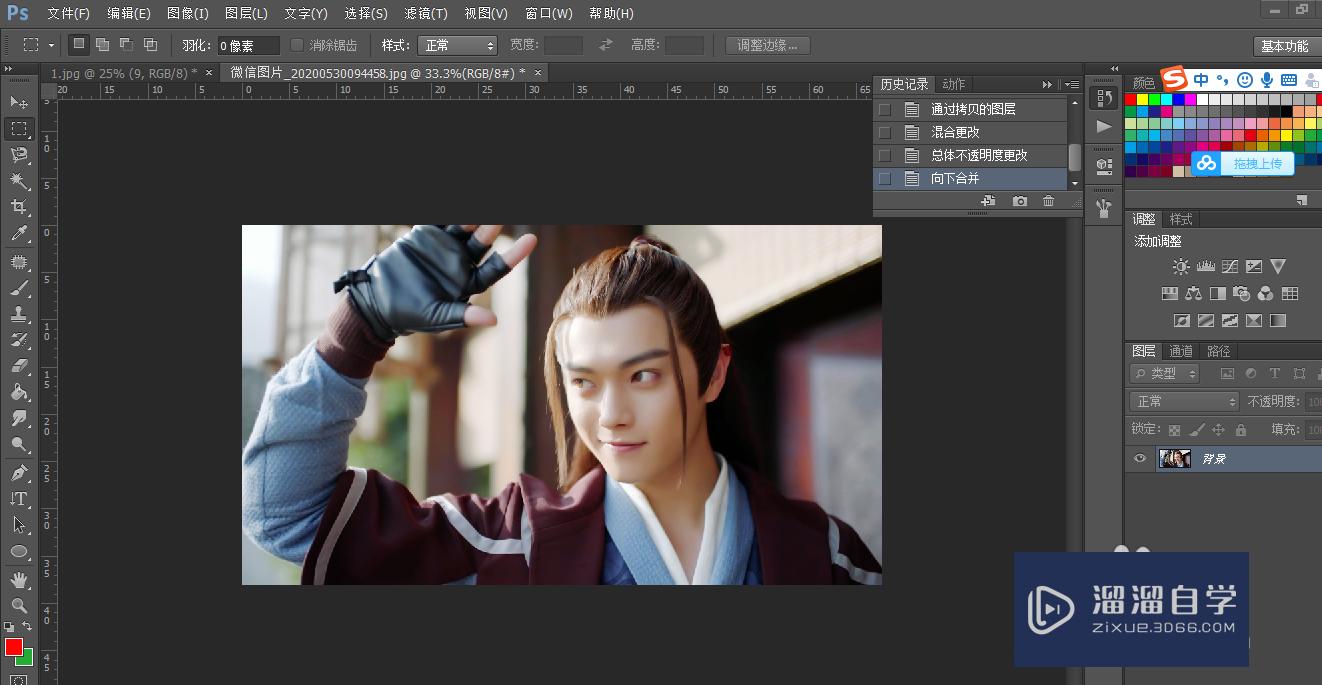
第5步
选择图像——调整——可选颜色
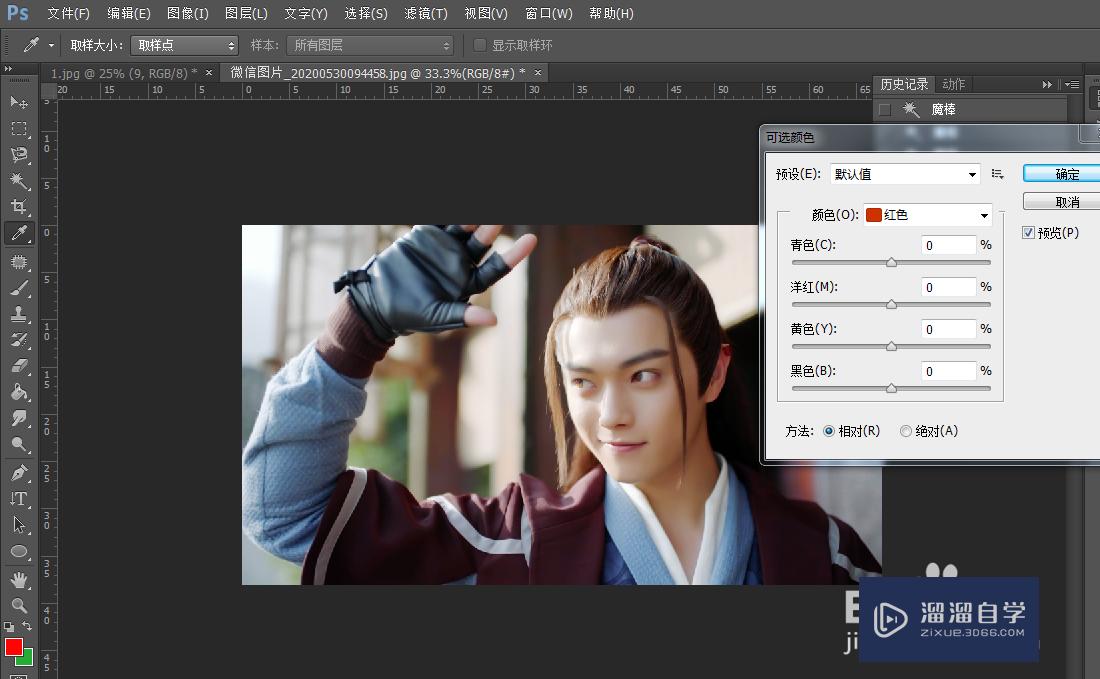
第6步
因为图片偏黄偏暗,那么就去黄去黑,调整黄色下面的黑色和黄色,其他的颜色也可以稍微处理下,根据自己要修的图片来调整
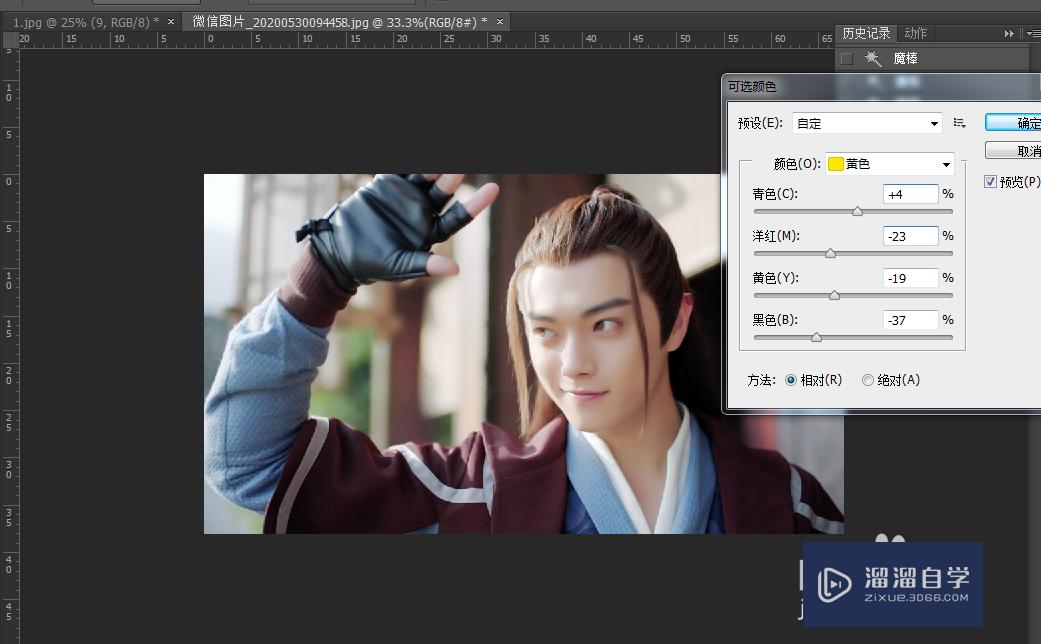
第7步
点击确认后再看看图片有没有问题,没问题就可以保存了,或者做其他的修
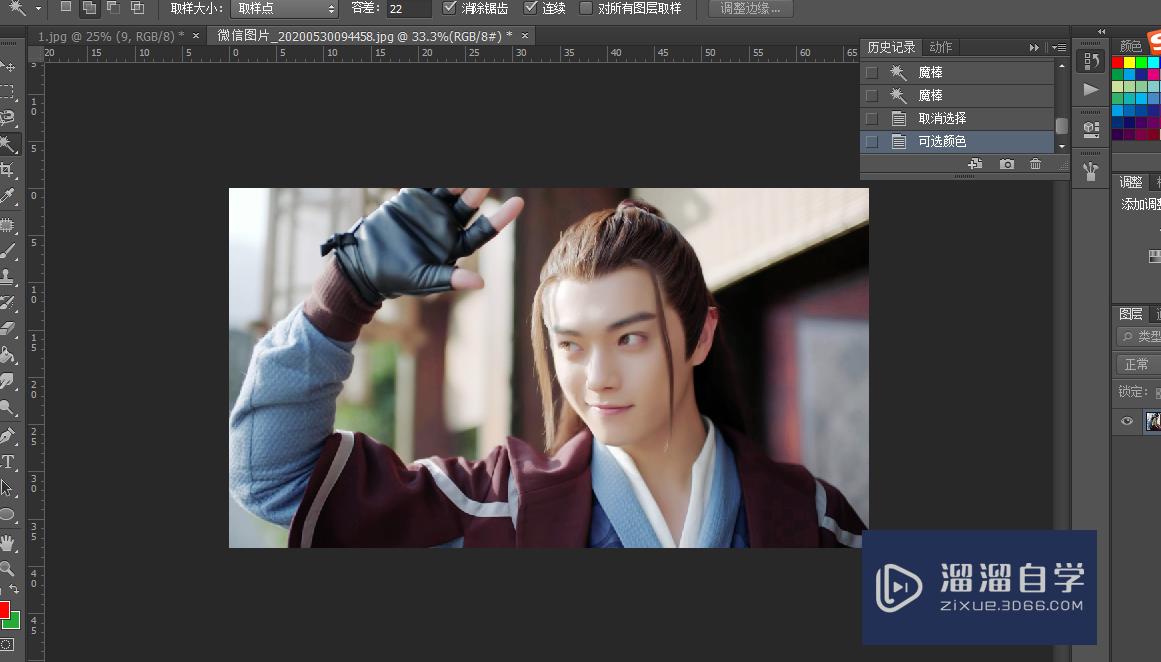
第8步
处理前后对比就很明显了
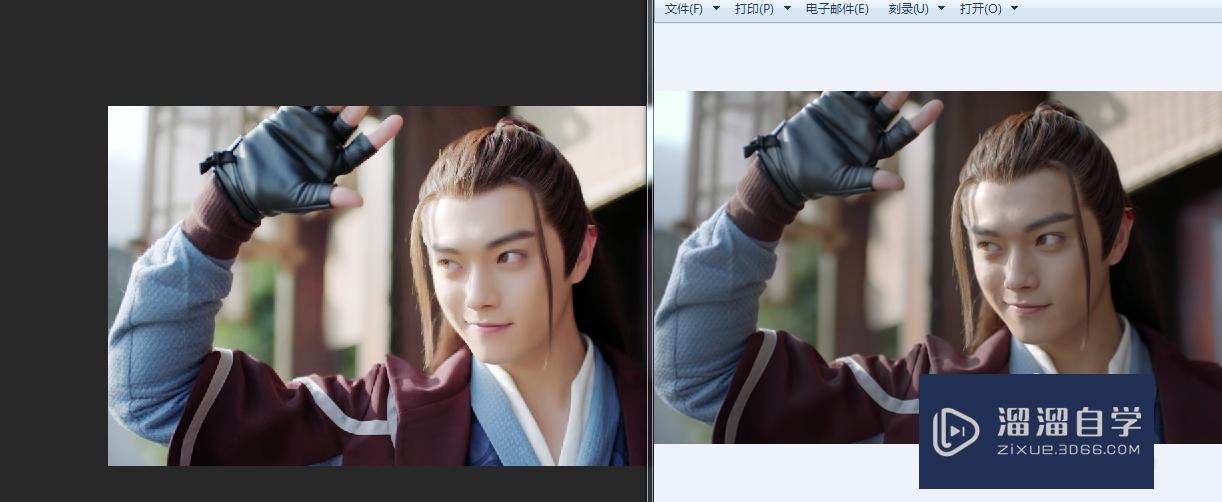
注意/提示
好啦,本次关于“PS怎么给人物皮肤提亮均匀?”的内容就分享到这里了,跟着教程步骤操作是不是超级简单呢?快点击下方入口观看免费教程→→
相关文章
距结束 04 天 16 : 55 : 13
距结束 00 天 04 : 55 : 13
首页







