PS怎么用套索工具抠图?
溜溜自学 平面设计 2023-07-03 浏览:336
大家好,我是小溜,我们使用PS软件的时候,经常会需要使用到抠图功能,抠图是我们最常用的功能之一。但是抠图的方法也分多钟,经常我们先来学习笔记常见的套索吧,下面是关于PS怎么用套索工具抠图的教程。

工具/软件
硬件型号:联想(Lenovo)天逸510S
系统版本:Windows7
所需软件:PS 2016
方法/步骤
第1步
打开PS软件,按下快捷键Ctrl+O,从素材库中选择一张图片。
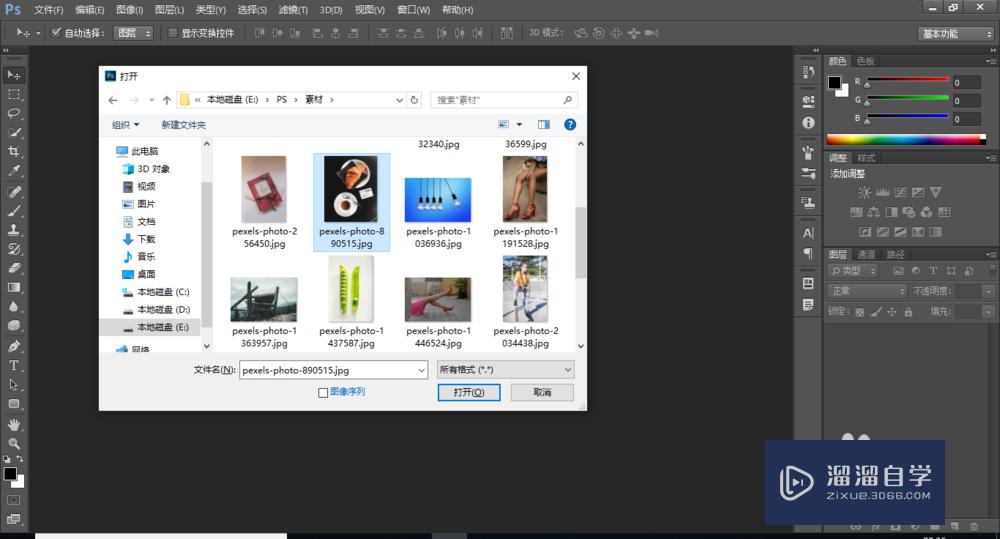
第2步
在画布中打开图片后,稍微把图片放大一点以方便后续抠图的操作。
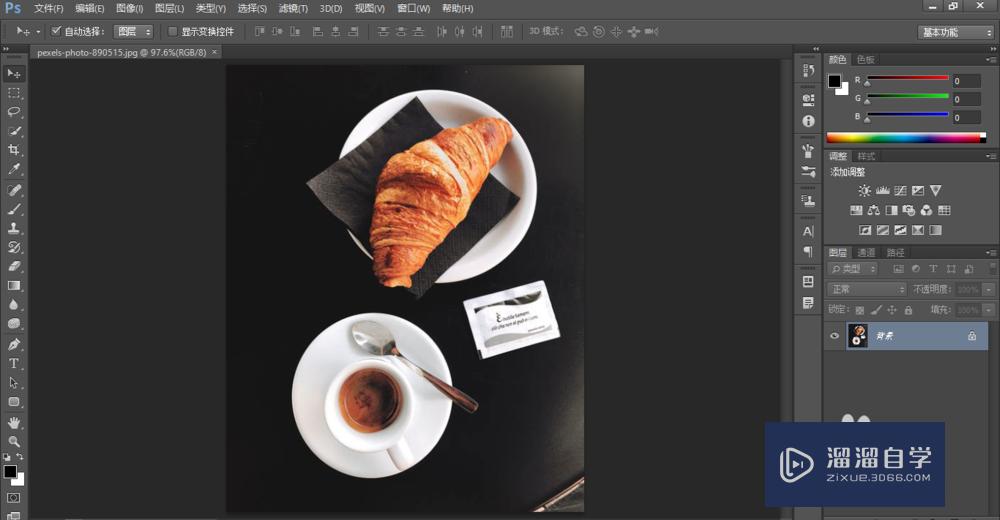
第3步
在工具栏中选择“套索工具”,并在上方的属性栏中设置好工具的属性。
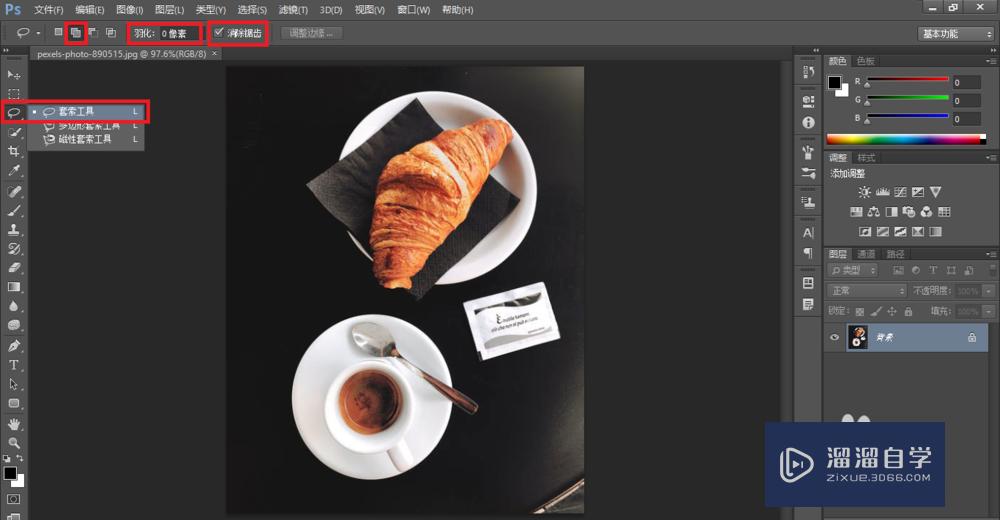
第4步
使用套索工具,沿着要抠取的物体边缘绘制选区。在绘制选区的过程中可以适当修补,以达到较好的效果。
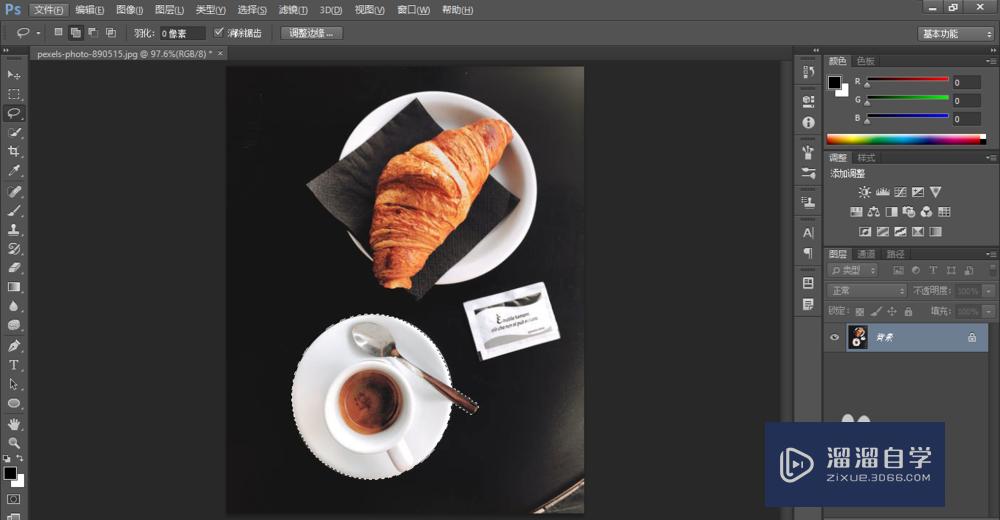
第5步
按下快捷键Ctrl+J,复制选区为一个新图层。关闭背景图层,可以看到抠取的效果。
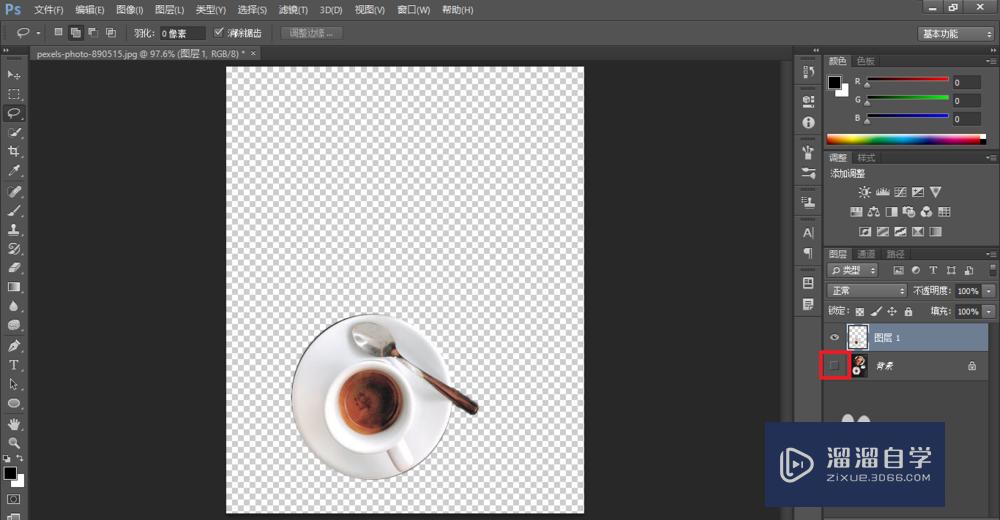
总结
1、打开PS软件,按下快捷键Ctrl+O,从素材库中选择一张图片。
2、在画布中打开图片后,稍微把图片放大一点以方便后续抠图的操作。
3、在工具栏中选择“套索工具”,并在上方的属性栏中设置好工具的属性。
4、使用套索工具,沿着要抠取的物体边缘绘制选区。在绘制选区的过程中可以适当修补,以达到较好的效果。
5、按下快捷键Ctrl+J,复制选区为一个新图层。关闭背景图层,可以看到抠取的效果。
注意/提示
本次分享是“PS怎么用套索工具抠图?”内容就这些啦,如果觉得图文不详细的话,可以点击这里观看【PS免费视频教程】。
相关文章
距结束 06 天 08 : 42 : 49
距结束 01 天 20 : 42 : 49
首页









