PS脸部光度较暗调整怎么调整?
大家好,我是小溜,PS是一个超级强大的软件,随着版本的一再更新功能可以说是无所不能,在我们处理图片的过程中经常会遇到人物脸部逆光的情况下比较暗淡,今天给大家介绍一下PS脸部光度较暗调整怎么调整的吧!

工具/软件
硬件型号:雷神(ThundeRobot)911Zero
系统版本:Windows7
所需软件:PS CS3
方法/步骤
第1步
打开一张需要处理的照片,如图所示。很明显这张照片是在逆光的情况下拍摄的,脸部没有光线非常暗,几乎无法分辨是什么人!所以必须进行必要的处理。
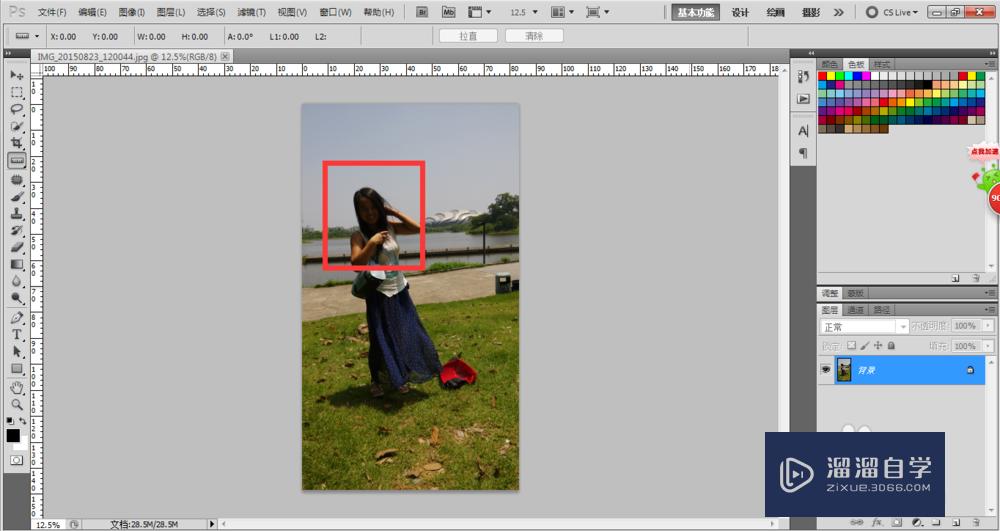
第2步
用鼠标拖动这个图层到下方的新建图层按钮,这个我们就可以复制一个图层出来。如图所示。
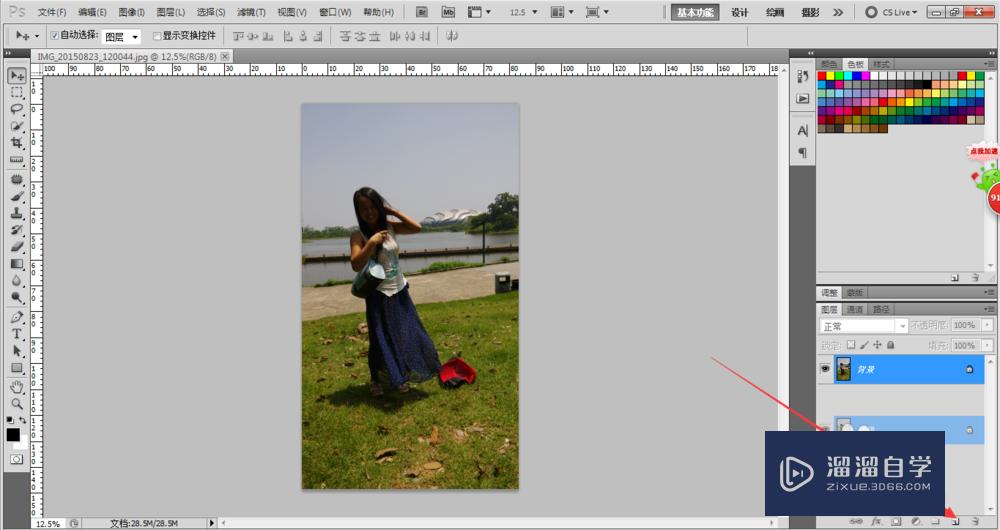
第3步
选择图层副本,点击下方的图层调整层,我们用到的是色阶和曲线就行图层的调节。
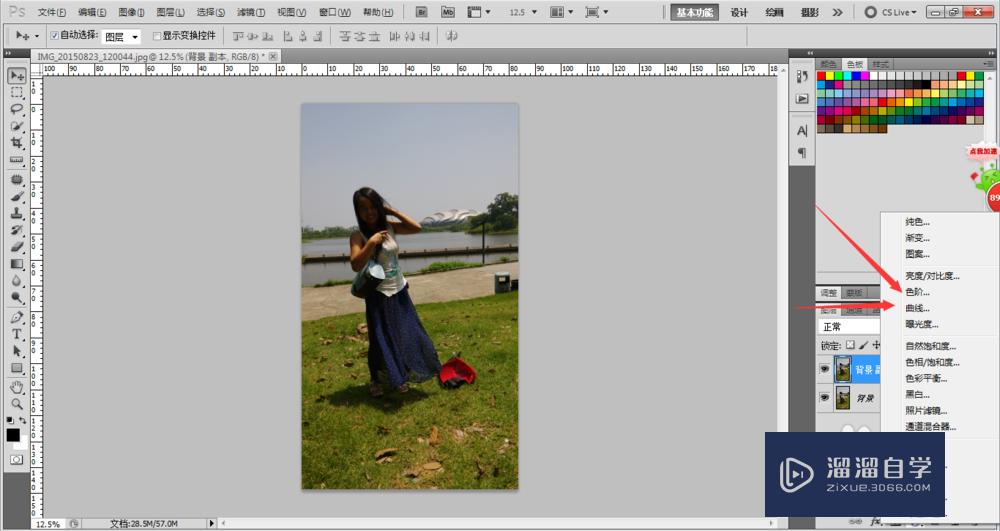
第4步
调节图层色阶下方的控制小三角,左右是可以拉动的。调整到合适的数值,具体多少的话可以根据左边调整图片的结果而定。
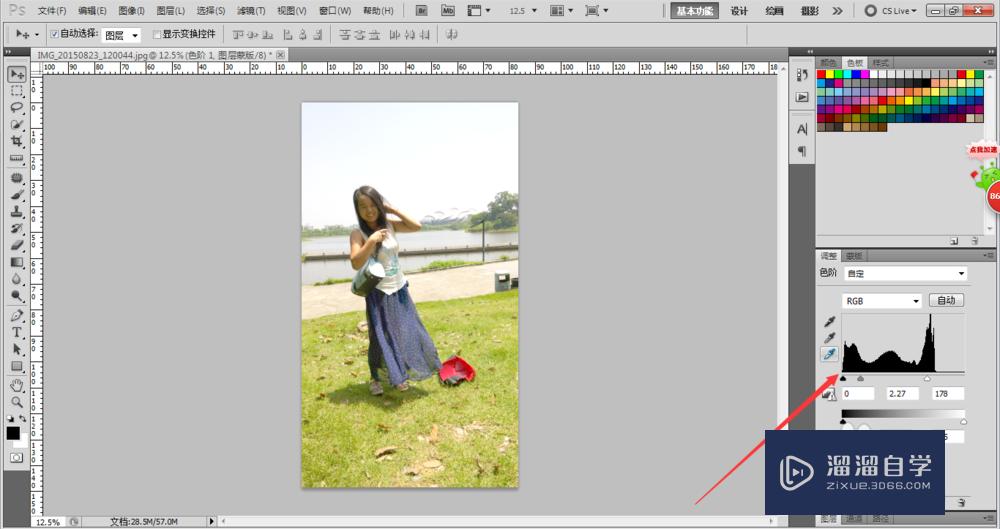
第5步
同样道理,再次创建曲线调节图层,然后调整图层曲线输出与输入值,确定图像最终效果。
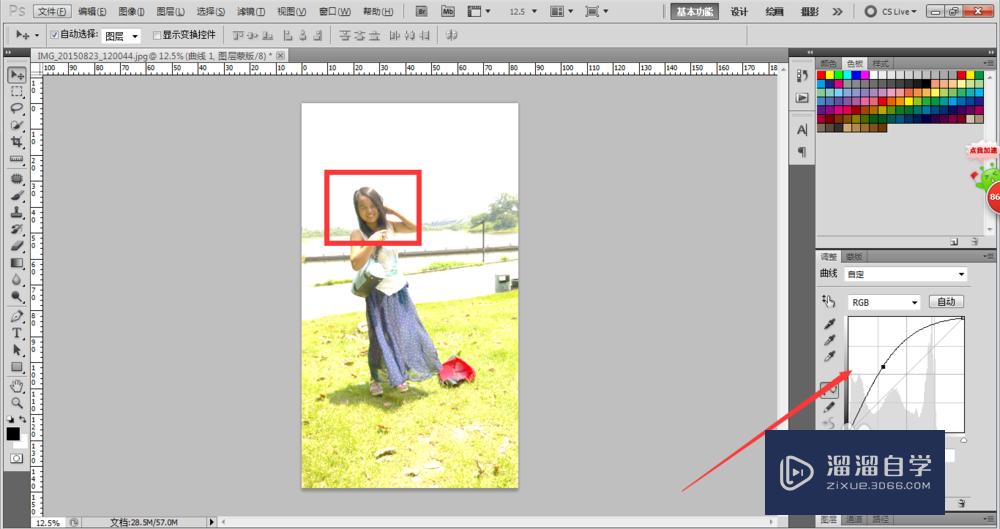
第6步
选中副本图层,然后点击下方图层蒙版按钮,创建一个图层蒙版。
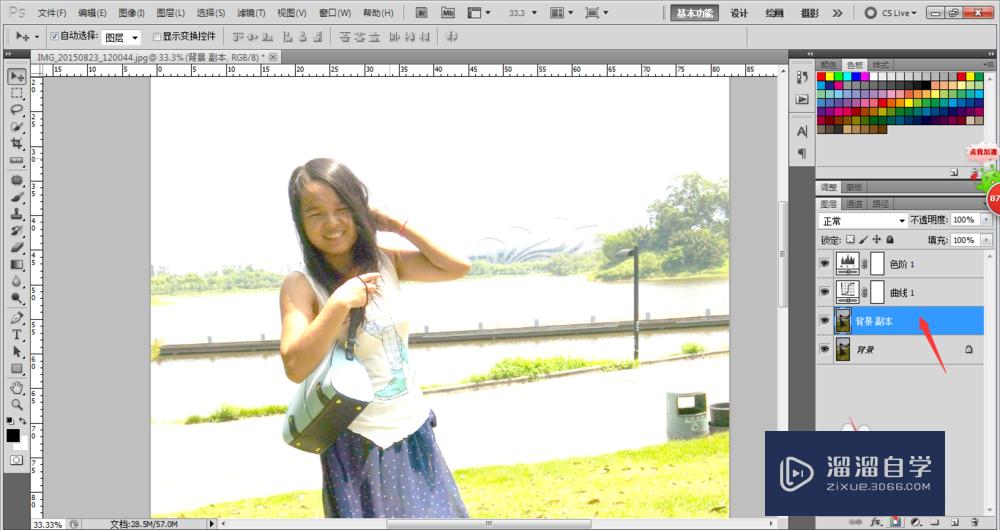
第7步
选择画笔工具,调整画笔的大小和硬度。把前景色更改成黑色,然后进行图像的涂抹。
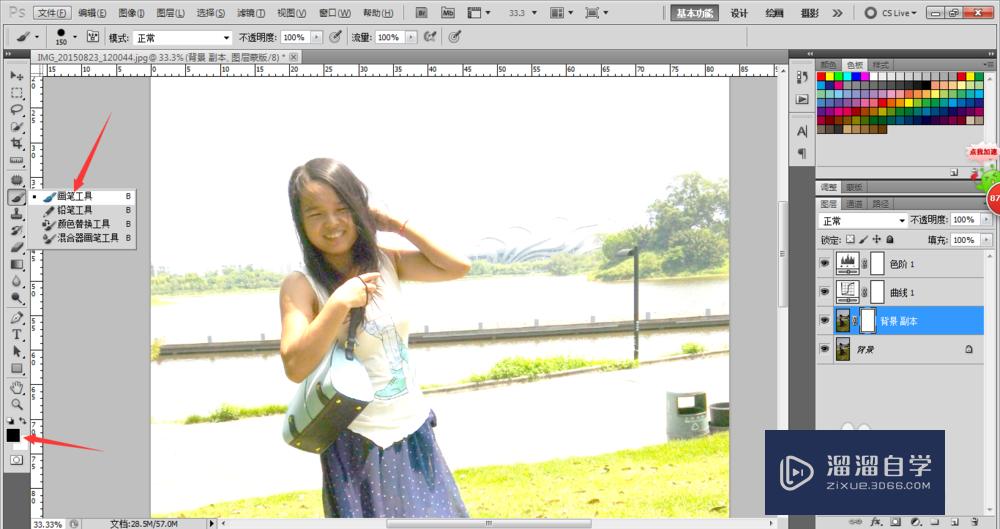
第8步
如图所示,这个样子肯定是不可以的。差别太大了,再次进行画笔硬度和流量的调节。
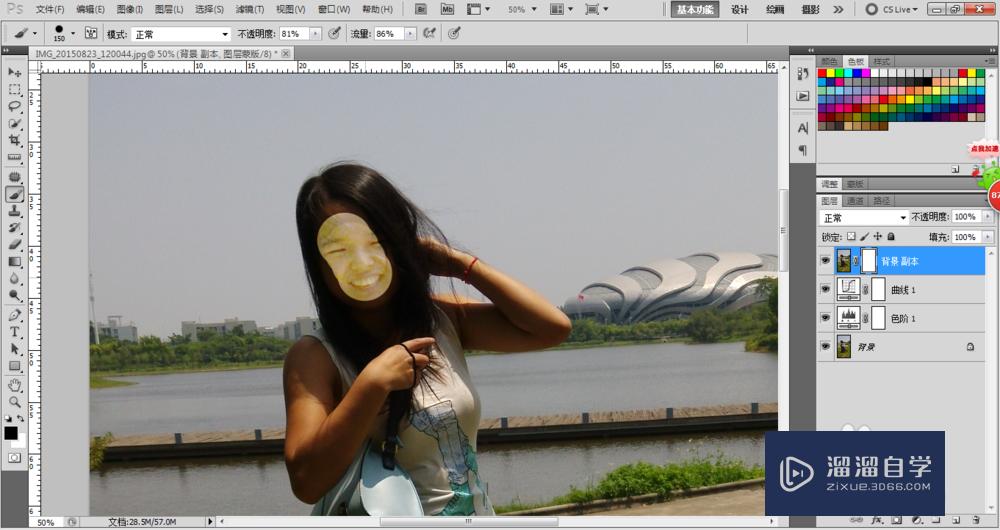
第9步
这里进行蒙版的调整,可以调整蒙版边缘羽化等等一些数值,让图层直接更自然的融合。
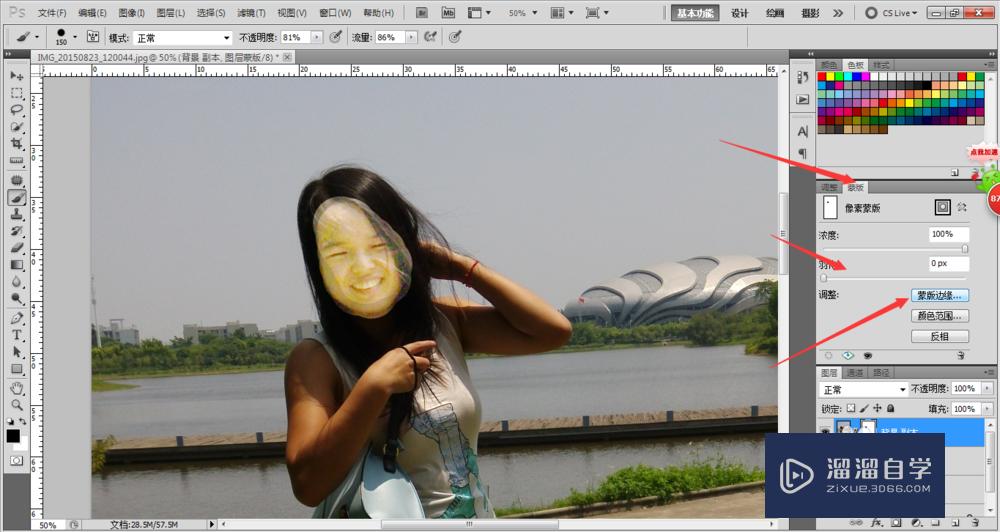
第10步
通过多次修改,最终得到想要的效果就可以了。不妨多尝试一些不同数值带来的不同效果,多尝试才能找到最合适的。
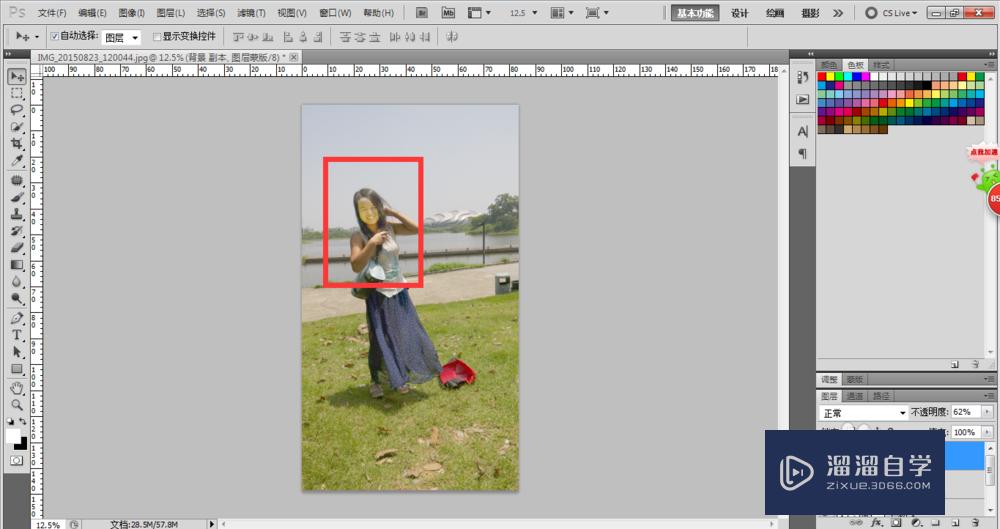
第11步
还可以实用图层样式的叠加来取样比较亮的部分,来填充到暗的区域。新建选区和图层后调整图层混合模式为柔光。
注意/提示
好了,以上就是“PS脸部光度较暗调整怎么调整?”这篇文章全部内容了,小编已经全部分享给大家了,还不会的小伙伴们多看几次哦!最后,希望小编今天分享的文章能帮助到各位小伙伴。如果大家想更深入了解PS那么点击这里了解学习更多课程。








