PS怎么做出文字逐渐变大的效果?
溜溜自学 平面设计 2023-07-03 浏览:983
大家好,我是小溜,在使用PS制作效果时,经常会将用到将文字逐渐变大或变小的情况,很多小伙伴觉得这样的操作很有意思,所以也想要同样的效果,那么PS怎么做出文字逐渐变大的效果?今天小溜来教大家操作吧!
工具/软件
硬件型号:小新Pro14
系统版本:Windows7
所需软件:PS 2016
方法/步骤
第1步
打开ps,新建画布大小为800*800px;分辨率为72 的画布
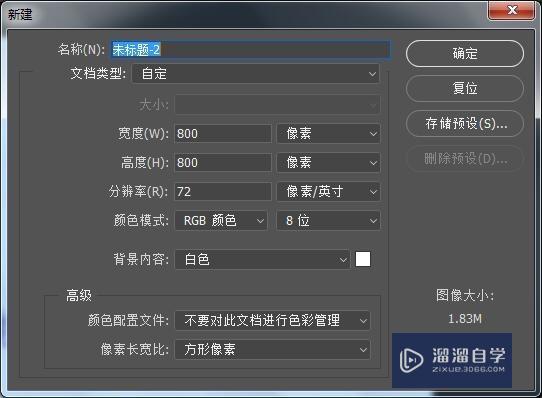
第2步
选择工具栏中的文字输入工具,在画布中输入一行字

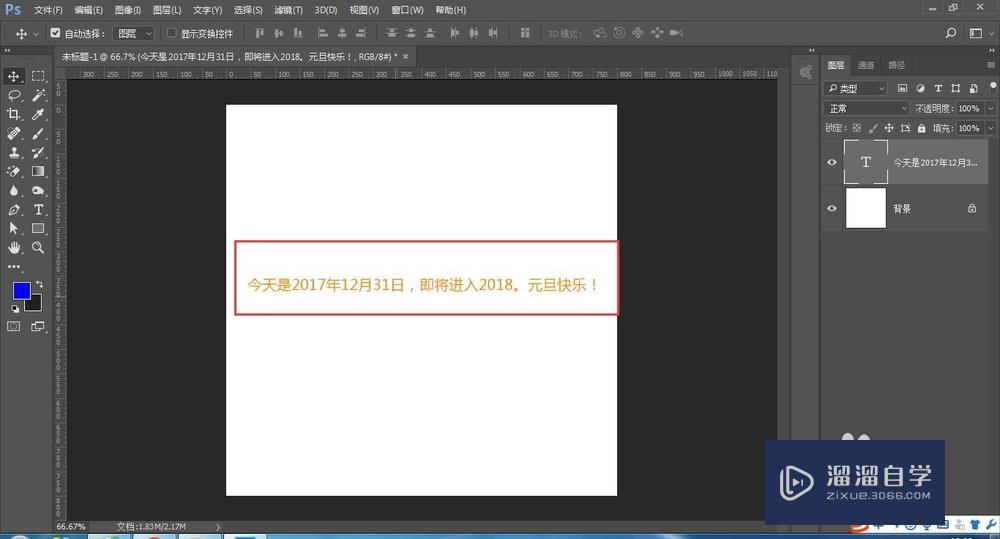
第3步
鼠标点击文字图层,右键选择“栅格化文字”
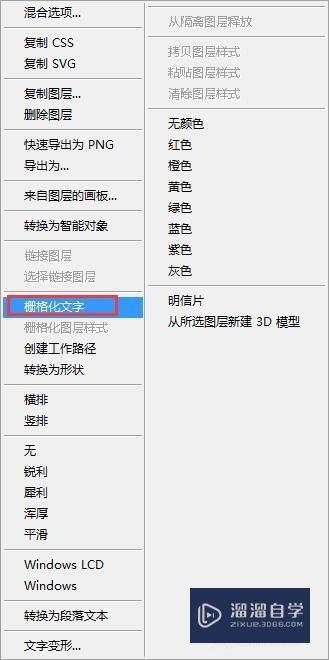
第4步
栅格化文字后,图层由文字图层转化为图片图层
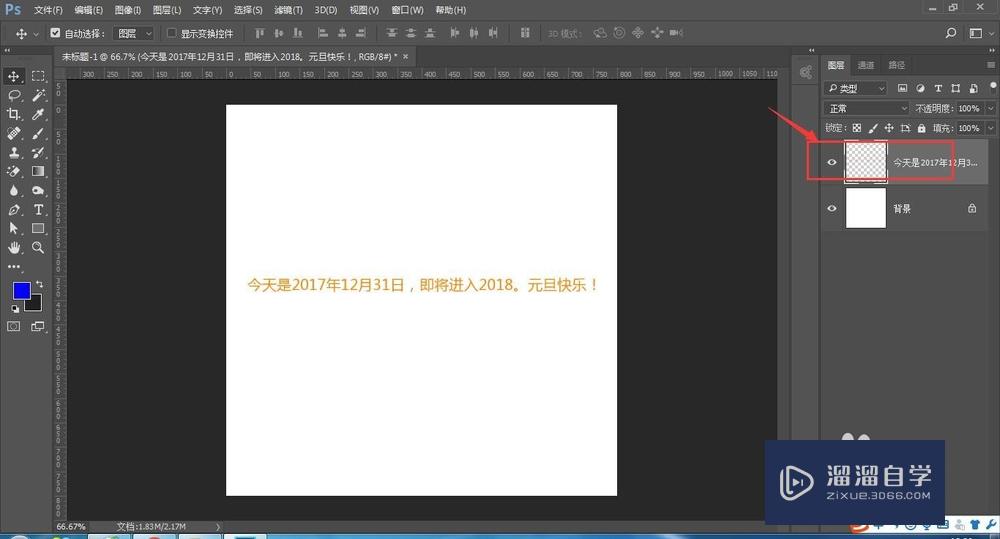
第5步
在文字图层中,ctrl+t自由变换

第6步
选择透视
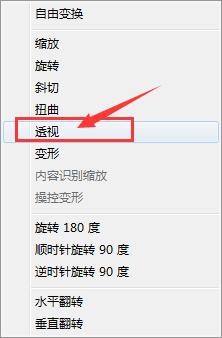
第7步
鼠标点击右下角位置,当鼠标点击右下角位置时会显示为白色箭头,选中端点后,向下拖动鼠标(如图所示位置向下拖动),文字从左至右会逐渐增大效果
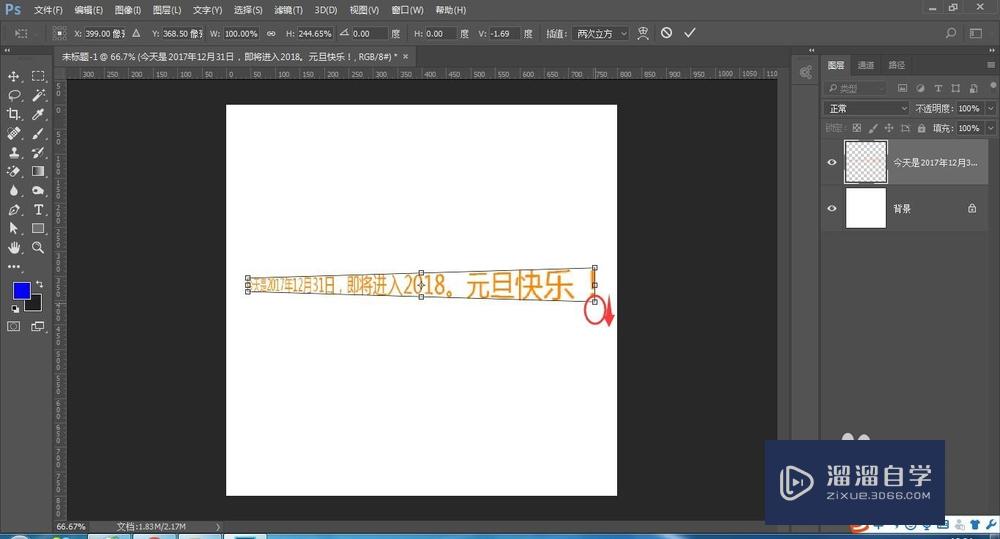
第8步
如果鼠标点击最左上端点向上移动时,从左至右会显示从大至小的排列方式!(如图展示)
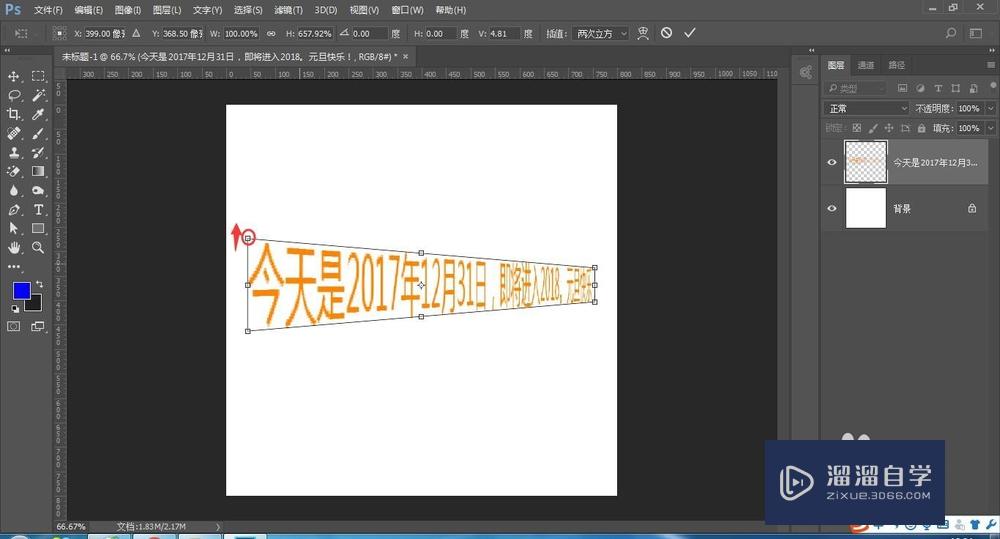
第9步
最后效果就是这样的!

注意/提示
关于“PS怎么做出文字逐渐变大的效果?”的内容就分享完毕了,希望能解决大家的问题。如果想要提升对软件的熟悉,大家还可以前往观看溜溜自学网免费课程>>
相关文章
距结束 06 天 08 : 33 : 27
距结束 01 天 20 : 33 : 27
首页







