PS如何给照片磨皮?
溜溜自学 平面设计 2023-07-03 浏览:193
大家好,我是小溜,我们拍摄了照片之后,很希望去美化一下它,但是用美图秀秀的时候会降低像素,导致照片不清楚。但是使用PS进行磨皮就可以很大程度的避免这个问题,那么PS如何给照片磨皮?一起来学习磨皮方法吧!
工具/软件
硬件型号:惠普(HP)暗影精灵8
系统版本:Windows7
所需软件:PS 2013
方法/步骤
第1步
打开ps,双击灰色区域打开要磨皮的图像,复制背景图层(ctrl+j)
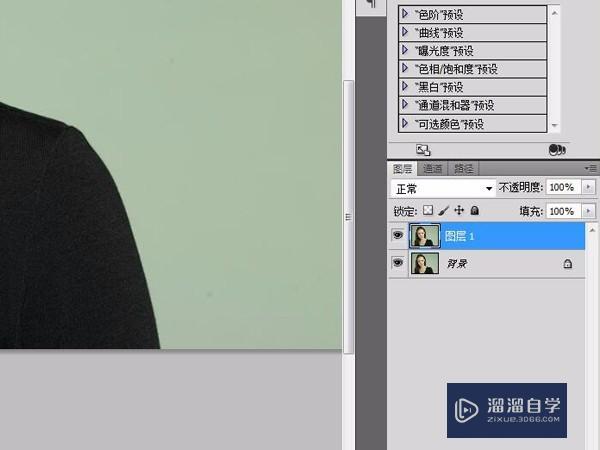
第2步
单击滤镜——杂色——减少杂色,数值如图所示

第3步
单击滤镜——杂色——中间值,数值如图所示

第4步
单击橡皮擦工具,调整不透明度和流量大小,如图所示
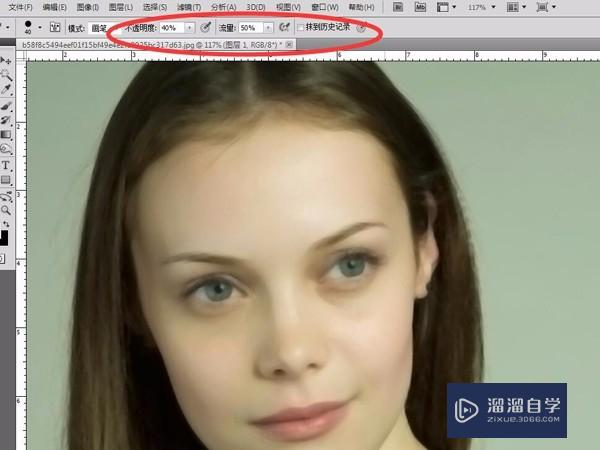
第5步
用橡皮擦工具在照片上涂抹,擦出眼睛

第6步
调整橡皮擦画笔不透明度和流量,擦出眉毛
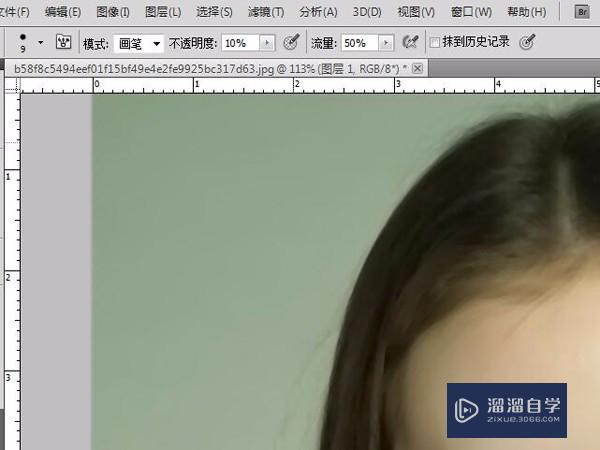

第7步
不断调整橡皮擦画笔不透明度和流量,擦出头发,耳朵和衣服


第8步
最终效果图和原图对比


注意/提示
好了,以上就是“PS如何给照片磨皮?”这篇文章全部内容了,小编已经全部分享给大家了,还不会的小伙伴们多看几次哦!最后,希望小编今天分享的文章能帮助到各位小伙伴。如果大家想更深入了解PS那么点击这里了解学习更多课程。
相关文章
距结束 05 天 12 : 43 : 44
距结束 01 天 00 : 43 : 44
首页






