PS怎么做出黄金金属光泽的字体?
大家好,我是小溜,日常我们在PS里面修图的时候,经常会遇到一些图片需要添加字体,为了让整体看起来更加好看,我们的字体也需要贴合图片来调整文字格式,例如金属感,那么PS怎么做出黄金金属光泽的字体?方法有很多,小溜按照自己的经验来分享一下。
工具/软件
硬件型号:戴尔DELL灵越14Pro
系统版本:Windows7
所需软件:PS 2016
方法/步骤
第1步
新建一个1920*1280px的文件,填充蓝灰色#0E0C22
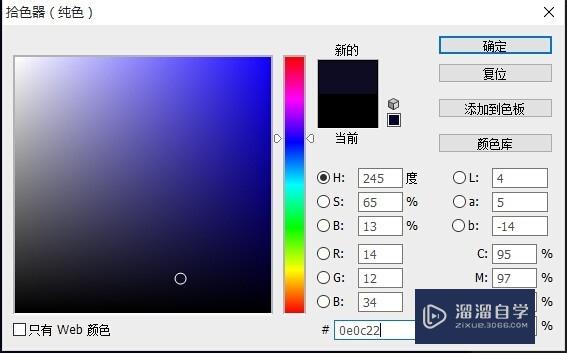
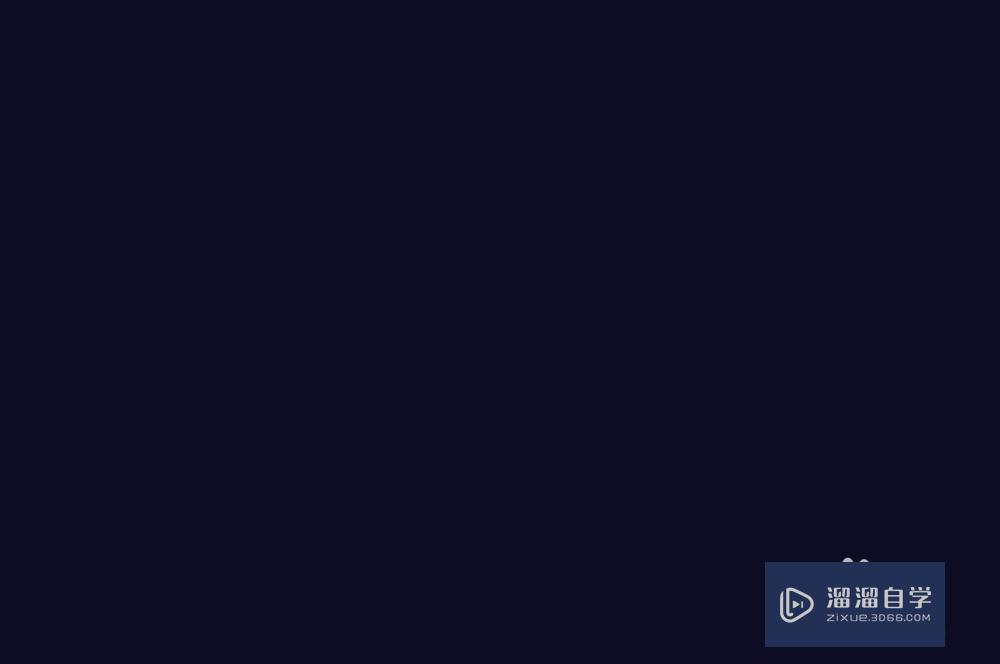
第2步
新建一个图层,填充为黑色,并命名为“背景”。在图层面板右键单击该图层,选择“转换为智能对象”。单击滤镜>杂色>添加杂色。参数设置如图
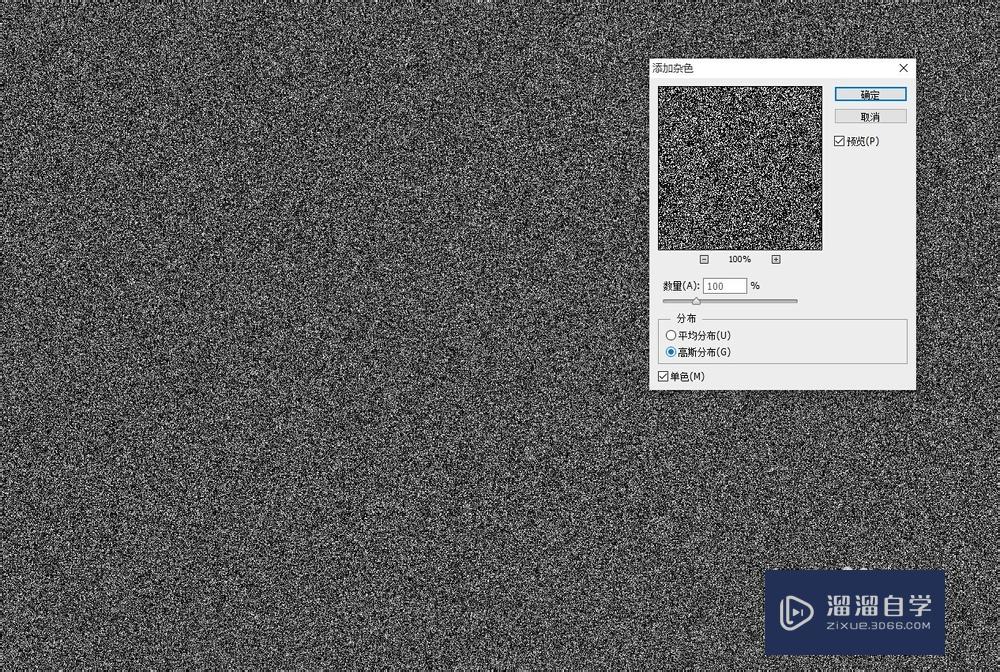
第3步
单击滤镜>模糊>高斯模糊,参数如图。
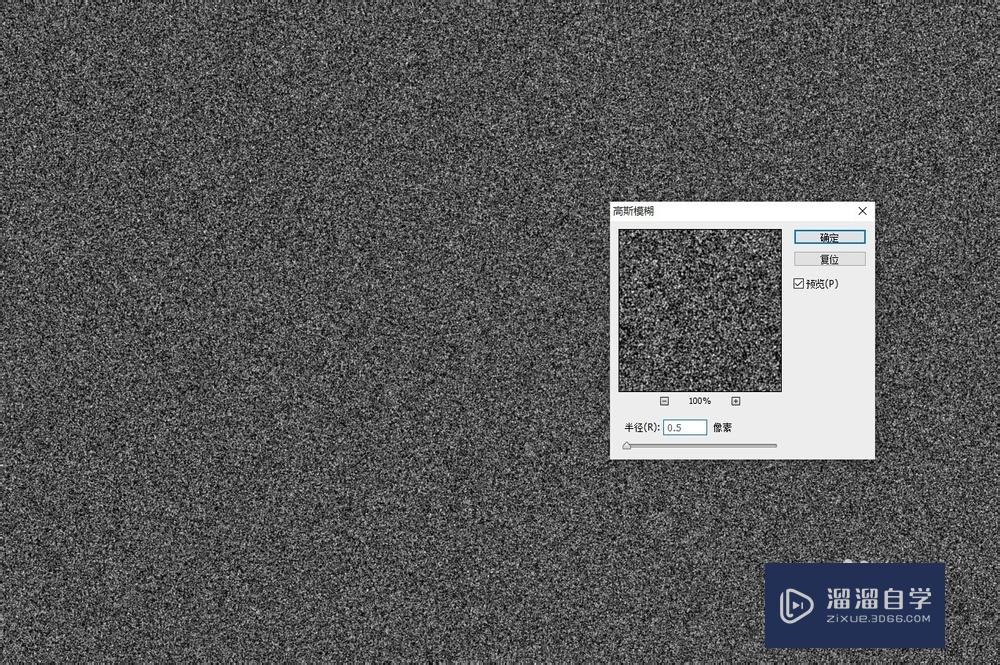
第4步
新建一个色阶调整图层,在其属性面板单击“创建剪切蒙板”按钮,使其效果仅应用于“背景”图层。参数设置如下:设置“背景”图层混合模式为“滤色”。
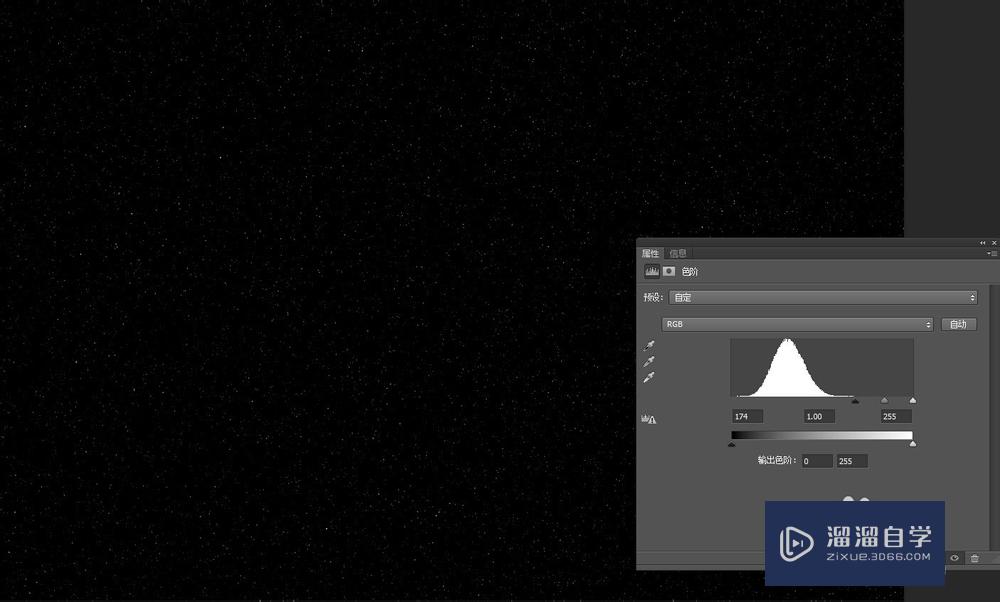
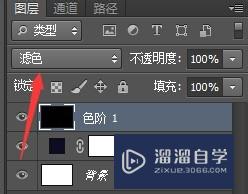
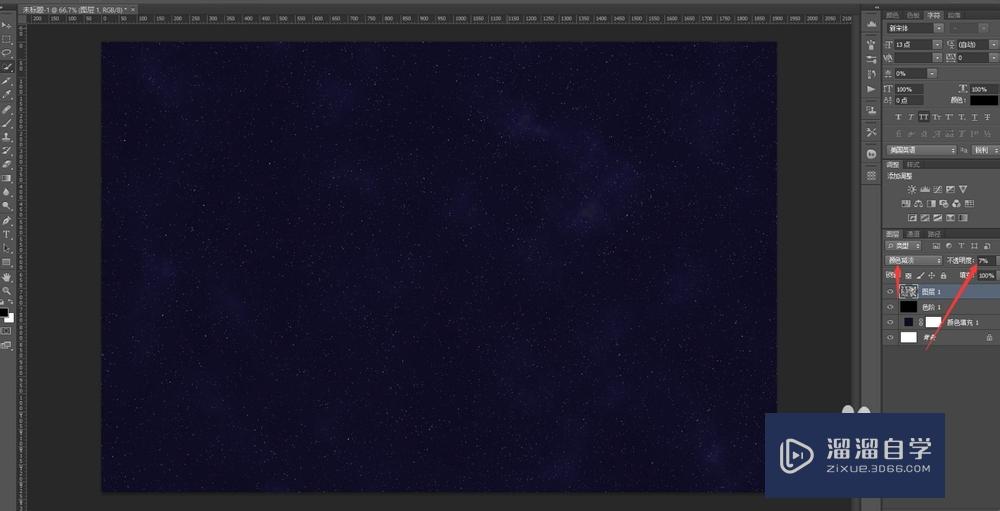
第5步
菜单栏单击图层>新建填充图层>渐变,设置开始和结束均为红色的“彩虹”渐变色,它是Photoshop里的一种默认渐变色,参数设置如图:在图层面板设置其混合模式为“柔光”,填充为10%
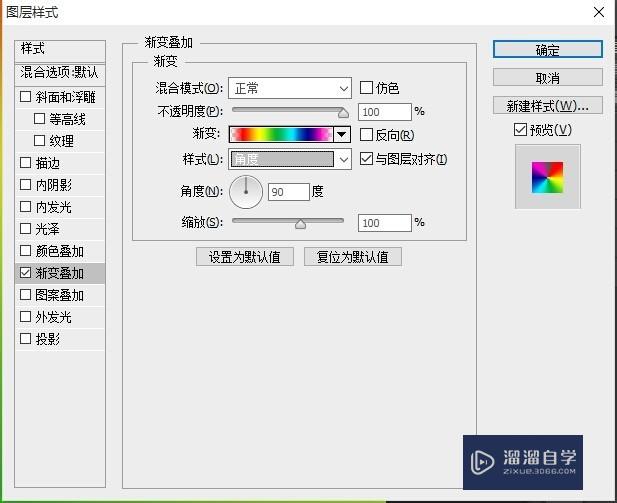
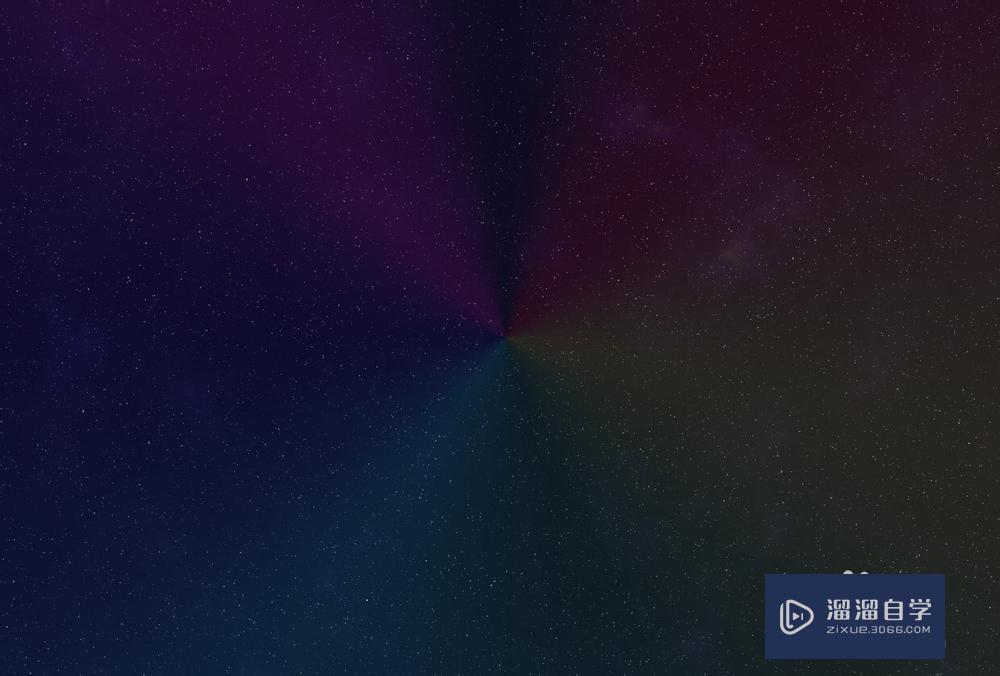
第6步
接下来,我们来准备要用于字体中的金属纹理。在Photoshop中打开下载好的金属文理,菜单栏单击图像>调整>去色。添加一个色阶调整层,参数设置如下。
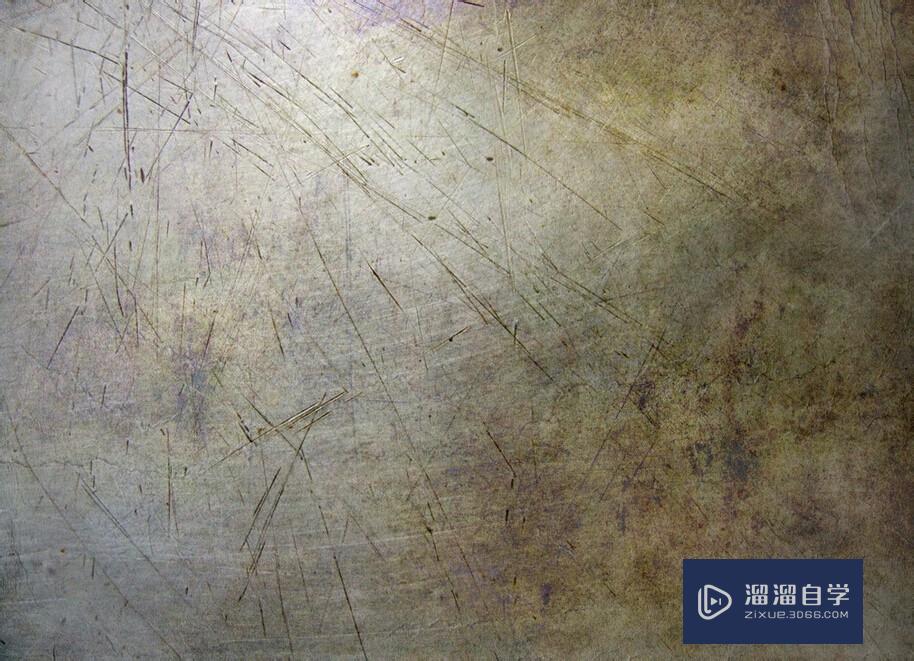
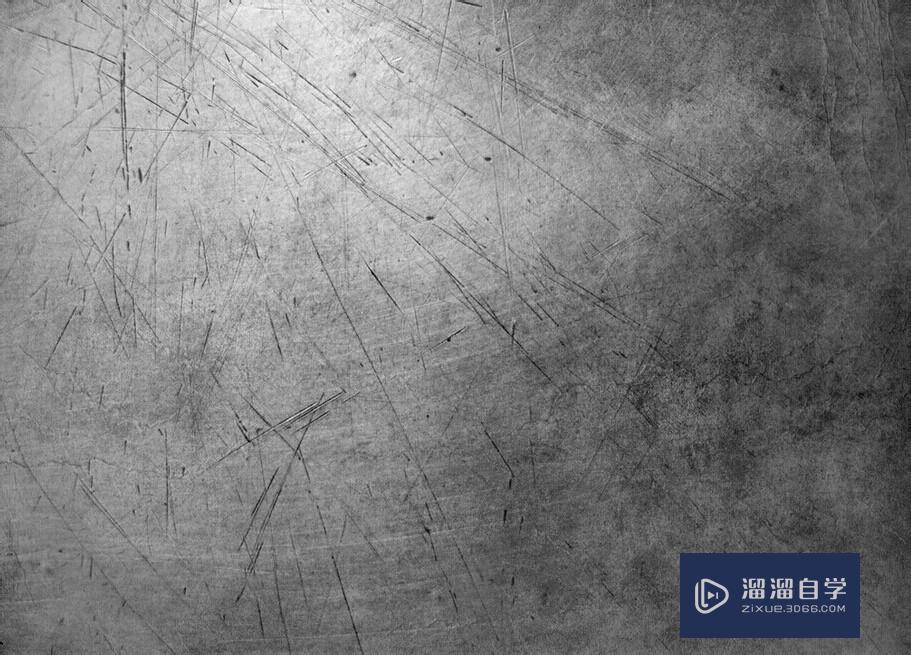
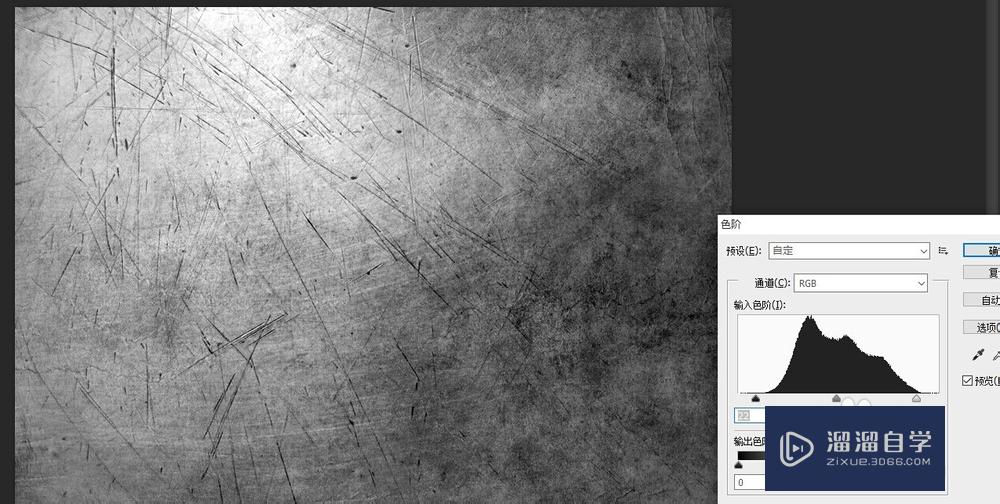
第7步
将纹理复制拼合。然后执行 编辑>添加为图案
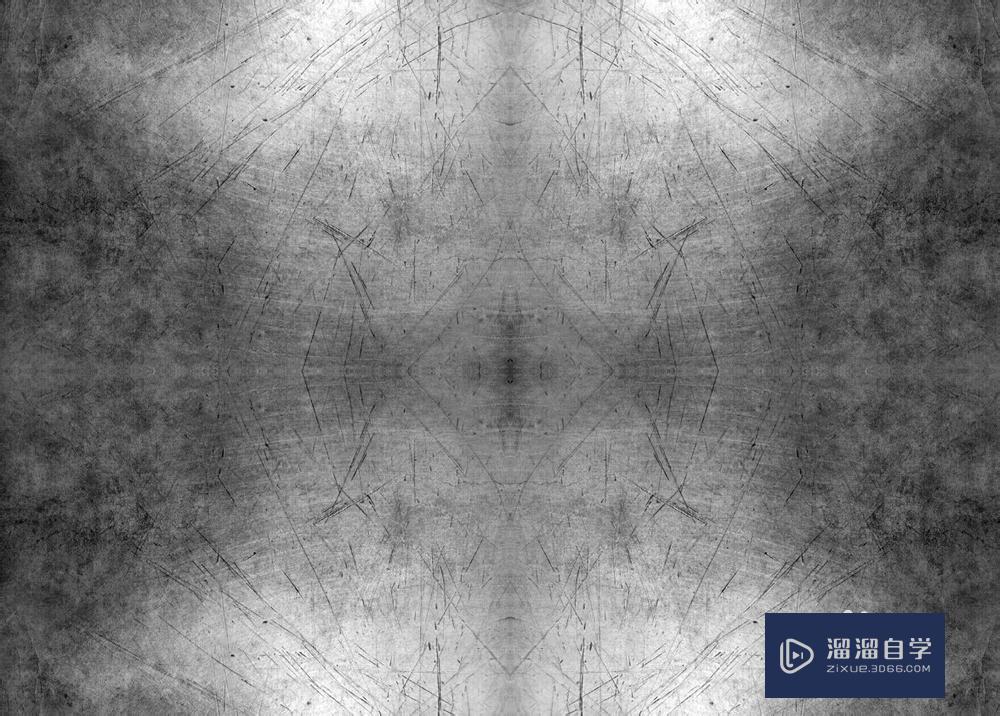
第8步
回到我们的文档,用你下载好的字体,以颜色#DAB277来创建文本。 现在总共有三个文本图层:Guardians,Galaxy,和Of The。

第9步
在图层面板双击Guardians图层,打开图层样式对话框并应用以下设置:“纹理”和“图案叠加”中的图案是我们在第九步定义的图案
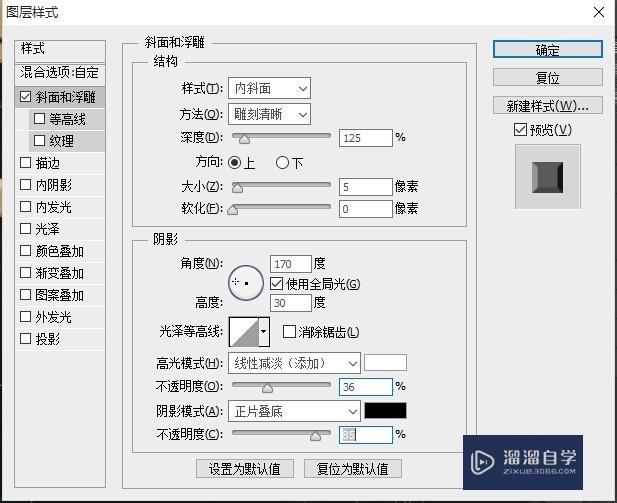
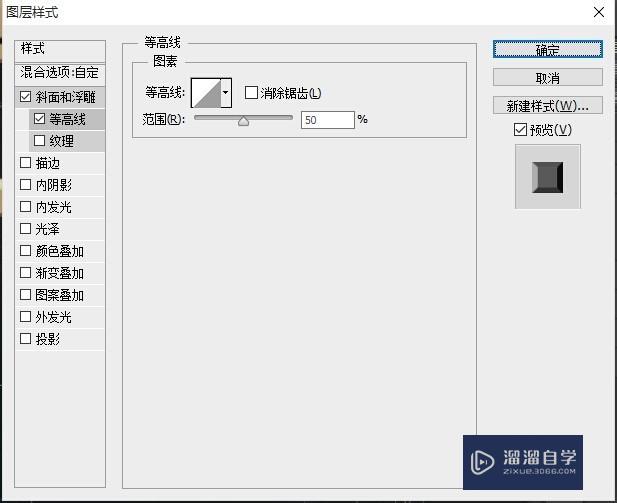
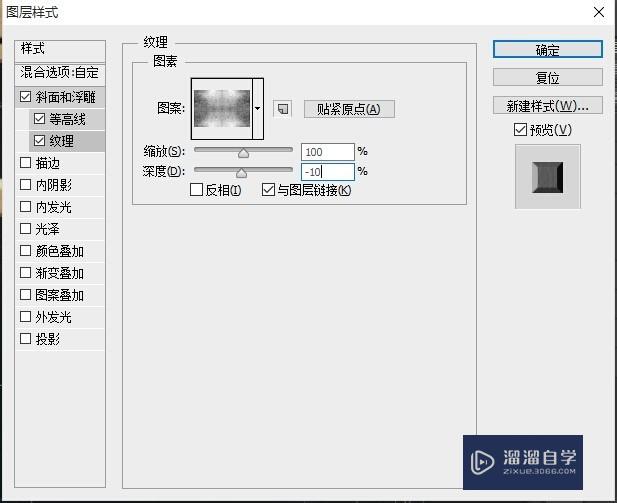
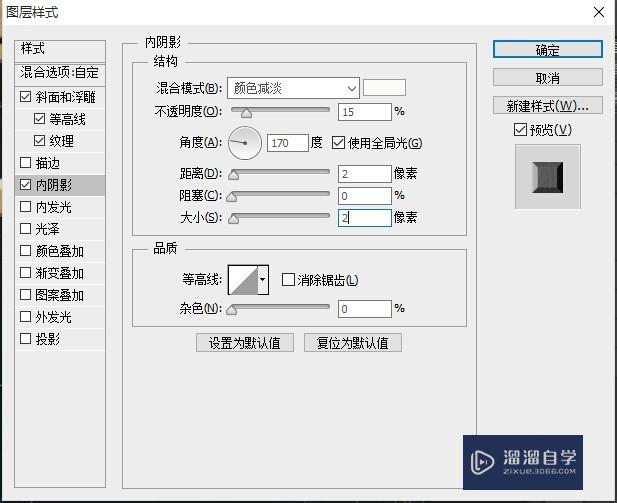
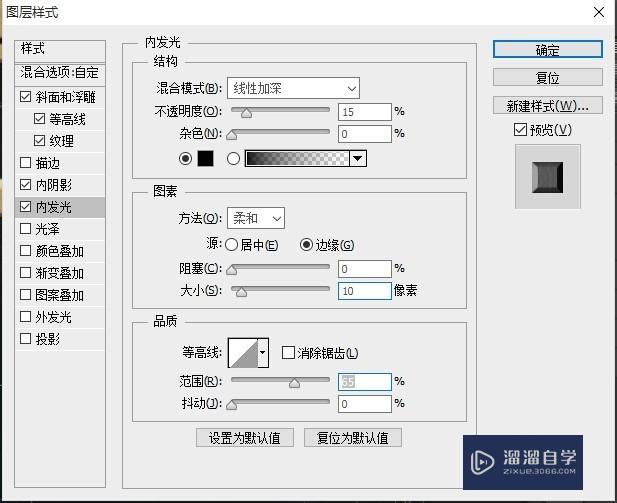
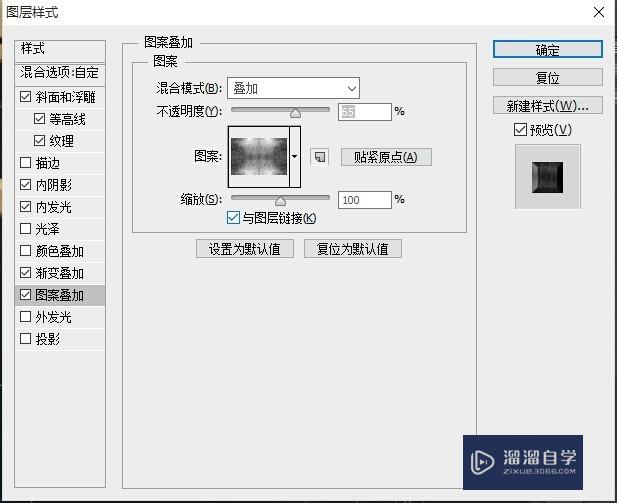
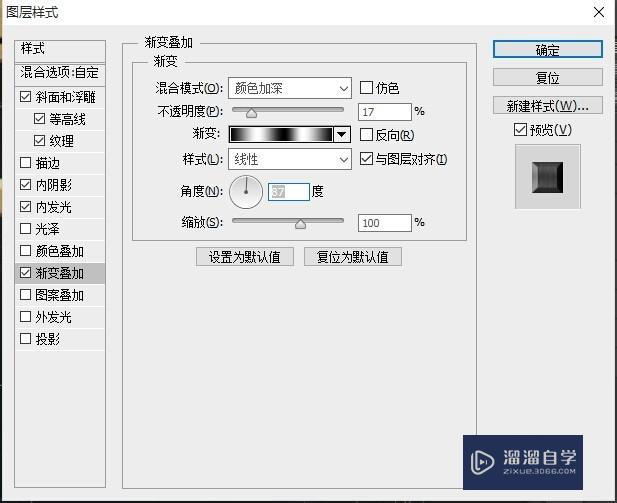
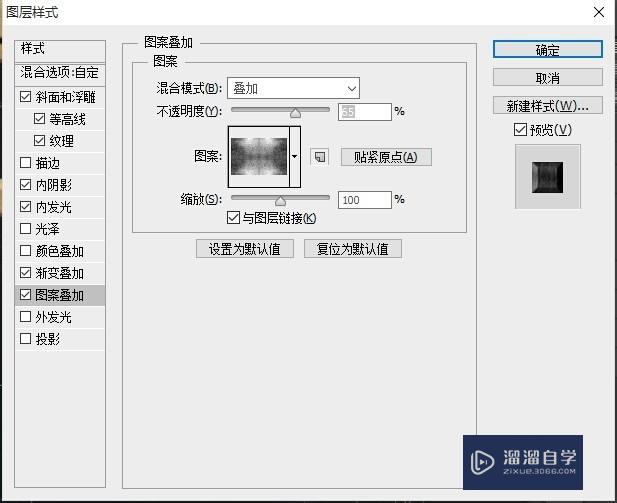
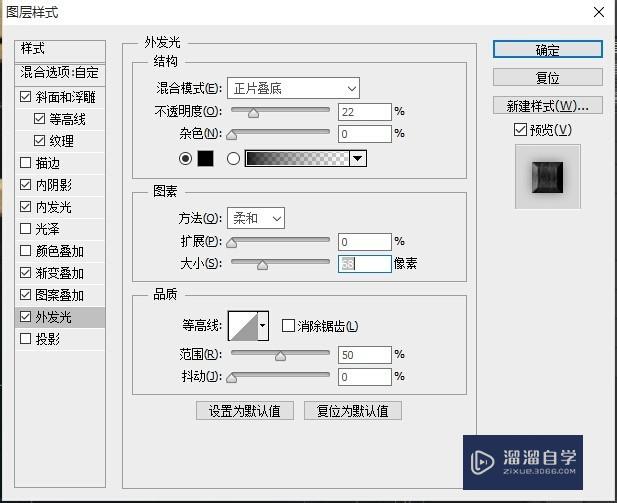
第10步
在图层面板右键单击Guardians图层,选择“拷贝图层样式”。右键单击Galaxy和Of The图层,选择“粘贴图层样式”。在Galaxy图层的图层样式中变更“斜面和浮雕”的大小为4px。在Of The图层的图层样式中变更“斜面和浮雕”的大小为2px
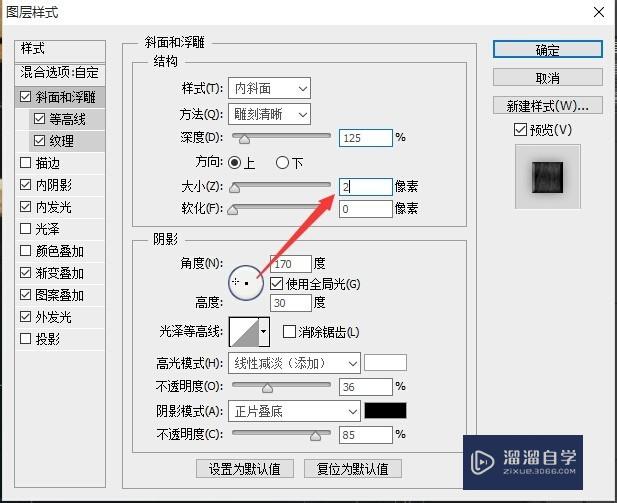
第11步
新建一个空白图层。选择画笔工具,设置一个柔软的大小为50px的笔刷,设置颜色为白色,然后在每个字母上随机地涂抹,效果如下。然后将改图层变成剪贴蒙版、

第12步
在图层面板设置白色条纹层的混合模式为“线性减淡”,填充为15%。然后加一个黑角。
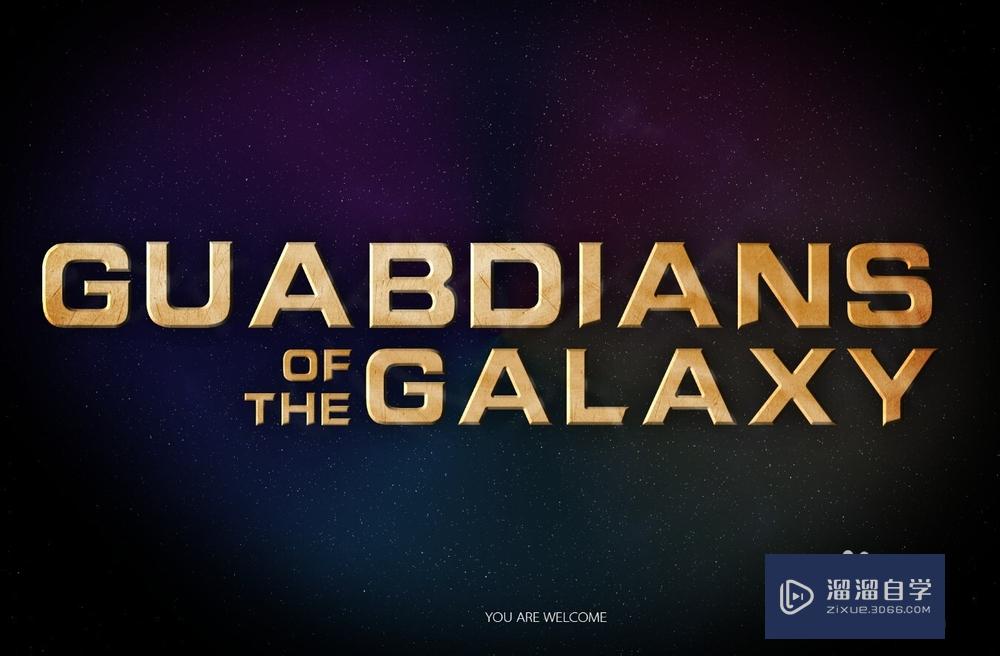
第13步
为了有更好的效果,用曲线加强一下对比。收工。
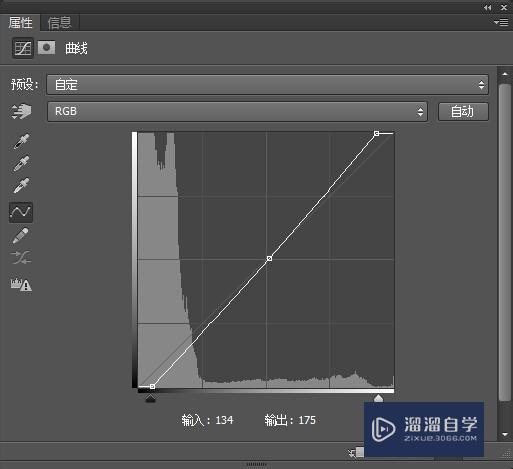
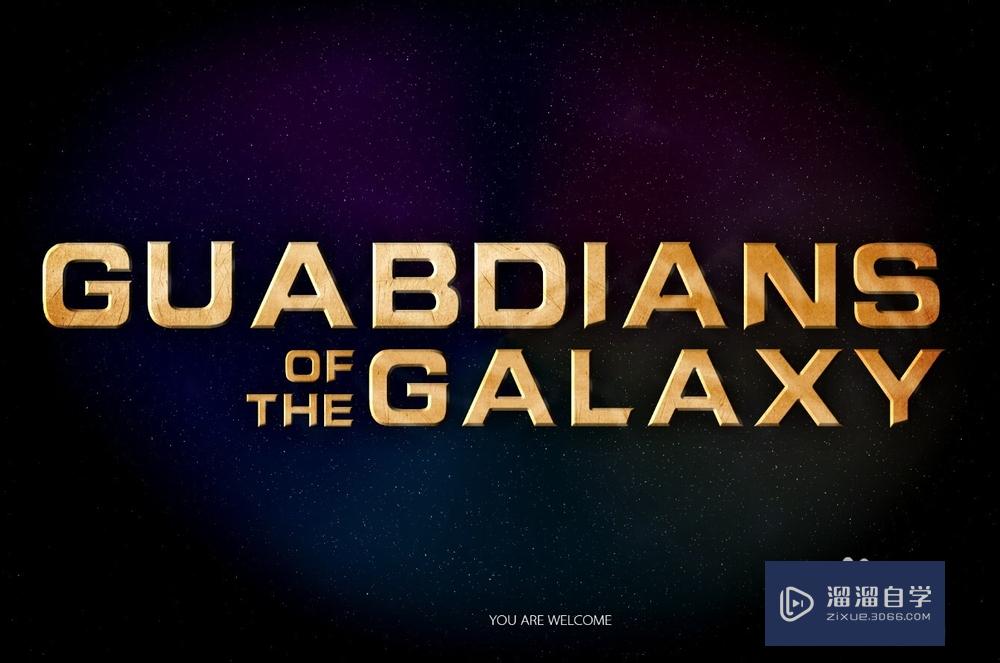
注意/提示
好啦,本次小溜为大家分享的“PS怎么做出黄金金属光泽的字体?”就到这里啦,希望能帮助大家更好的掌握软件的使用。本站还有相关的学习课程,需要的朋友快点击查看>>>








