CAD如何坐标输入画图?
大家好,我是小溜,很多CAD制图大神真正使用的坐标输入技巧,从而快速的制图。但是技巧再多,还需要真正领悟并合理利用才能发挥其最大的功效,今天一起来看看CAD如何坐标输入画图的吧!
工具/软件
硬件型号:惠普(HP)暗影精灵8
系统版本:Windows7
所需软件:CAD 2010
方法/步骤
第1步
前面我们介绍过,键盘输入坐标的方法。
-绝对坐标 x坐标,y坐标
-相对坐标 @x增量,y增量
-相对极坐标 @长度<角度
这里要提醒,这种输入方法是在动态输入关闭的前提下才成立。动态输入的开启和关闭可以使用F12热键来切换,也可以在窗口底部状态栏里面找到。
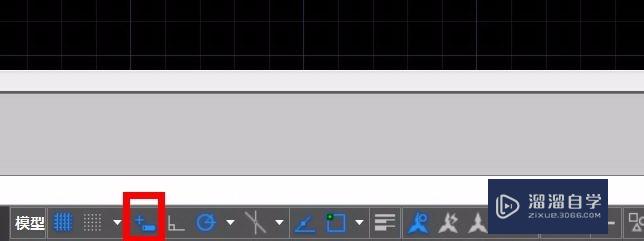
第2步
开启了动态输入之后的键盘输入坐标方法略有不同
-绝对坐标 #x坐标,y坐标
-相对坐标 x增量,y增量
-相对极坐标 长度<角度
大家应该已经注意到,动态输入开启状态,从第二点开始,默认所有键盘输入为相对数据,因此@可以省略掉。但是如果想要输入绝对坐标,需要加上#才行。
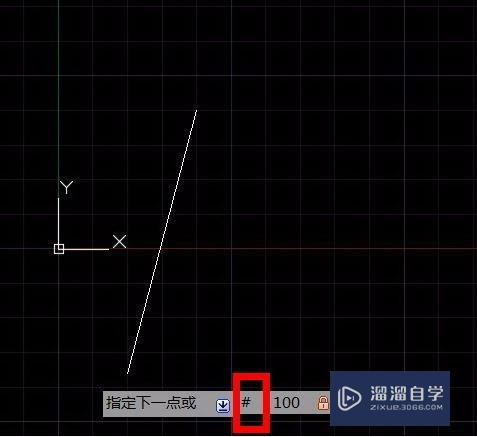
第3步
有的朋友会问,为什么他的CAD底部状态栏与我分享的图片不同,有的图标找不到。
请注意看状态栏最右边,有一个自定义按钮。左键点击后,会滑出一个菜单,大家可以定制,勾选想要显示的状态,隐藏不需要的状态。
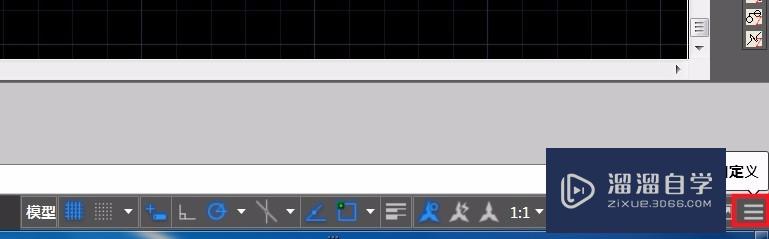

第4步
另外一个需要补充的点就是,方向控制+键盘输入长度。这种坐标输入的方式也很常用,且兼具效率和输入精度。
首先根据需要打开正交模式(热键F8)或极轴追踪模式(热键F10)。如果热键不熟悉,也可以在状态栏找命令图标来开启。
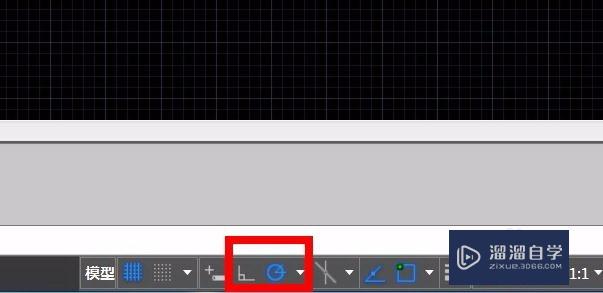
第5步
启动绘图命令(示例依然用的LINE直线命令)后,先输入第一个点。从第二个点开始,因为我们开启了正交或是极轴追踪模式,所以,用鼠标可以很便捷且精确的定义好下一点所在方向。
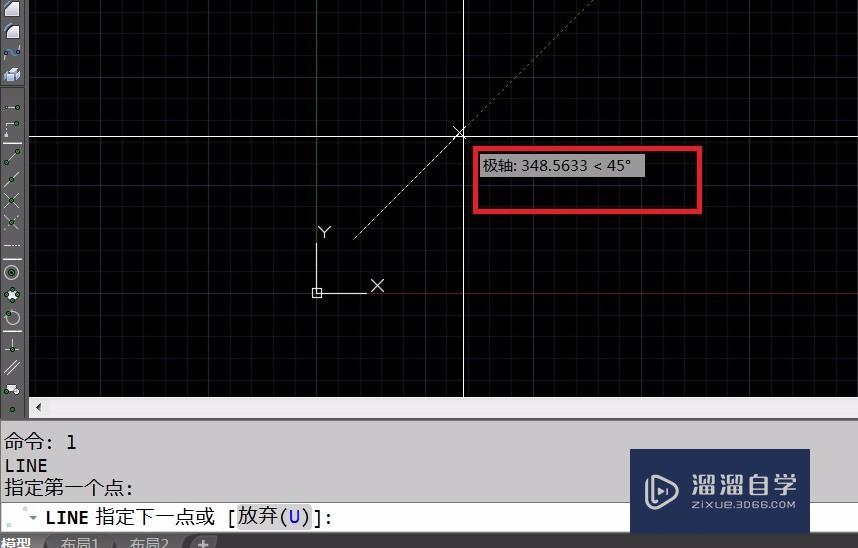
第6步
长度则用键盘来输入,只需要输入一个数字,回车。则第二个点坐标输入完毕。

第7步
最后一个小技巧是如果你刚刚完成了一个直线或是曲线的绘制,接着执行下一个命令时,如果起点就是上一个命令的终点,可以不用输入任何信息,直接回车确认,命令会自动衔接上一个命令的最后点坐标。
这个技巧虽小,但是善用,很能提高些效率。直线,多义线和圆弧等命令都可以相互自动衔接。
注意/提示
好啦,本次小溜为大家分享的“AutoCAD坐标输入详解(四)”就到这里啦,希望能帮助大家更好的掌握软件的使用。本站还有相关的学习课程,需要的朋友快点击查看>>>










