Word下拉菜单怎么做?
溜溜自学 办公入门 2023-07-04 浏览:224
大家好,我是小溜,下拉菜单我们常在Excel中使用,其实Word中也是可以添加下拉菜单的,很多小伙伴都不知道Word下拉菜单怎么做。其实原理是差不多的,操作也不难,小溜这就分享详细的步骤如下:
工具/软件
硬件型号:华为MateBook D 14
系统版本:Windows7
所需软件:Word 2018
方法/步骤
第1步
打开软件,点击菜单上的“开发工具”
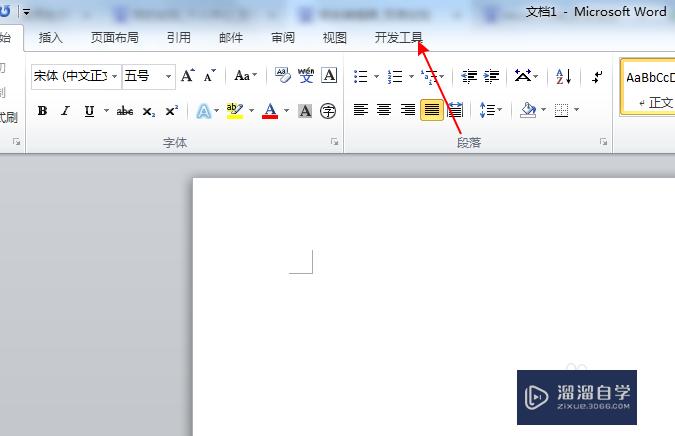
第2步
点击工具栏上的“下拉列表内容控制”,插入下拉菜单控件。
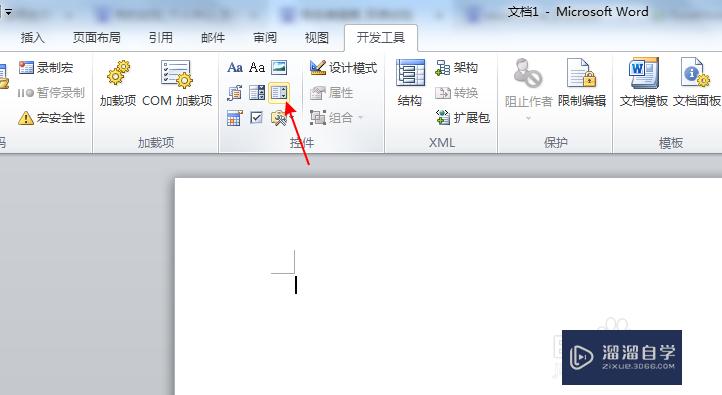
第3步
点击下拉菜单的右边箭头,现在还没有可以选择的项目。
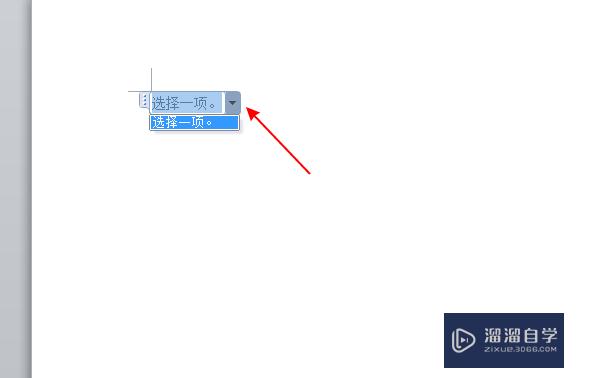
第4步
点击选中下拉菜单控制,再点击工具栏上的“属性”
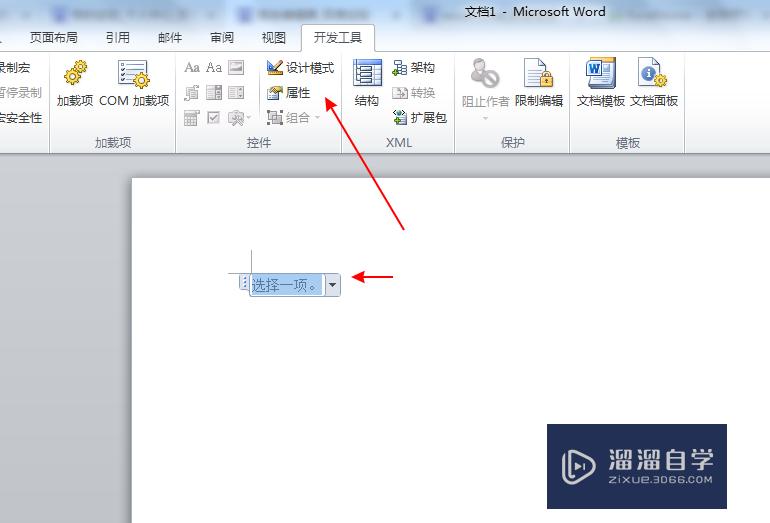
第5步
打开属性窗口,点击“添加”按钮,来新增下拉项。
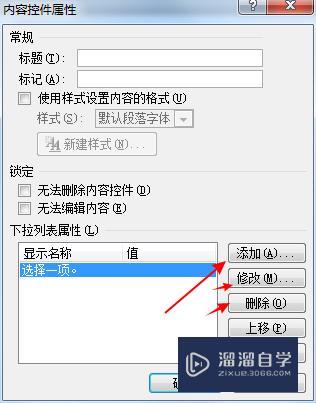
第6步
在添加选项框中输入显示名称与值。
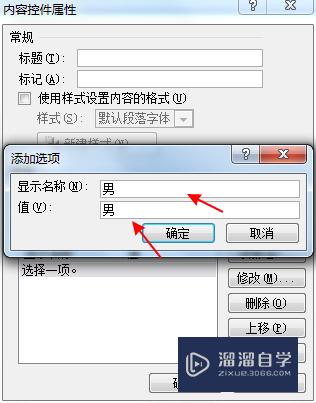
第7步
添加完成后,可以通过修改、删除、上移、下移等操作。
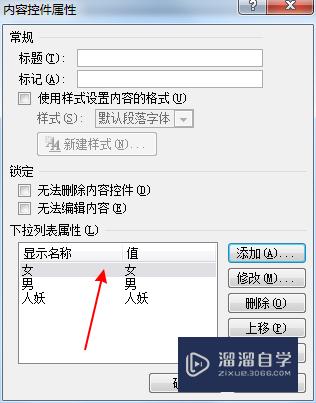
第8步
再点击下拉菜单框时,就可以看到刚才添加的内容了。
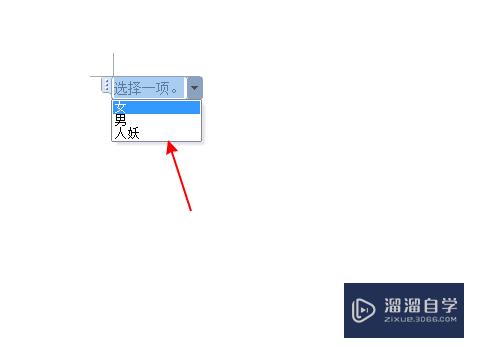
注意/提示
好了,以上就是“Word下拉菜单怎么做?”这篇文章全部内容了,小编已经全部分享给大家了,还不会的小伙伴们多看几次哦!最后,希望小编今天分享的文章能帮助到各位小伙伴。如果大家想更深入了解Word那么点击这里了解学习更多课程。
相关文章
距结束 06 天 09 : 35 : 42
距结束 01 天 21 : 35 : 42
首页








