PS怎么用PS修饰五官?
溜溜自学 平面设计 2023-07-04 浏览:247
大家好,我是小溜,想必有不少朋友都会觉得自己的五官或多或少有些不足,所以都想使用PS来进行美化一下,但是又不知道PS怎么用PS修饰五官,其实很简单,就是细节处理起来费时,我们一起来看看吧!
工具/软件
硬件型号:华为MateBook D 14
系统版本:Windows7
所需软件:PS 2016
方法/步骤
第1步
打开Ps,再打开一张待处理照片。(小溜眼睛旁边有个黑点,总是被别人误以为是脏脏的......这个必须除掉!还有鼻孔略大,嘴巴太干,今天就先改这么多咯)
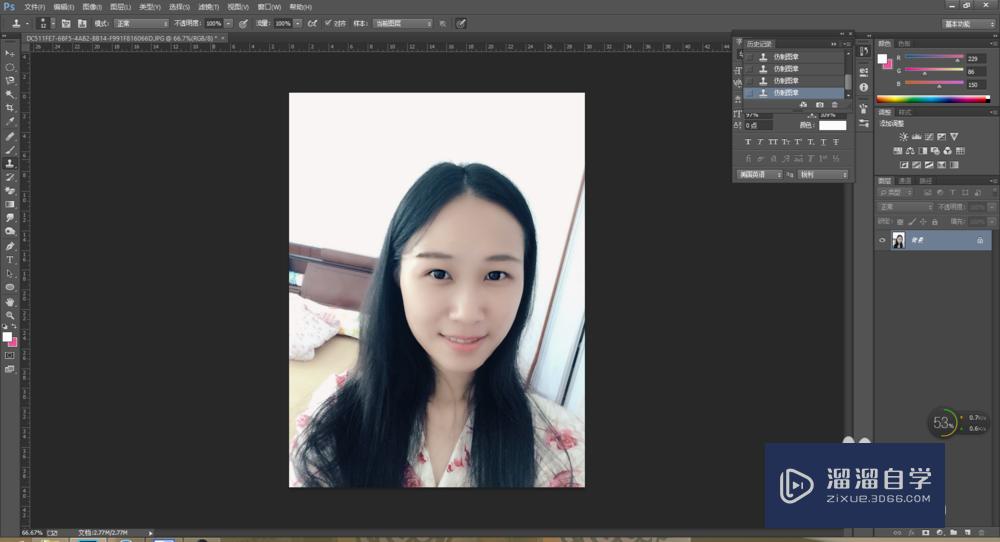
第2步
第一步、去除黑点。小伙伴们可以用来去除各种色斑啥的啊
选择涂抹工具,像素15左右,按照自己皮肤纹路以及肌肉走向将斑点涂抹掉。

第3步
第二步、润唇
同样是运用涂抹工具,选择和嘴唇宽度差不多的像素,在嘴唇上涂抹,干干的嘴唇立马像涂了润唇膏似的。 两图对比很明显哦


第4步
第三步、修正五官
打开滤镜-液化 选择合适的像素,可以适当的增大眼睛,缩小鼻孔,嘴巴等~

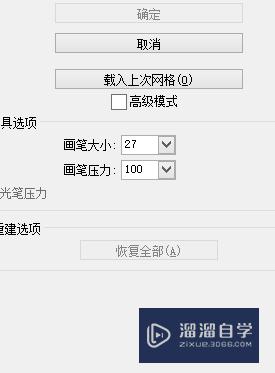
第5步
最后,美美哒照片就修好了~
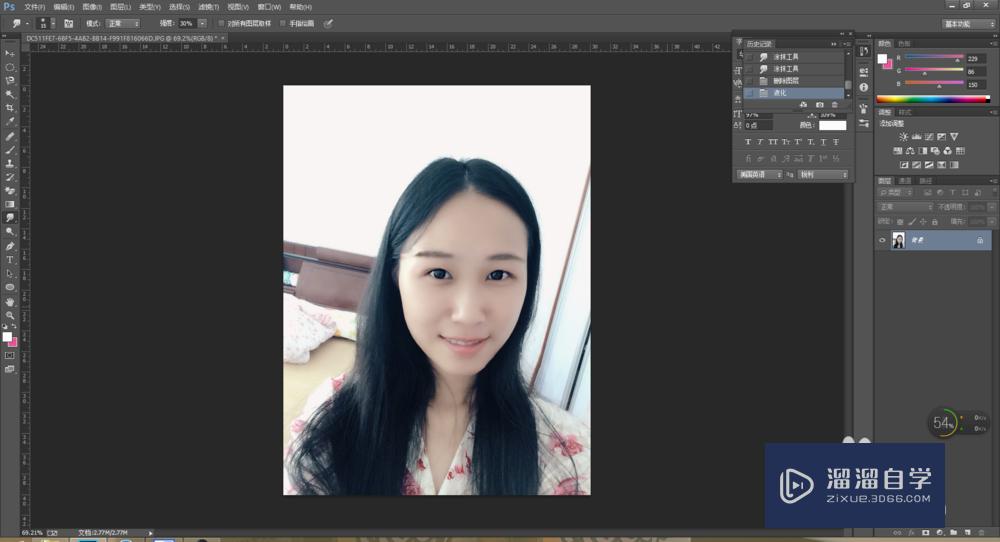
注意/提示
本次分享是“PS怎么用PS修饰五官?”内容就这些啦,如果觉得图文不详细的话,可以点击这里观看【PS免费视频教程】。
相关文章
距结束 06 天 11 : 32 : 02
距结束 01 天 23 : 32 : 02
首页








