PS如何制作发光招牌?
溜溜自学 平面设计 2023-07-04 浏览:827
大家好,我是小溜,夜间走在路上,我们经常能看到很多发光招牌。这些效果,我们在PS软件里面制作场景的时候也可以实现的,那么PS如何制作发光招牌呢?小溜来一步步的操作给大家参考,当然方法不止这一种。
工具/软件
硬件型号:微软Surface Laptop Go
系统版本:Windows7
所需软件:PS CS5
方法/步骤
第1步
打开Photoshop CS5软件,点击【文件】-【新建】,按图示新建一个ps文档。将前景色设置为黑色后,点击【油漆桶】工具,将背景图层填充为黑色;
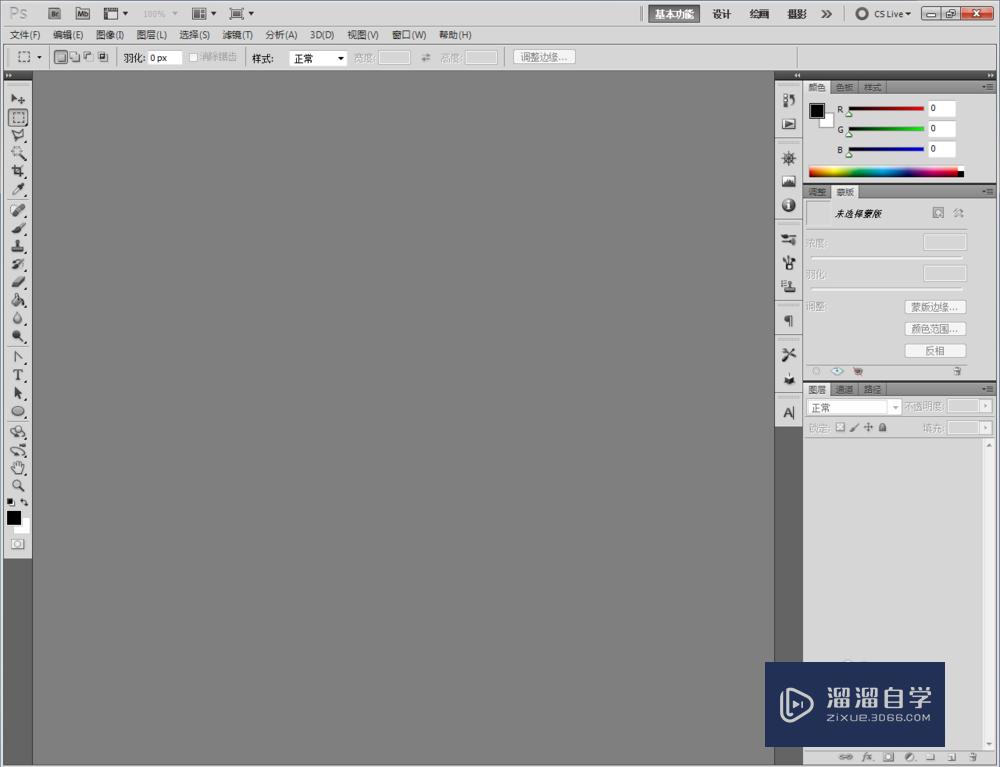
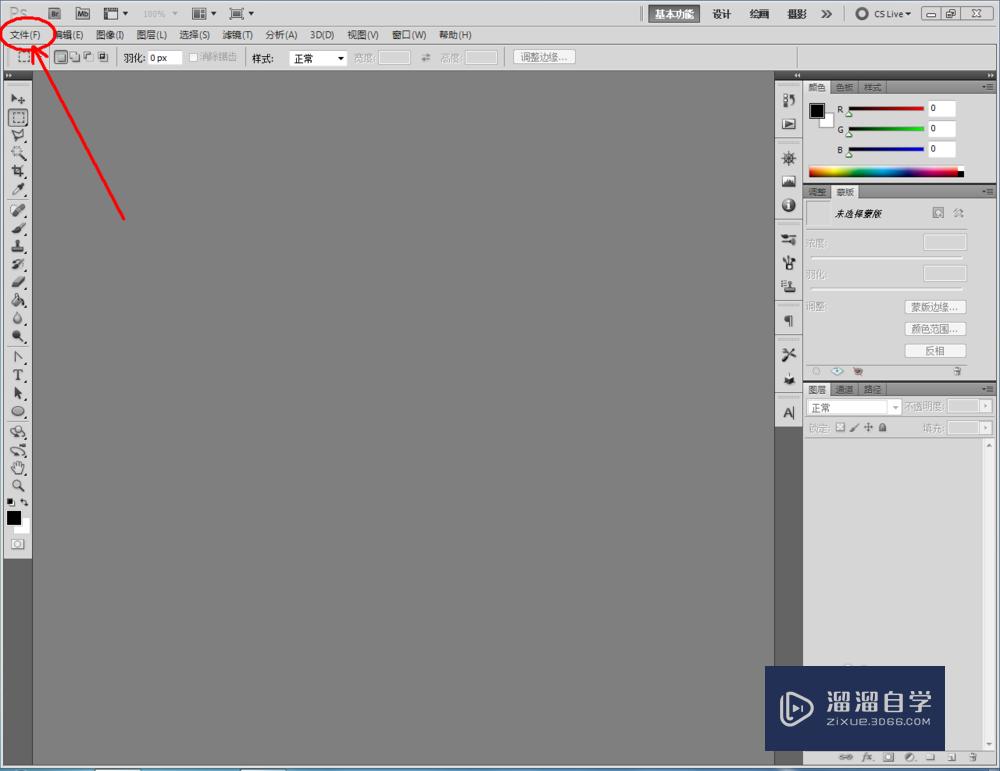
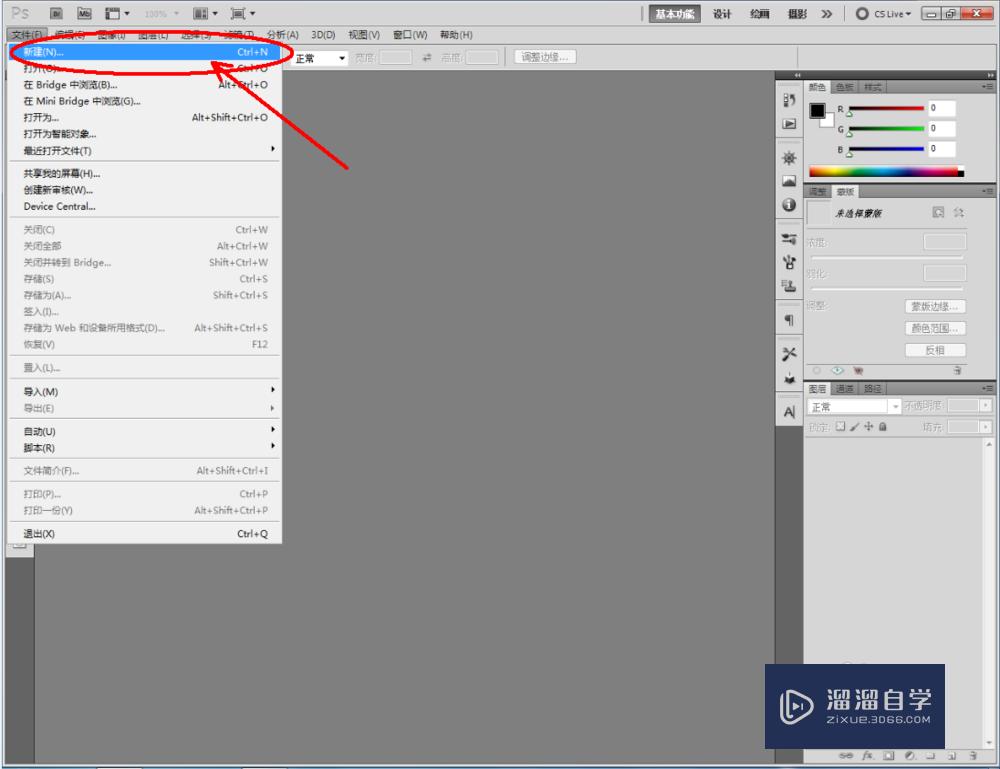
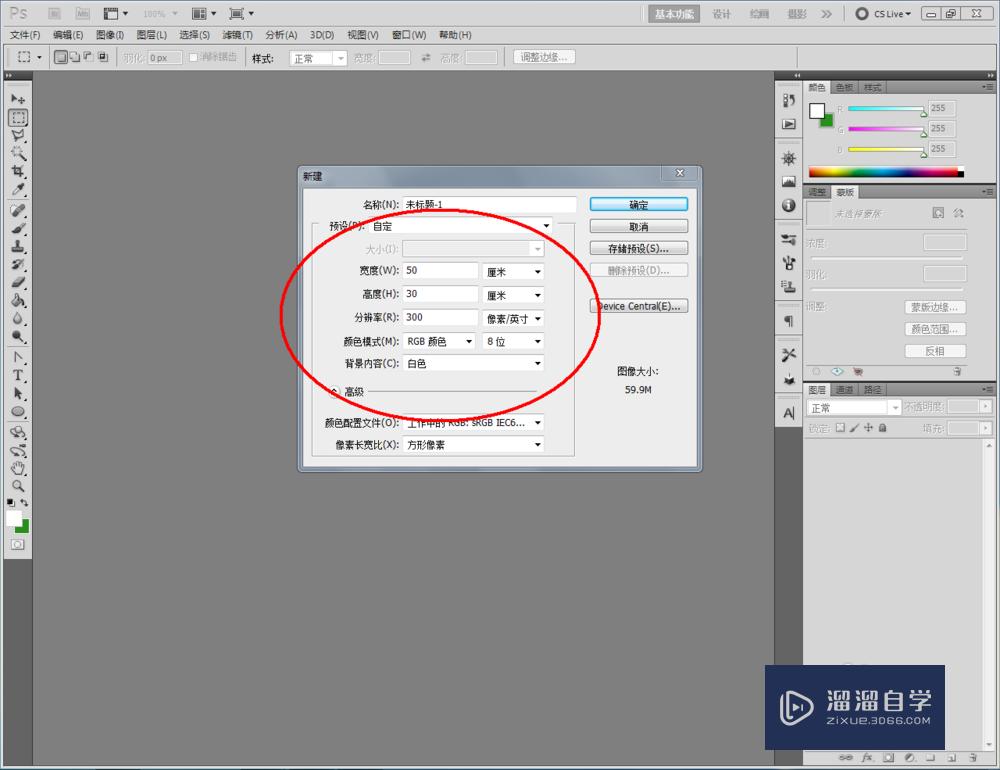
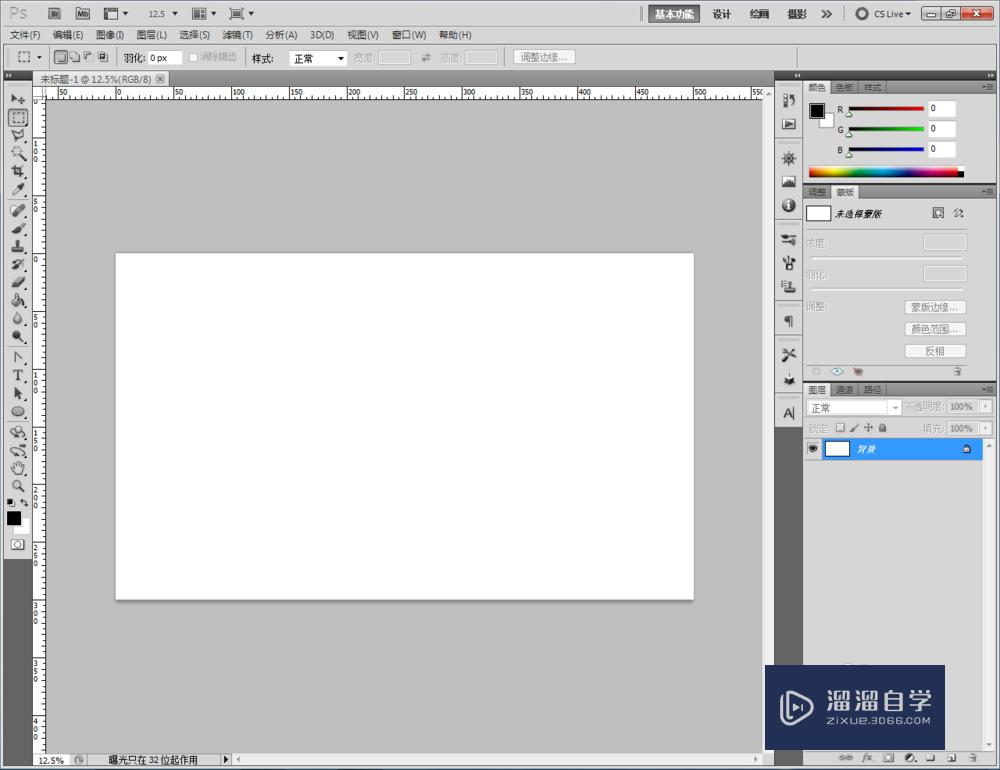
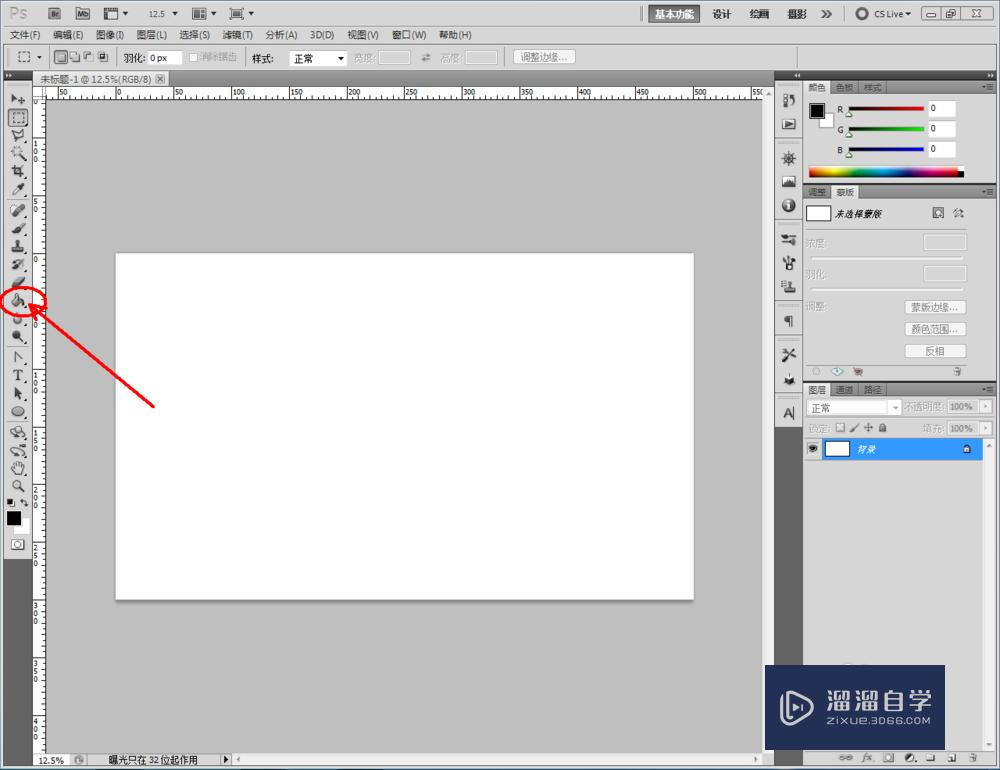
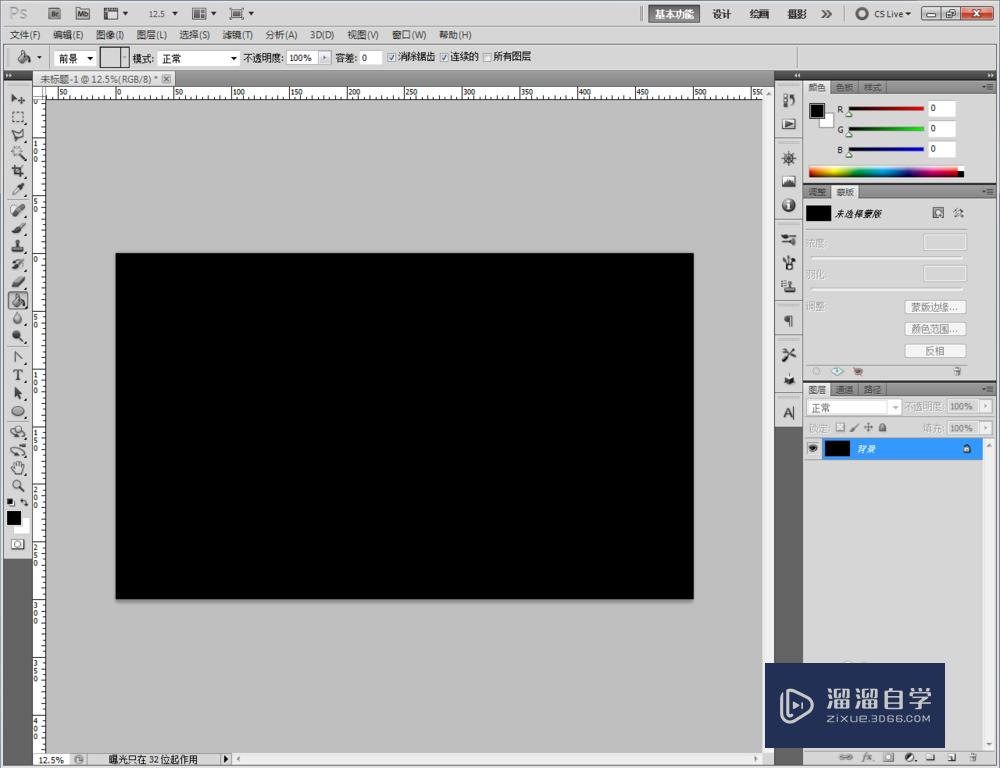
第2步
点击【新建图层】新建一个空白图层。点击【矩形选框工具】按图示绘制出一个矩形选框后,将前景色设置为:绿色后,点击【油漆桶工具】将选框部分填充为:绿色(如图所示);
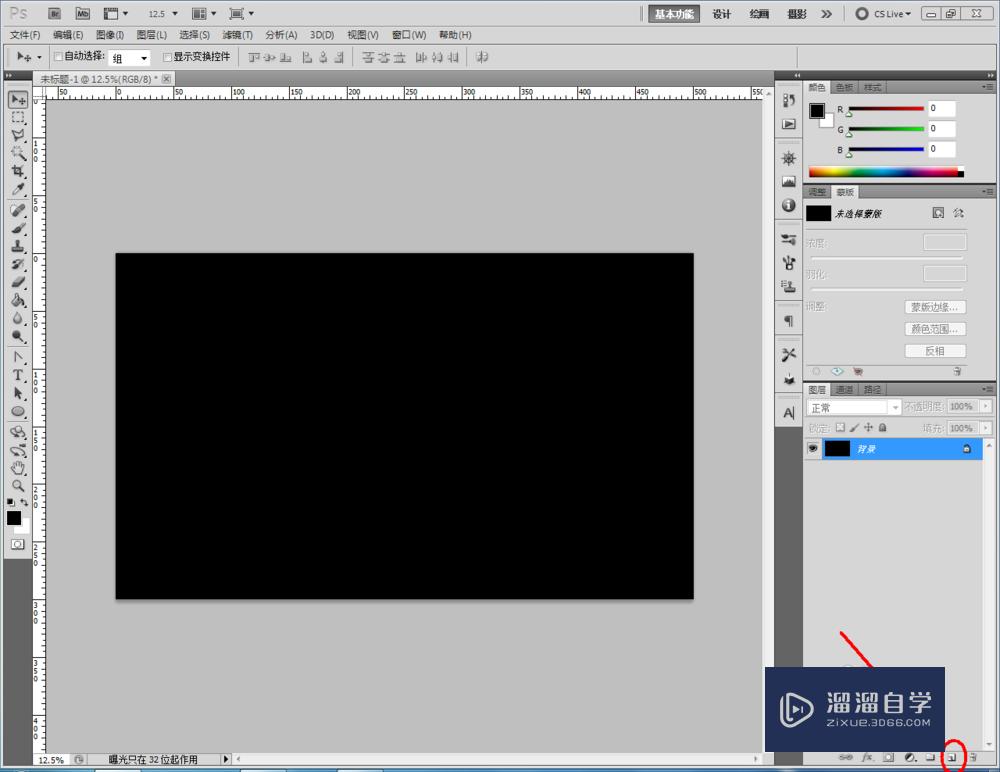
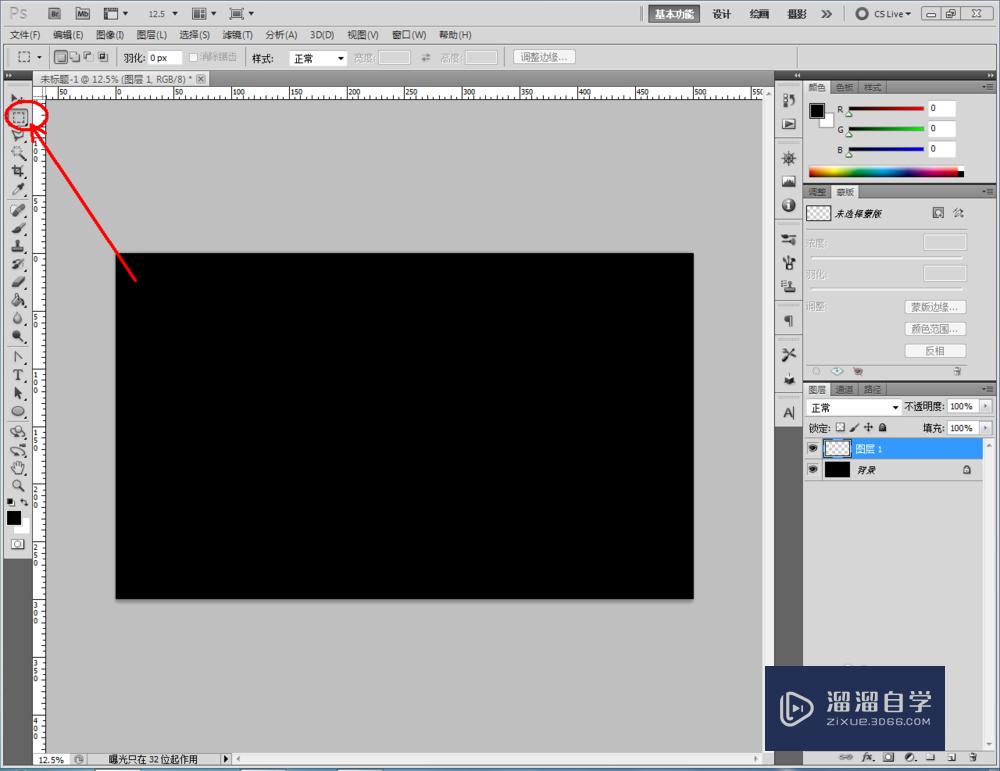
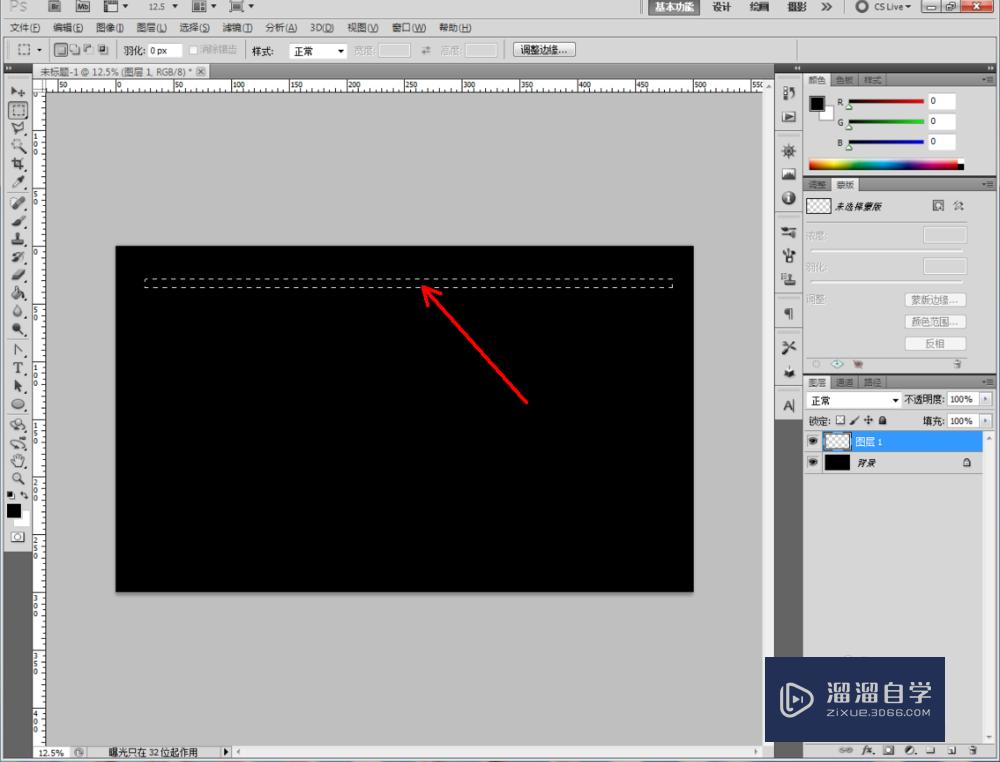
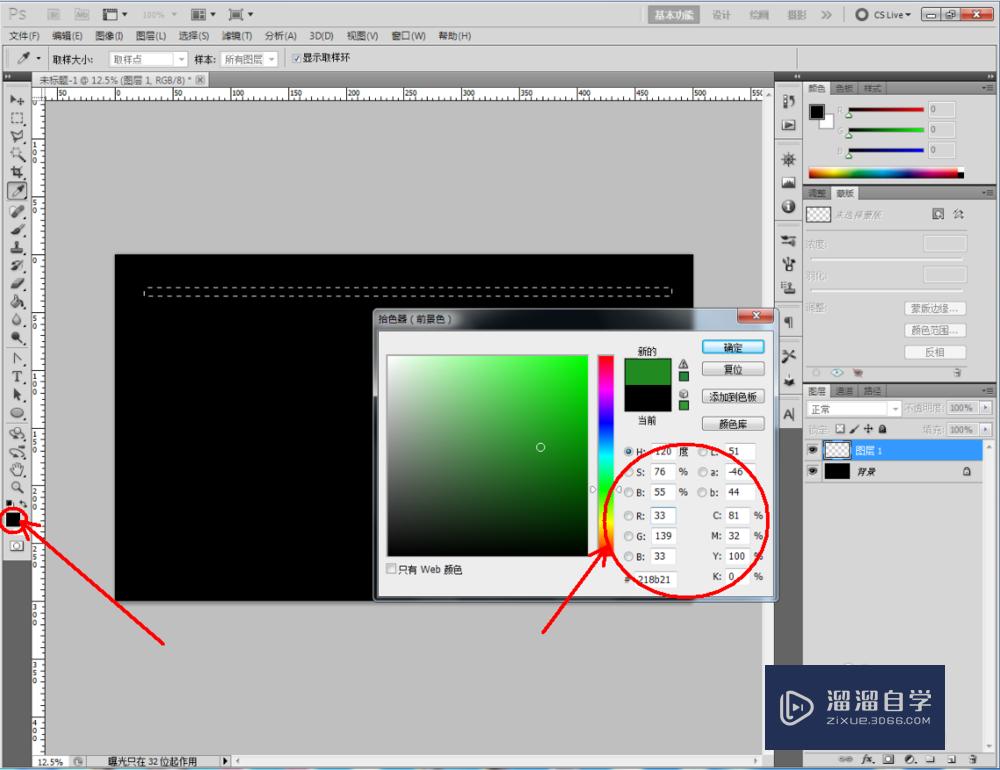
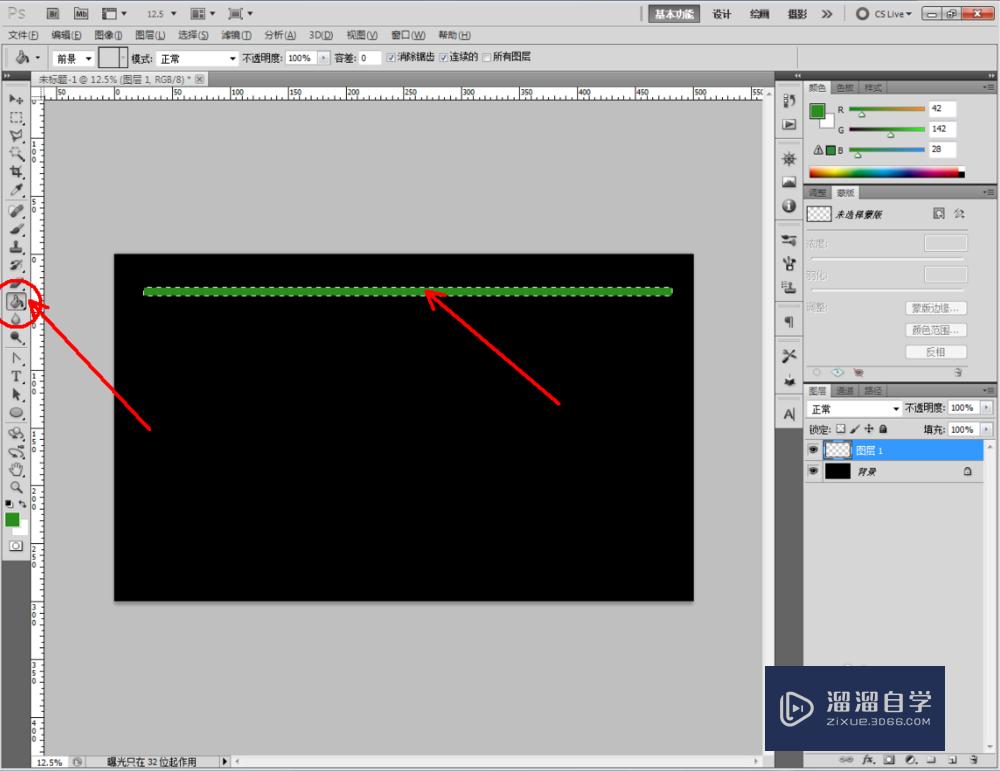
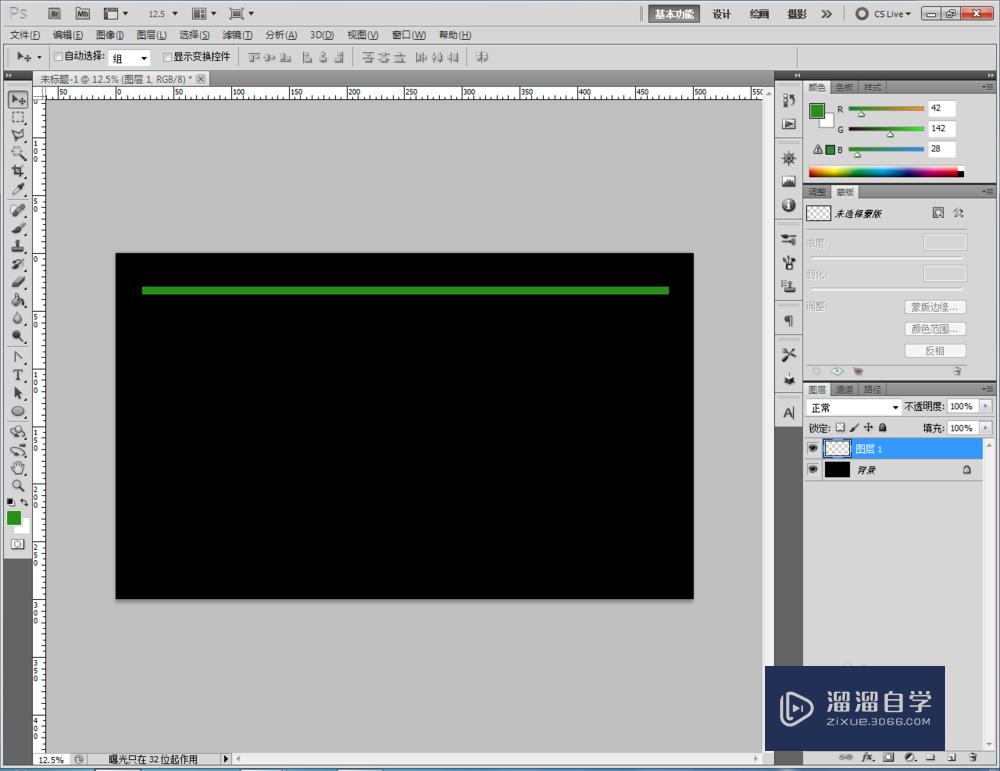
第3步
选中制作好的绿色矩形线条,按住键盘上的【Alt】键不放,鼠标点击线条进行拉动复制,完成招牌底座图案的制作(如图所示);
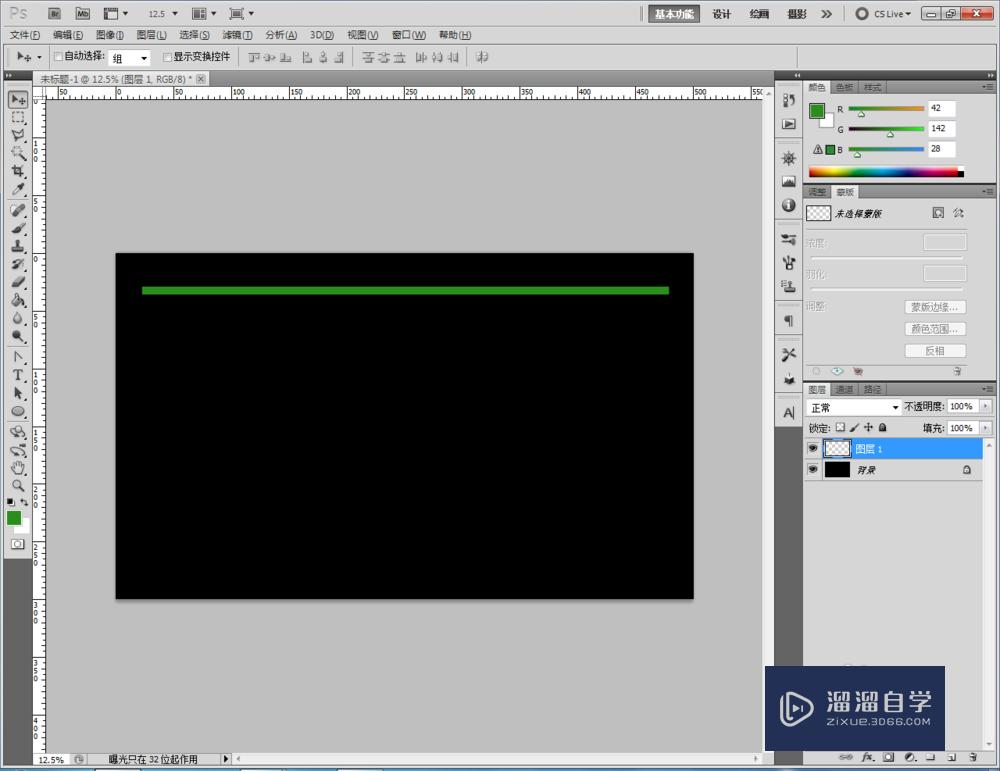
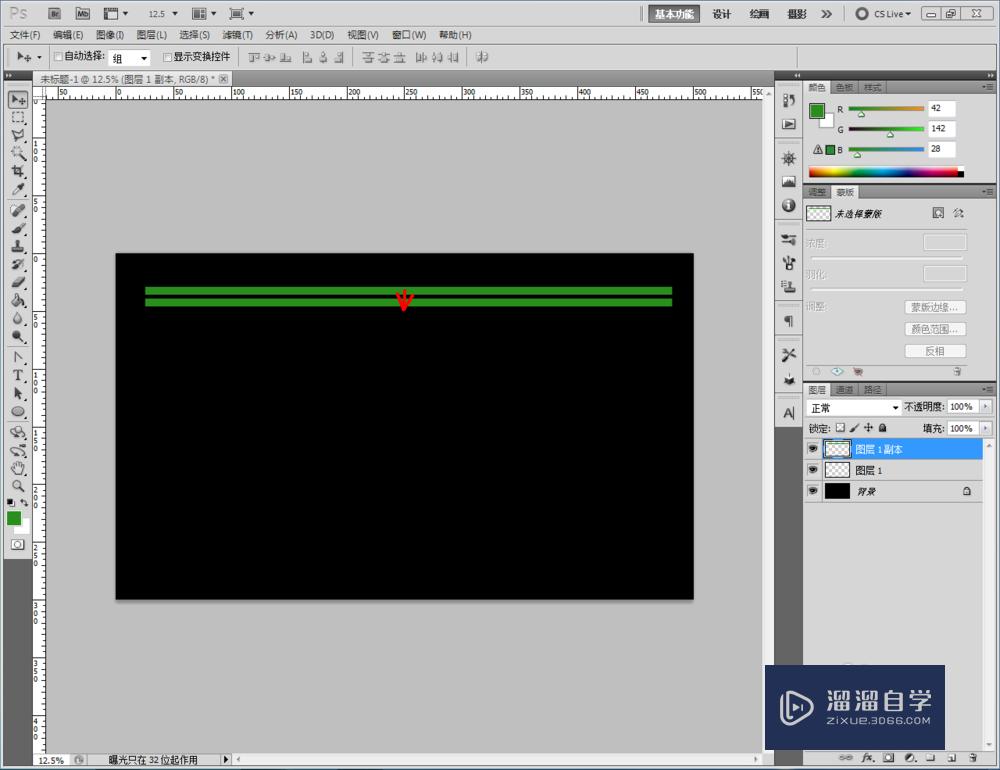
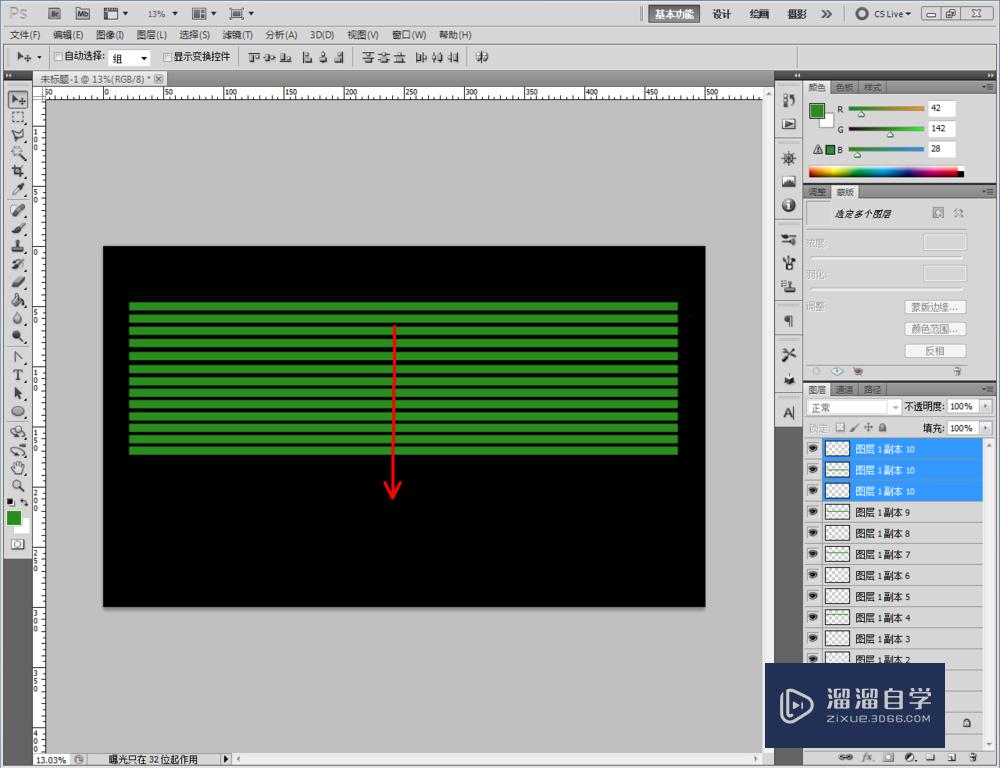
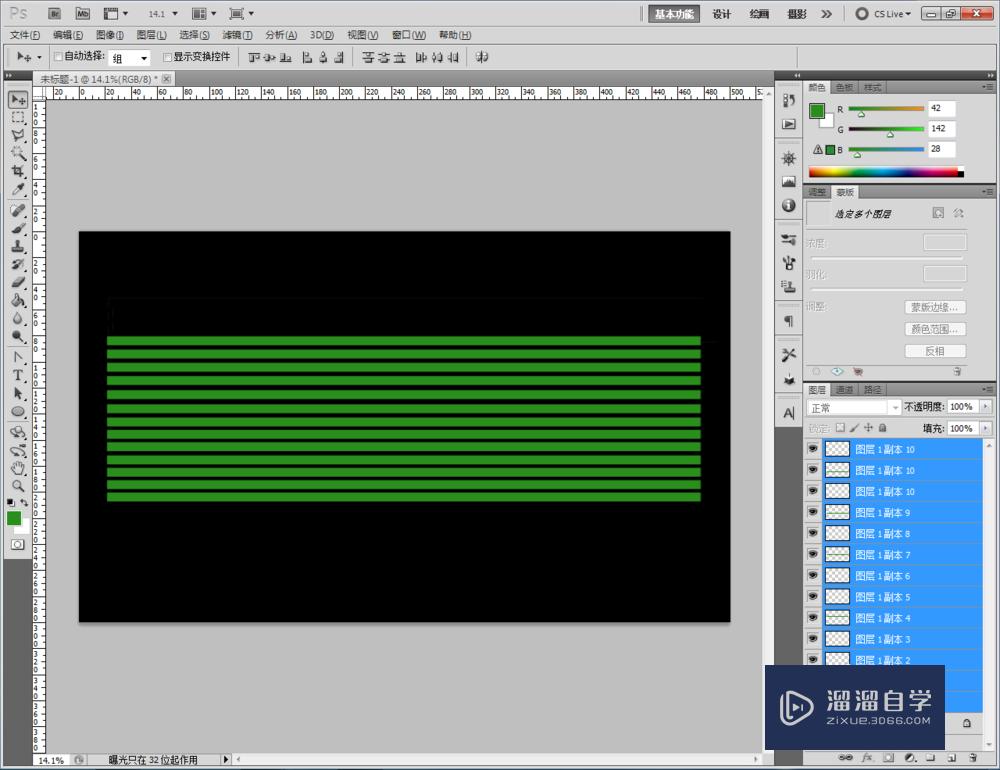
第4步
点击【文字工具】按图示设置好文字的大小、字体、颜色等参数后,输入文字内容:梦幻设计师、MHSJS001,完成招牌字的制作(如图所示);
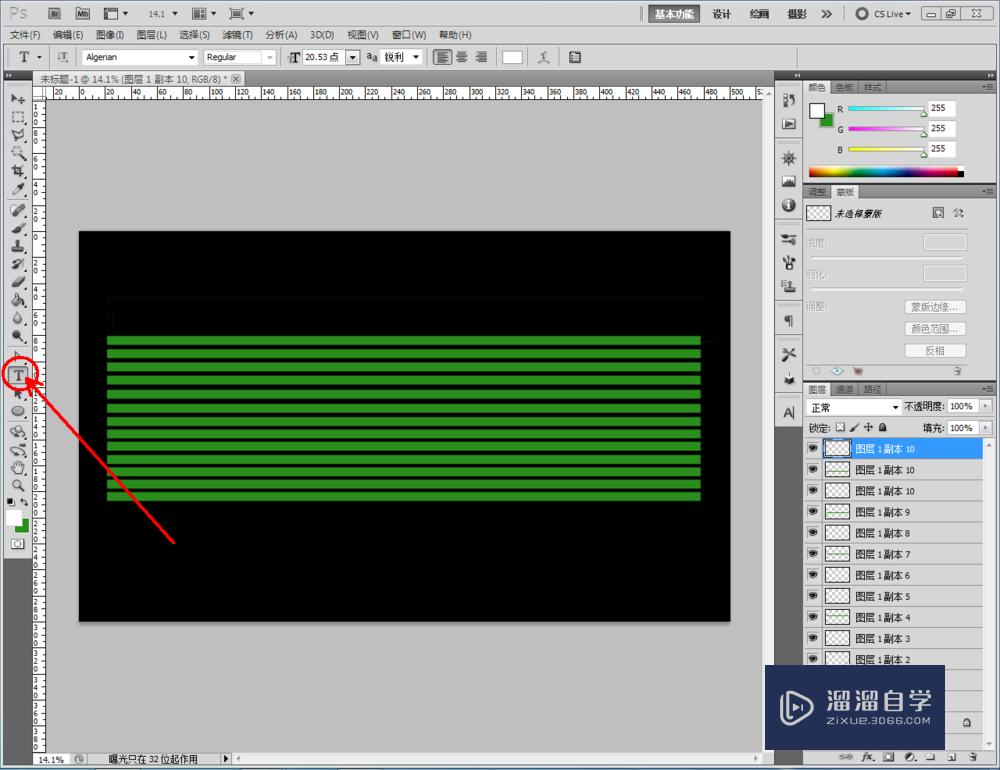
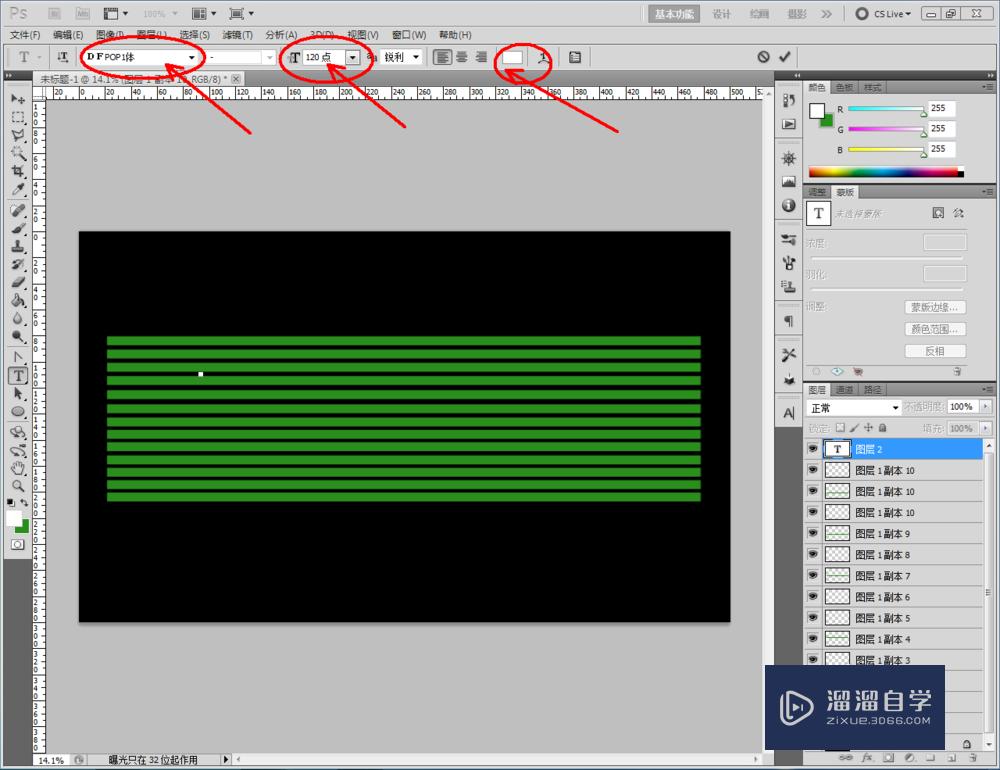





第5步
鼠标双击梦幻设计师图示图层空白区域,弹出图层样式设置栏,勾选【外发光】并按图示设置好外发光的各个参数。鼠标右键点击梦幻设计师图层-【拷贝图层样式】将图层样式拷贝后,鼠标右键点击MHSJS001图层-【粘贴图层样式】,这样我们的发光招牌便全部制作完成了。

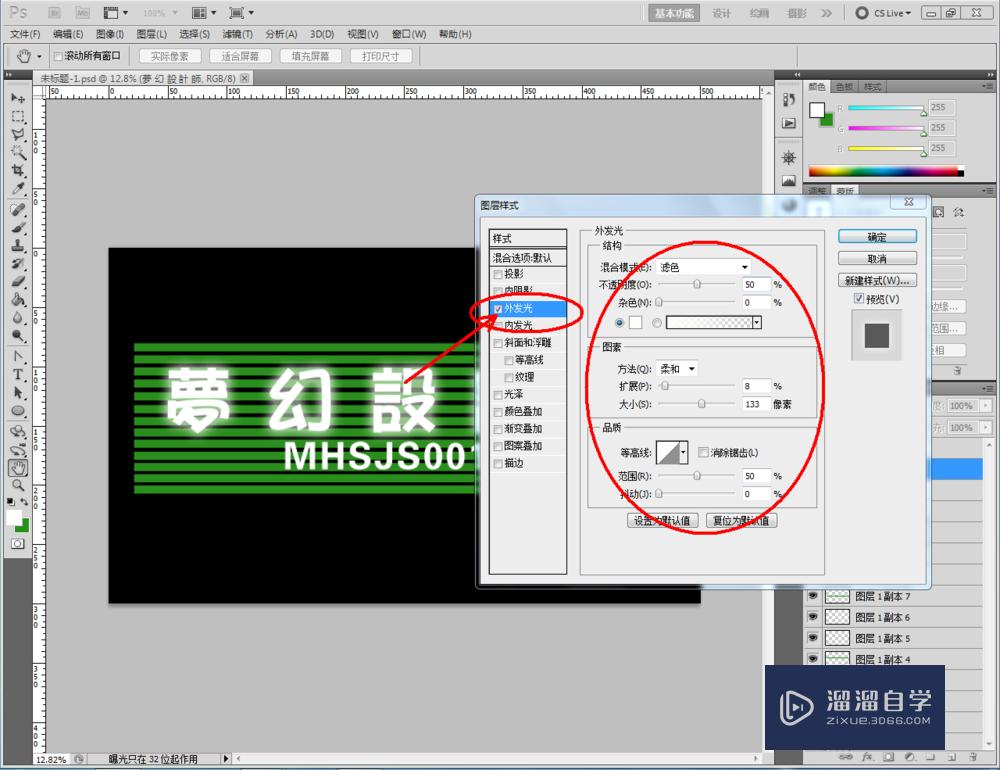




注意/提示
好了,本次关于“PS如何制作发光招牌?”的全部内容就分享到这里啦,希望小溜分享的内容能够帮助到大家。想要更深入的了解“PS”可以点击免费试听课程溜溜自学网的课程,全面了解软件的操作。
相关文章
距结束 06 天 13 : 12 : 49
距结束 00 天 01 : 12 : 49
首页






