PS怎么用替换颜色命令修改局部图像?
溜溜自学 平面设计 2023-07-04 浏览:575
大家好,我是小溜,遇到一张图片,比如说只是想仅仅修改图片中人物的衣服,制作选区有的时候难免会感觉到很麻烦,所以可以选择替换颜色命令,PS中的替换颜色命令可以对图形中的局部颜色进行替换,一起来看看PS怎么用替换颜色命令修改局部图像的吧!
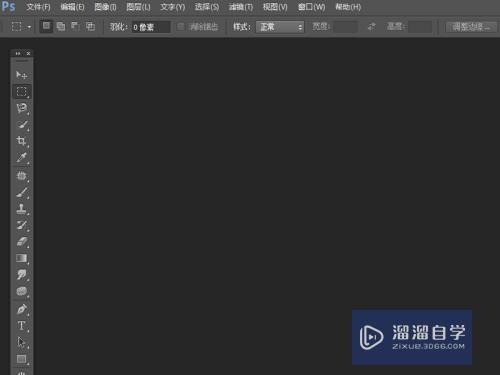
工具/软件
硬件型号:戴尔灵越15
系统版本:Windows7
所需软件:PS 2016
选择图片,打开替换颜色命令
第1步
首先打开ps软件,然后在打开选项中找出一张待处理的图片。
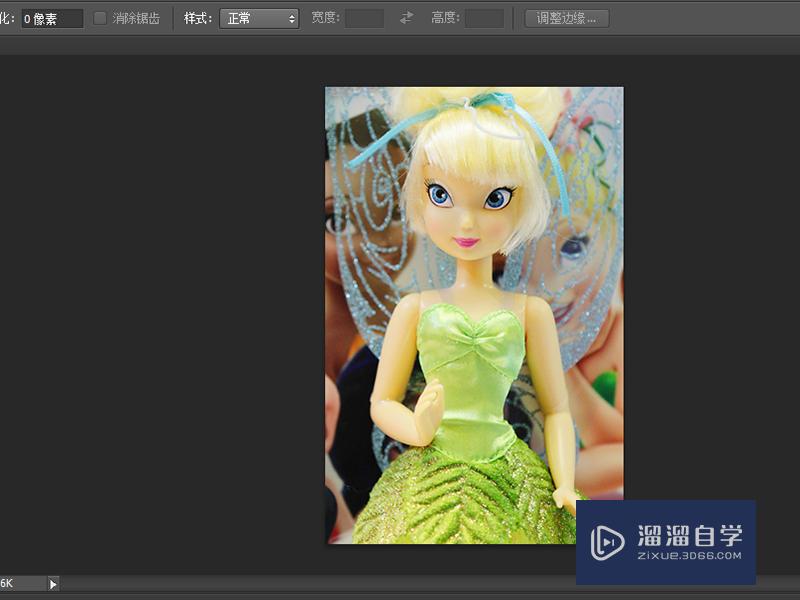
第2步
点击图像,调整,替换颜色命令,打开替换颜色命令框。
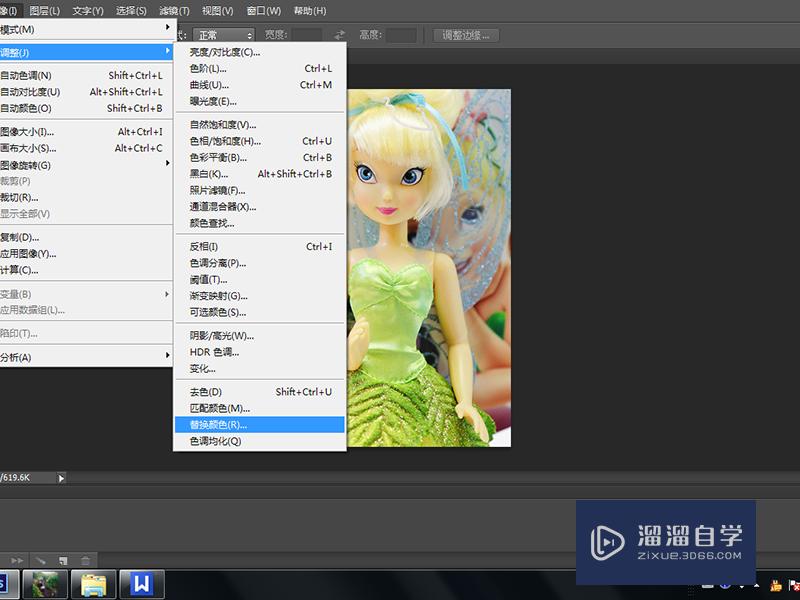
第3步
可以看到,替换颜色设置框中,有吸管和色相、饱和度、明度等设置选项。
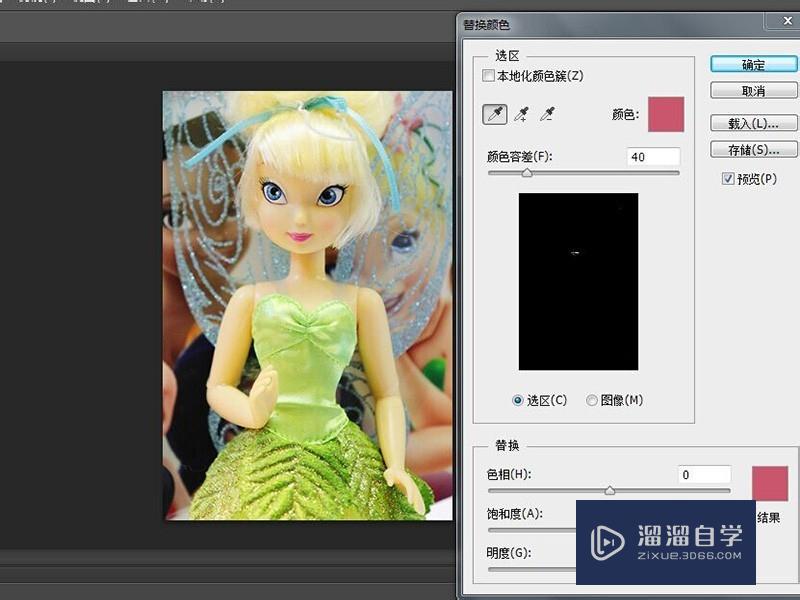
使用吸管工具,局部选择玩偶裙子部分
第1步
首先选择吸管工具最左边的一个吸管工具。
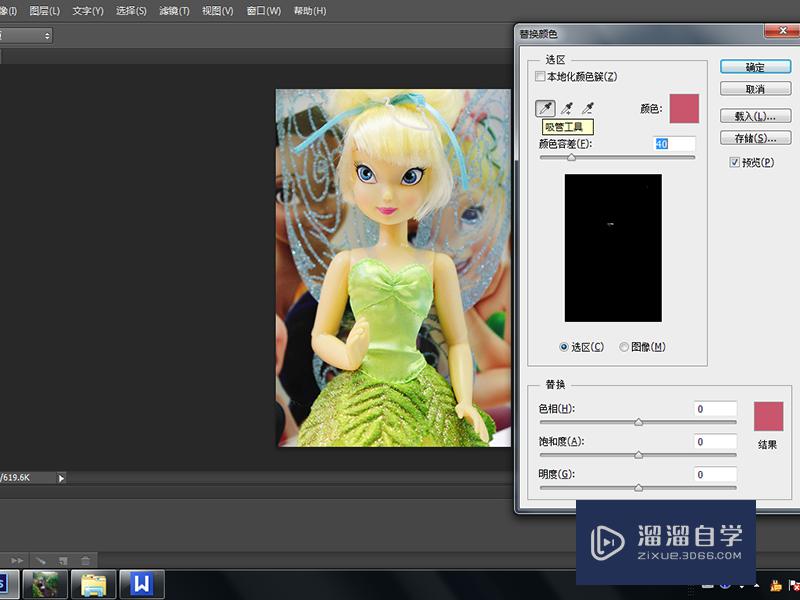
第2步
在裙子上的任意部位点击,选择一种在替换颜色预览框中较为清晰的。
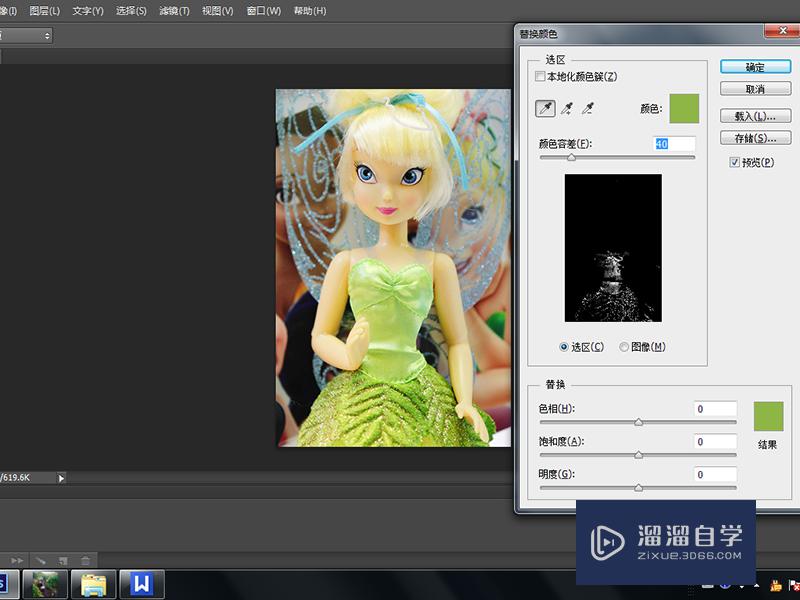
第3步
稍稍对容差的大小进行设置,使得裙子被选择的部分更多。
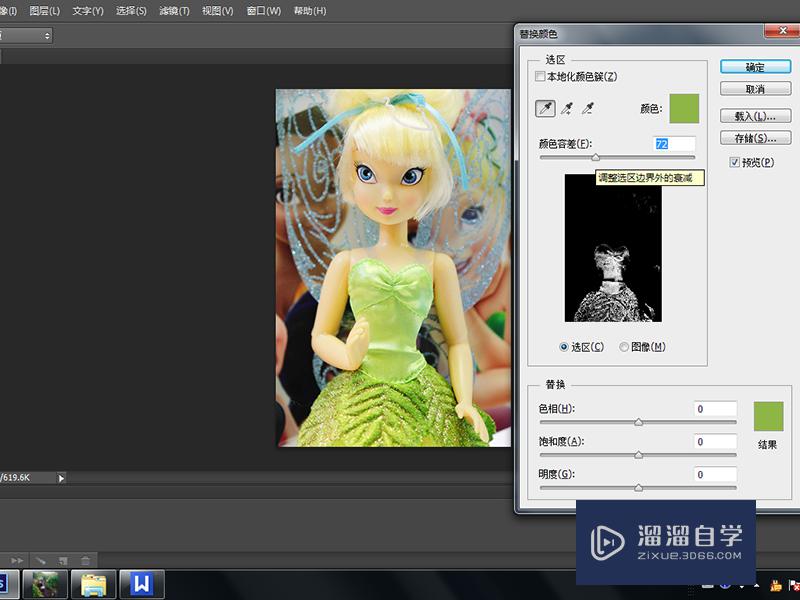
第4步
点击吸管工具的第二个吸管,这个是添加取样的吸管工具。
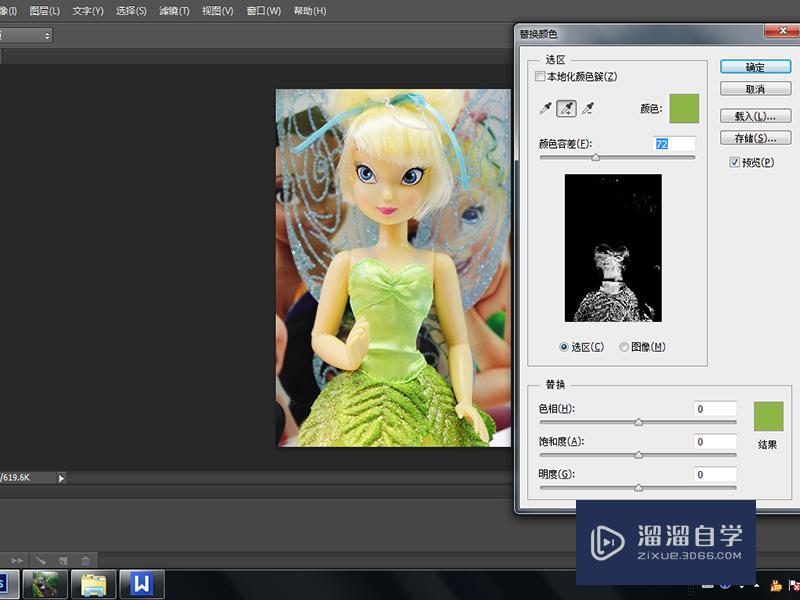
第5步
在裙子的部位进行多次点击,在预览框中发现裙子被选择的部分变多了,但是裙子以外的部分也变多了。
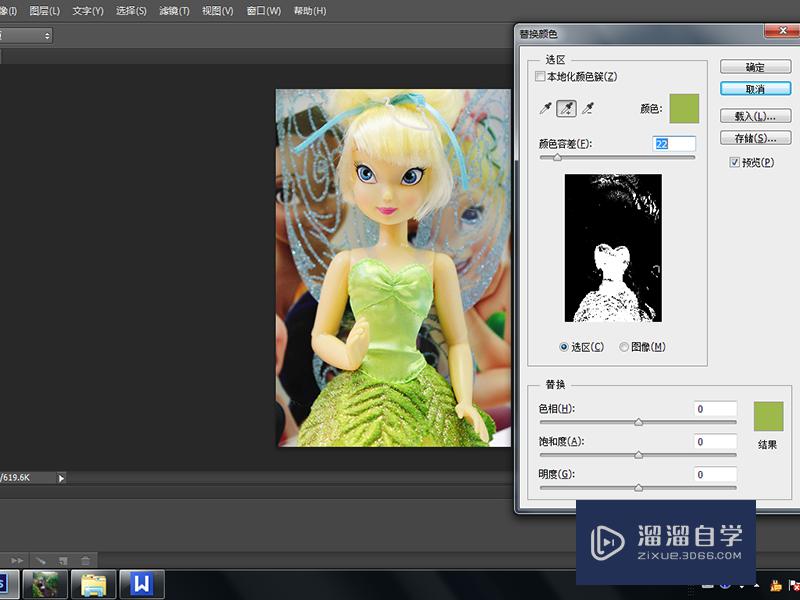
第6步
点击第三个吸管工具,这个是从取样中减去的吸管工具。
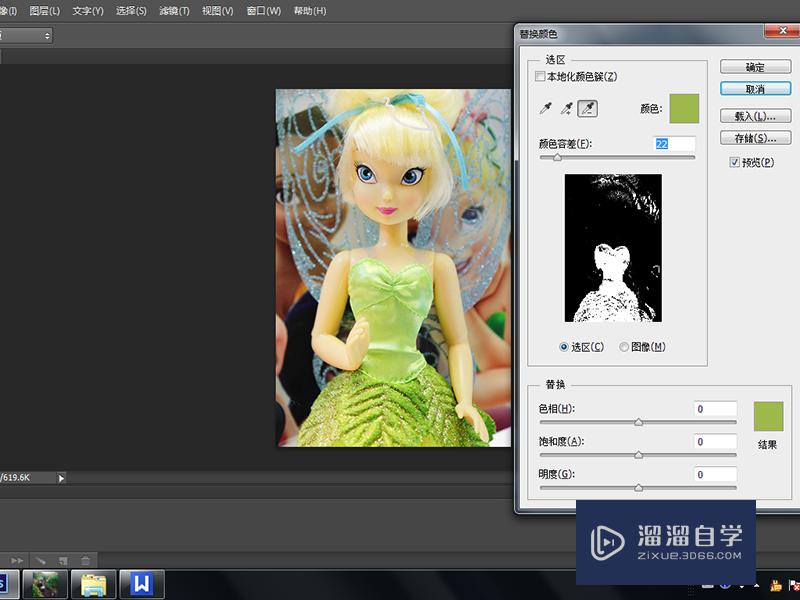
第7步
在不需要出现,但是出现了的部分出点击,并且适时调整容差大小,直到裙子以外的部分尽量被去除,而裙子也尽量多地被选中。
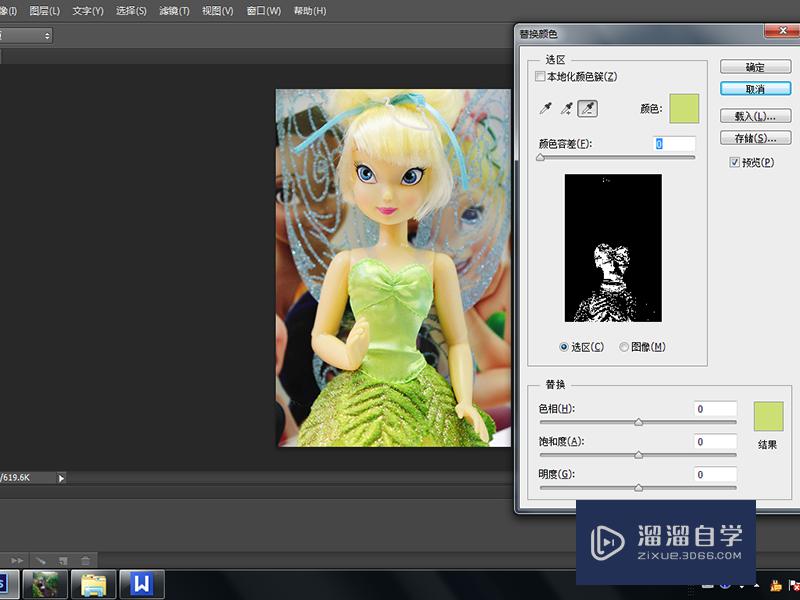
设置色相、饱和度、明度
第1步
一边调节色相、饱和度、明度滑块的位置,一边点开调色板,选中自己喜欢的颜色。
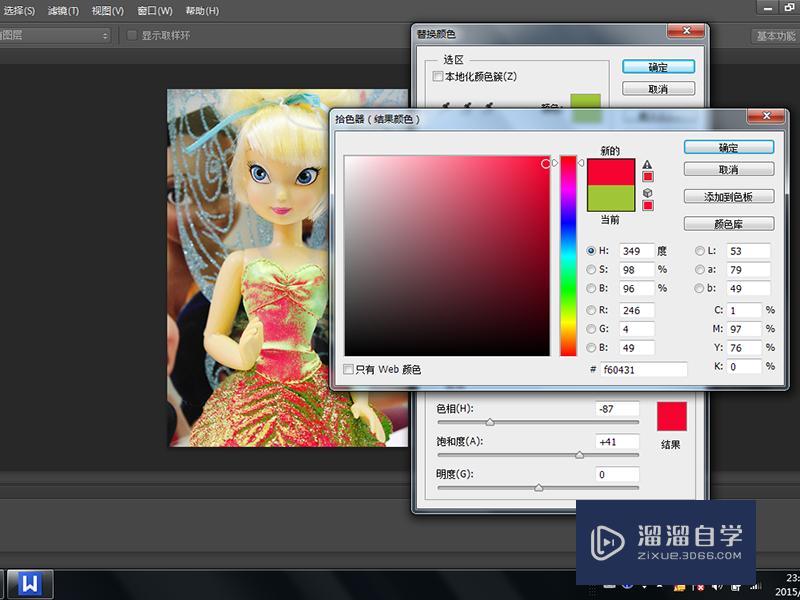
第2步
选定自己喜欢的设定的颜色。
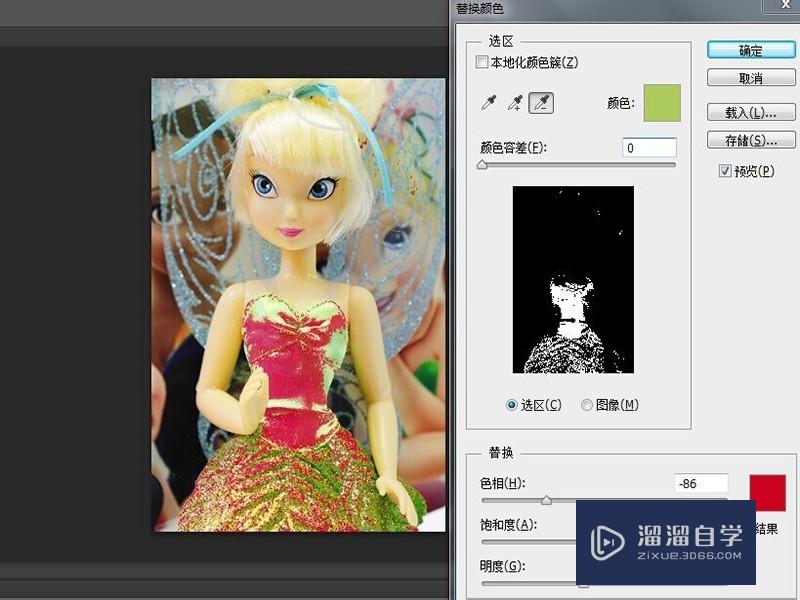
第3步
点击确定,即可看到最终的效果图,使用替换颜色命令,能够局部地在图像中随意地替换颜色。
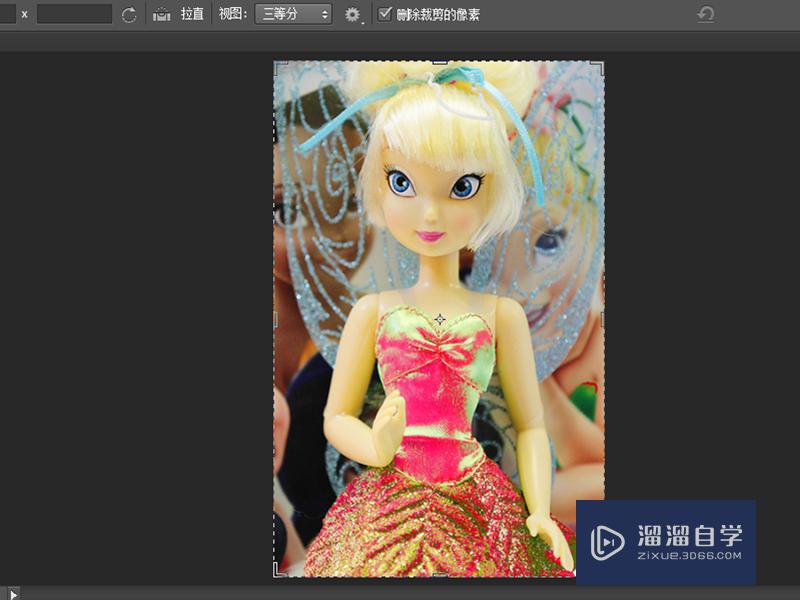
注意/提示
以上“PS怎么用替换颜色命令修改局部图像?”的内容小溜就介绍到这里,希望小溜今天分享的内容能够帮助小伙伴们解决问题。想要深入了解PS操作,点击这里可以观看更多。
相关文章
距结束 04 天 15 : 25 : 27
距结束 00 天 03 : 25 : 27
首页






