PS单图层亮度怎么调?
溜溜自学 平面设计 2023-07-04 浏览:1335
大家好,我是小溜,我们经常会使用PS来处理图像的曝光和图像的颜色问题,但是我们常常在处理单一图像的时候带动了整个图层,所以PS单图层亮度怎么调呢?来跟着下面的教程操作起来吧!
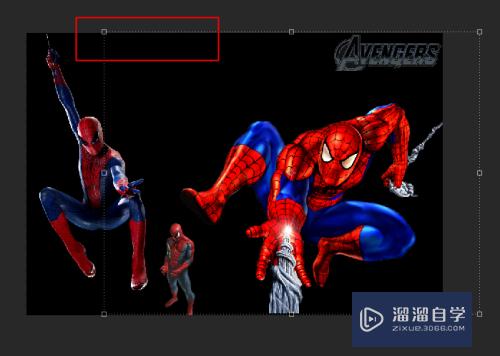
工具/软件
硬件型号:惠普(HP)暗影精灵8
系统版本:Windows7
所需软件:PS 2018
方法/步骤
第1步
首先我们明确这是在多图层内进行的处理而不是单图层的处理,如果是单图层没有必要使用我说的这个方法,首先我们选择相应的图层,在图层区进行选定

第2步
选定之后,我们回到编辑的界面,查看编辑界面是否已经选定刚才所说的图层,一般情况下有圈起来的选框的,如图所示。
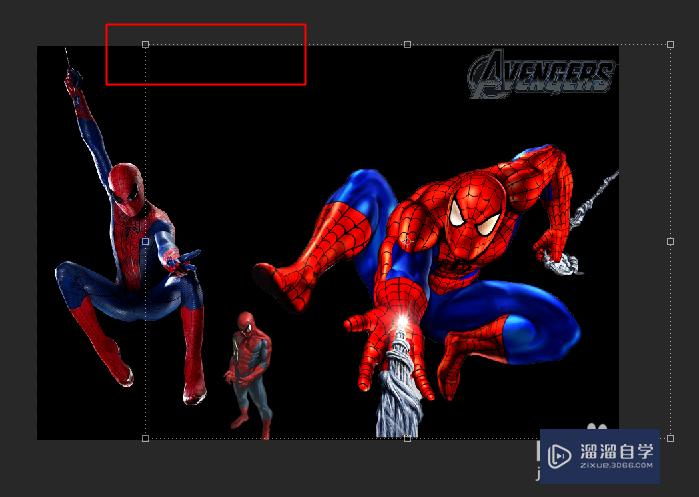
第3步
此时我们按Crtl+M,这时候会弹出一个调整亮度的对话框,其实跟外面的曲线调整是唯一的,不过把热都调亮一下
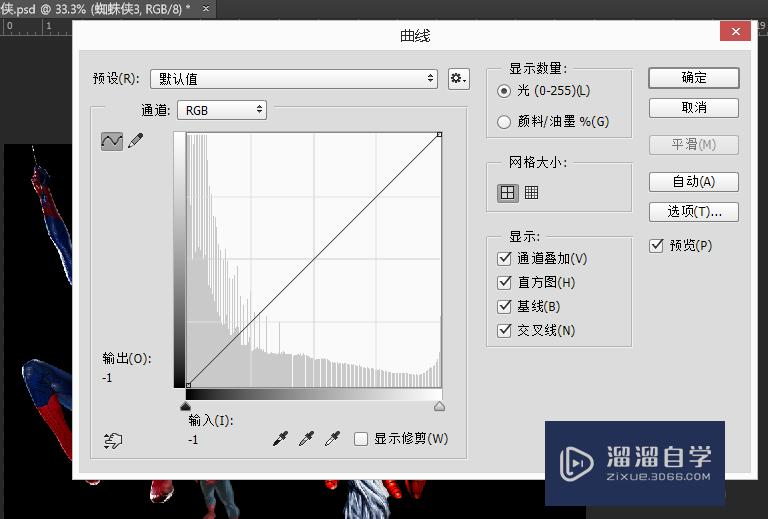
第4步
如图所示是我自己所调整的结果,可以看出一个图中的明显的区别。这时候可以使用自己调,其实也可以用配色是配色好的
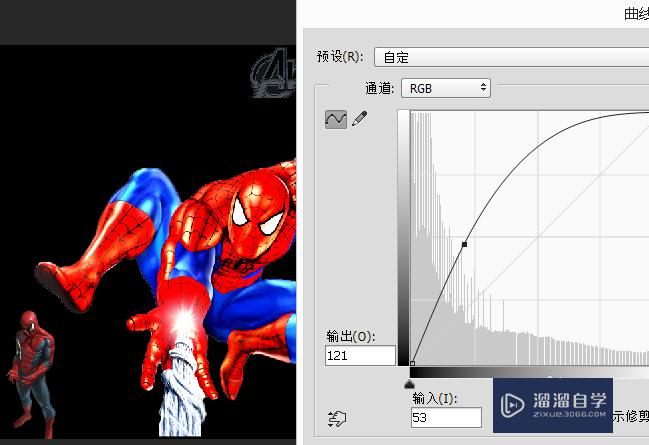
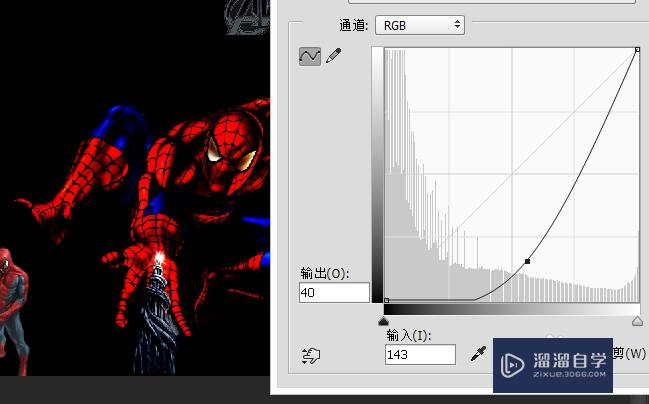
注意/提示
希望“PS单图层亮度怎么调?”这篇文章能给大家带来一些帮助,如果大家觉得内容有点晦涩难懂的话,建议动手实操!想要了解相关更多课程也可以点击这里查看更多PS课程>>
相关文章
距结束 06 天 11 : 51 : 13
距结束 01 天 23 : 51 : 13
首页








