PS2018怎么画出灯泡形状?
溜溜自学 平面设计 2023-07-04 浏览:257
大家好,我是小溜,PS是一款强大的图片编辑软件,有时候我们需要绘制一些简单的图案,用来当指示牌,或者一些网站的UI图设计等,偶尔也会需要绘制灯泡示意图,那么PS2018怎么画出灯泡形状?一起来看看吧!
工具/软件
硬件型号:机械革命极光Air
系统版本:Windows7
所需软件:PS2018
方法/步骤
第1步
新建图片或者选择打开一个图片。

第2步
在左侧任务栏中找到“工具”按钮,点击选择该按钮。
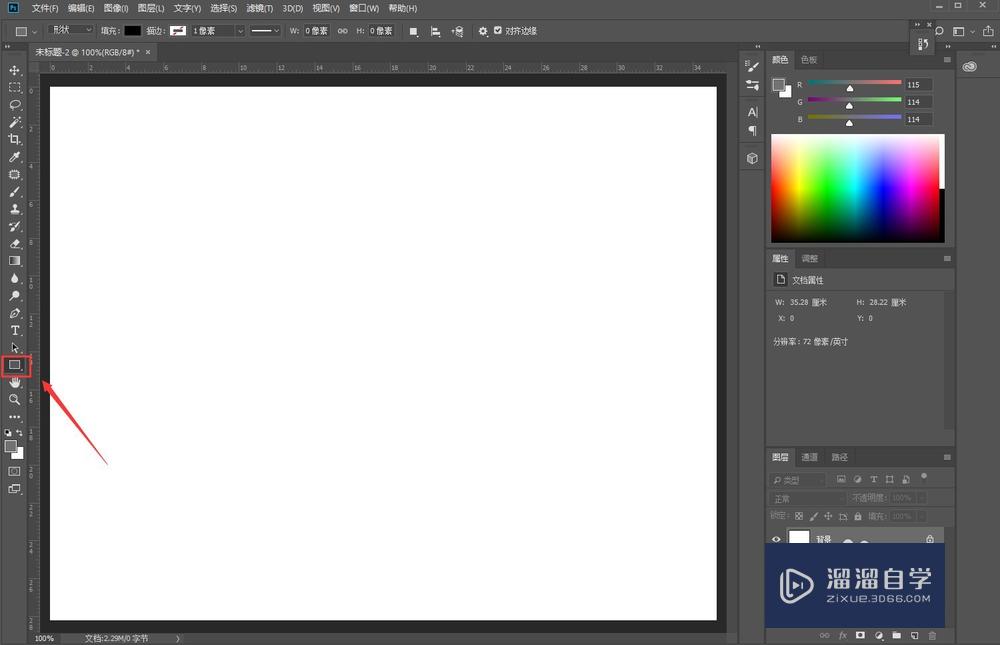
第3步
选择工具按钮后,单击鼠标右键,在弹出的菜单中选择“自定义形状工具”。
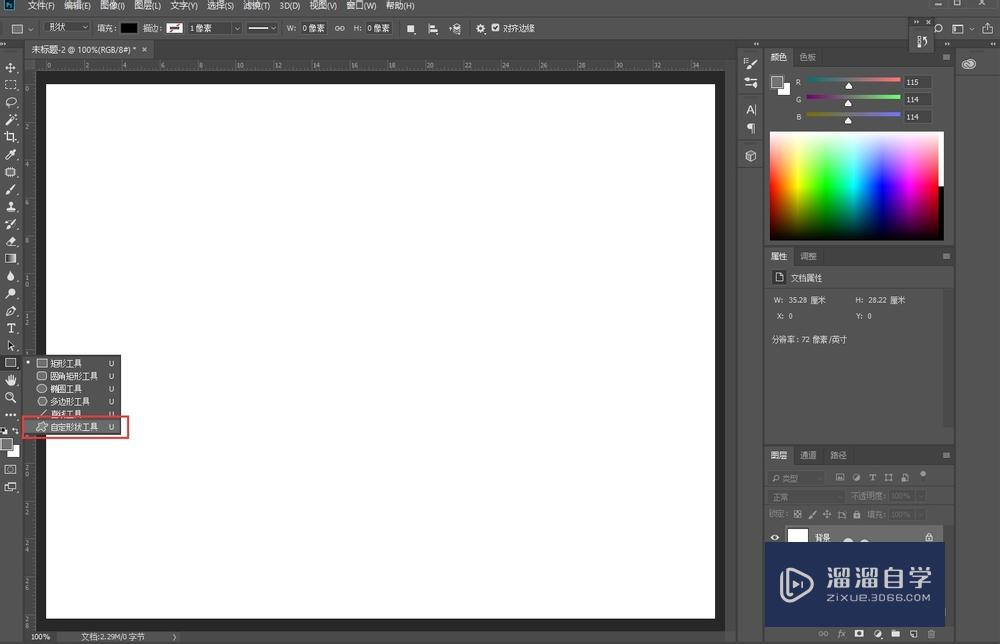
第4步
选择自定义形状工具之后,点击菜单栏中形状按钮旁边的下三角符号。在窗口中选择“灯泡”形状。
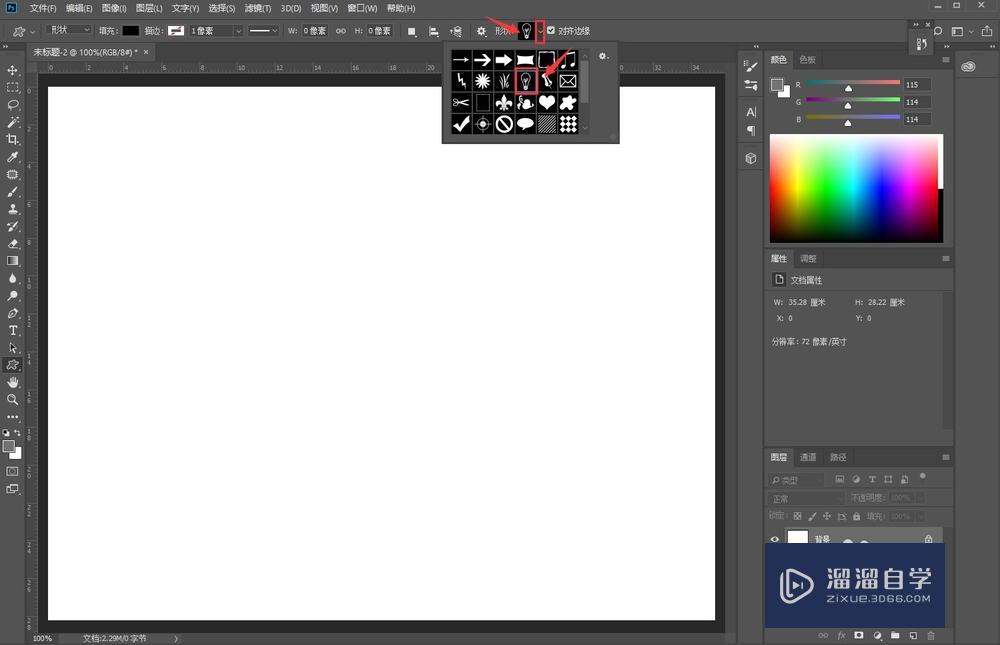
第5步
在图片中按住鼠标左键,拖动鼠标在图片中画出灯泡形状,如图所示。
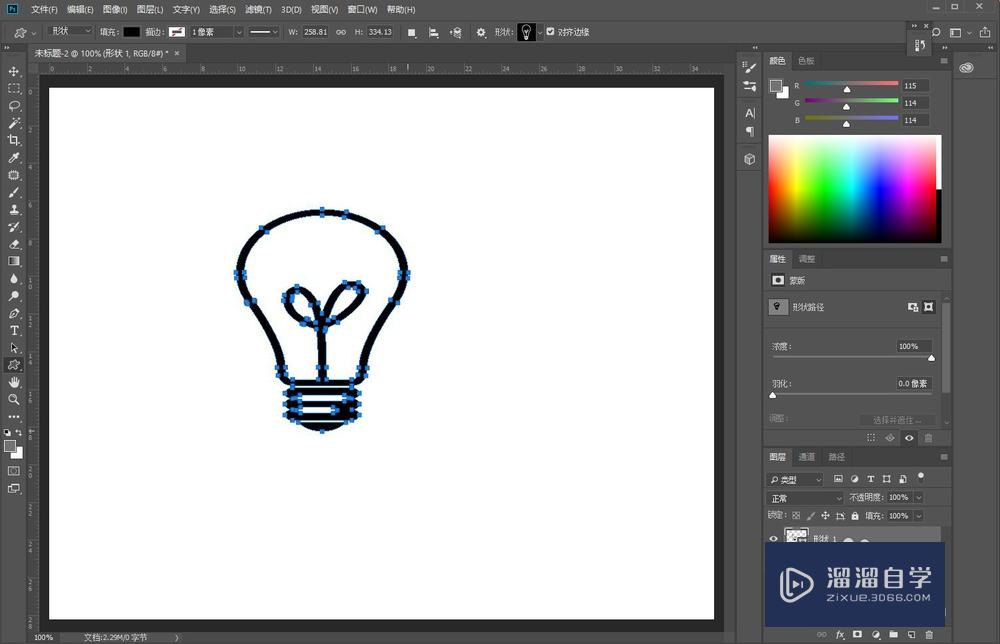
第6步
画出灯泡之后选择合适的颜色,点击菜单栏中填充旁边的色块,在窗口中选择适宜的颜色。
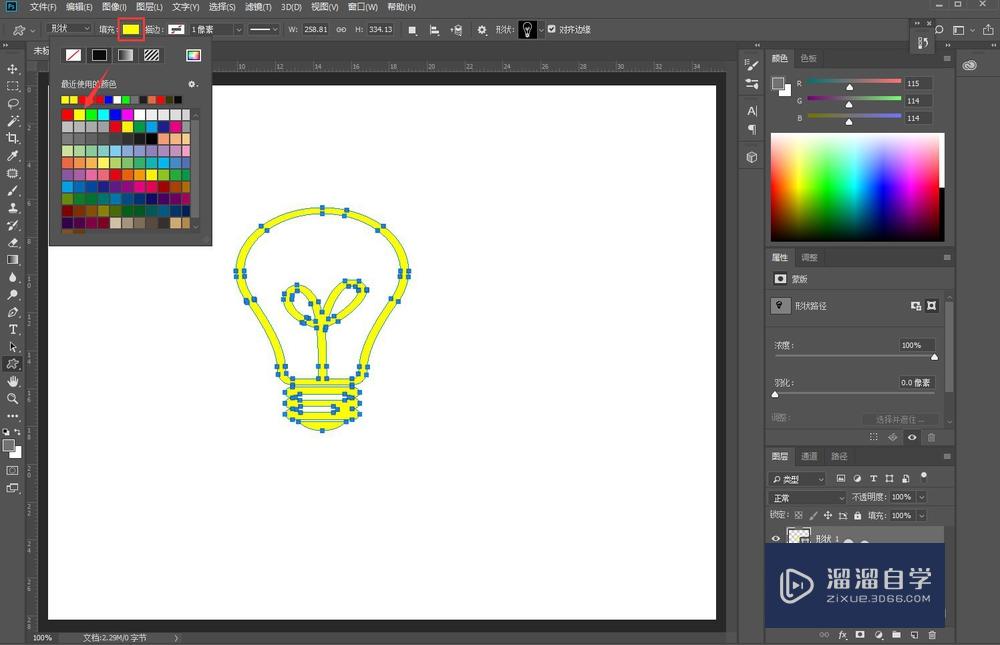
第7步
如图所示,即可在图片中画出灯泡的形状。
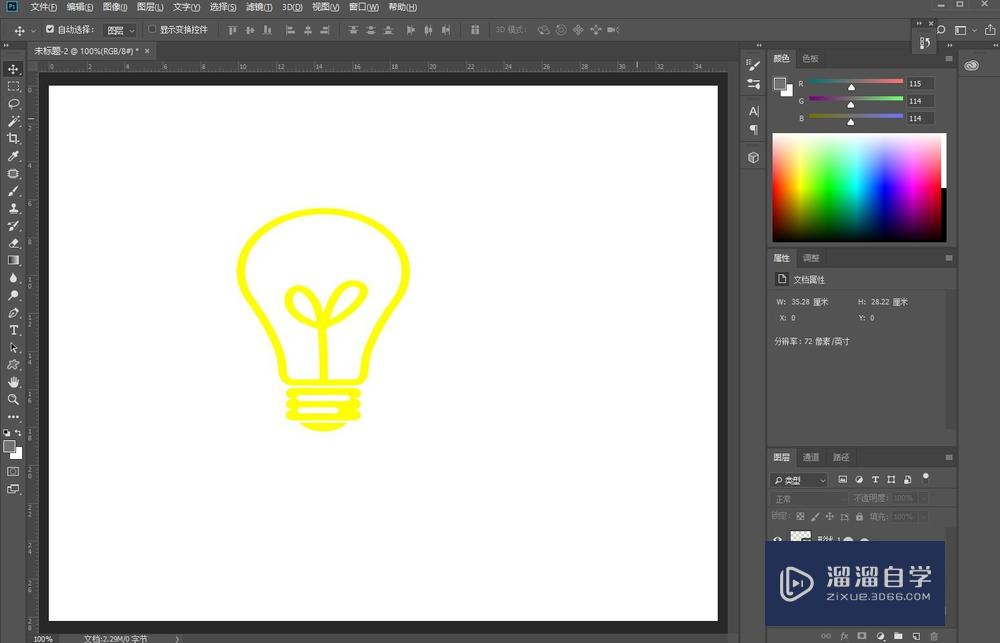
注意/提示
对于“PS2018怎么画出灯泡形状?”的内容就分享到这里了,希望帮助您解决困惑。还是不明白的话,可以点击这里了解更多关于“PS”课程>>
相关文章
距结束 05 天 10 : 03 : 40
距结束 00 天 22 : 03 : 40
首页








