PS如何利用通道抠取婚纱?
大家好,我是小溜,很多小伙伴使用PS后期照片的时候,经常会接触到婚纱照片。婚纱部分是透明的,抠出整体之后会留有背景色,可以应用橡皮擦工具擦拭,也可以用通道抠取,今天我们就一起来看看PS如何利用通道抠取婚纱的吧!
工具/软件
硬件型号:小新Air14
系统版本:Windows7
所需软件:PS CS3
方法/步骤
第1步
打开PS软件,执行文件-打开命令,快捷键Ctrl+O打开背景素材文件。

第2步
选择通道面板,红通道黑白对比比较强烈,选择红通道,按Ctrl + A 全选,按Ctrl + C 复制通道。

第3步
选择RGB通道,回到图层面板,新建一空白图层,按Ctrl+V将通道粘贴到图层上。

第4步
按快捷键Ctrl+J复制图层1,得图层1副本,将其混合模式设为“正片叠底”。

第5步
选择图层下方的【创建新的填充或调整图层】选择色阶,创建色阶调整层,参数设置如下:

第6步
再次选择图层下方的【创建新的填充或调整图层】选择曲线,创建曲线调整层,参数设置如下:

第7步
选择工具栏中的“套锁工具”,将婚纱透明部分创建选区,按Shift+F6羽化选区,设置羽化值为:20,再对选区创建曲线调整层。


第8步
按快捷键Ctrl + Alt + Shift + E 盖印可见图层得到图层2,选择背景图层,按Ctrl+J复制背景图层,得到背景图层副本,将其置于顶层。

第9步
为背景图层副本添加图层蒙版,选择图层2,按Ctrl+A全选,Ctrl+C复制,按Alt键单击背景图层副本蒙版,按Ctrl+V将图层2粘贴到蒙版里。

第10步
新建一空白图层,填充蓝色,置于背景图层下方。可看到透明婚纱部分抠出来了。
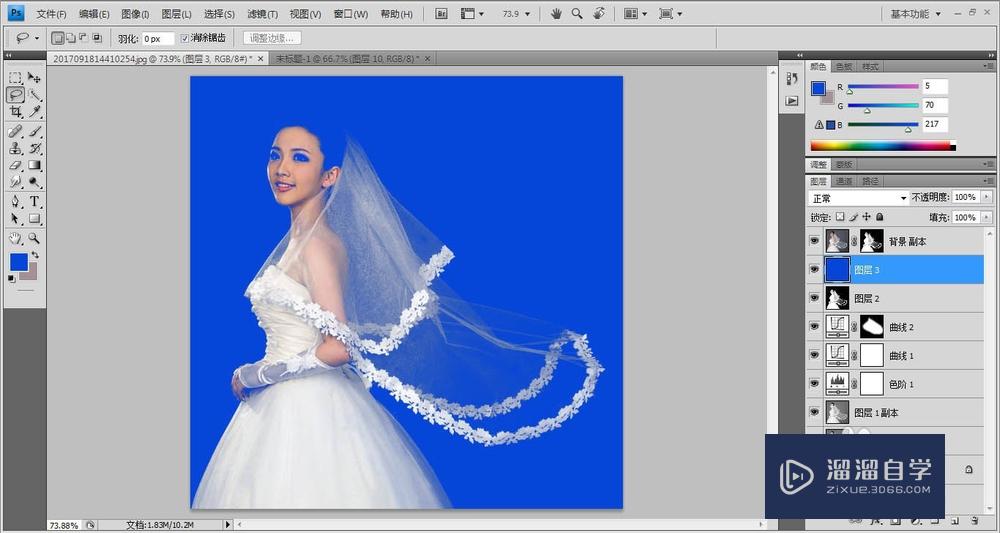
第11步
选择钢笔工具,将人物主体抠出来,按Ctrl键其转换为选区,按ctrl+J复制选区,并置于最顶层,最终效果如图:

注意/提示
以上就是“PS如何利用通道抠取婚纱?”的详细内容了,不知道小伙伴们学会了吗?如果还不了解的话,小溜还为大家准备了试学观看视频,快点击查看吧→→







