PS抠好图之后怎么把图取出来?
溜溜自学 平面设计 2023-07-11 浏览:1010
大家好,我是小溜,新手学习PS时总会在某个细节上遇到麻烦,比如用PS抠好图之后,但是却不知道怎么取出来使用。大部分时候抠图就是需要另做编辑的,所以快来看看PS抠好图之后怎么把图取出来的吧!
工具/软件
硬件型号:微软Surface Laptop Go
系统版本:Windows7
所需软件:PS 2016
方法/步骤
第1步
第一步,我们打开ps,然后文件-打开,打开我们需要抠的图片。
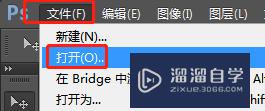
第2步
第二步,我们分析下用哪个工具抠图效果好更高效,今天我们的图选择钢笔工具。我们选择钢笔工具,然后沿着物体外部,勾画闭合路径。
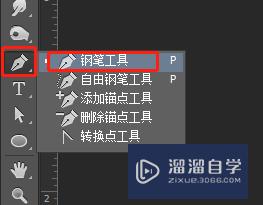
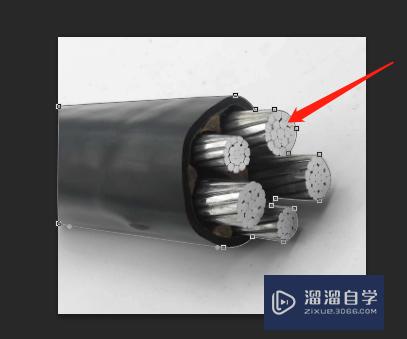
第3步
然后我们右键-建立选区或者切换到路径面板-建立选区。
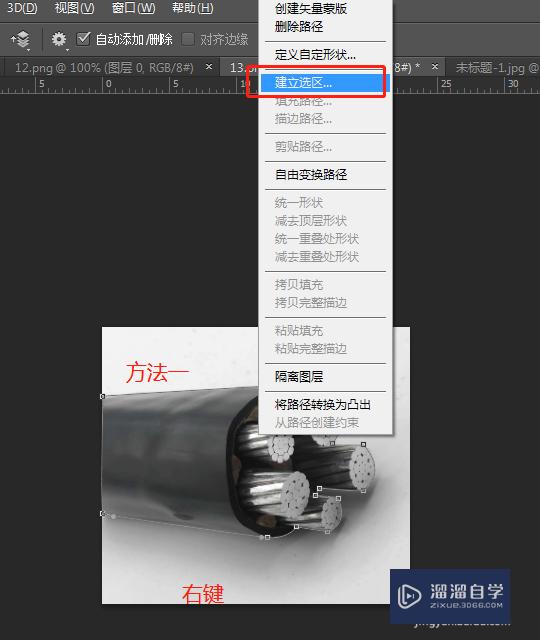
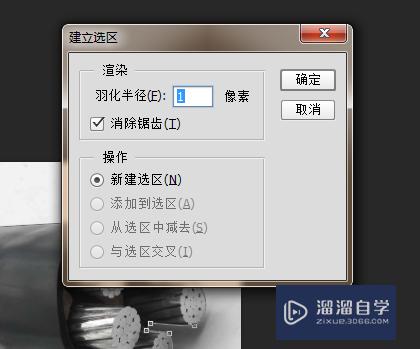
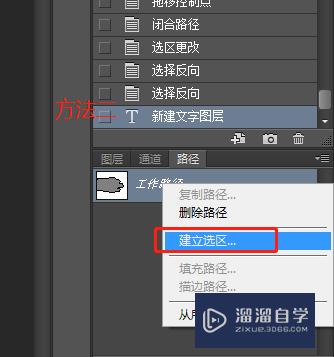
第4步
然后我们会看到又一圈蚂蚁线出现了,然后反选ctrl+shift+i,删除,抠图完成。
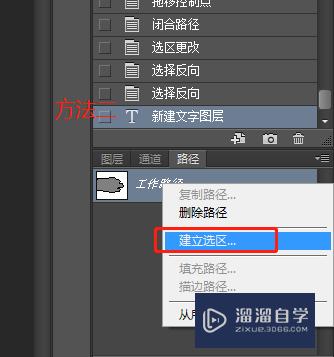

第5步
我们开始保存或者移动了
取图,可以保存成png格式,透明背景的图片以后随时可用。
方法二,我们可以新建个画布,然后对图片进行拖拽。
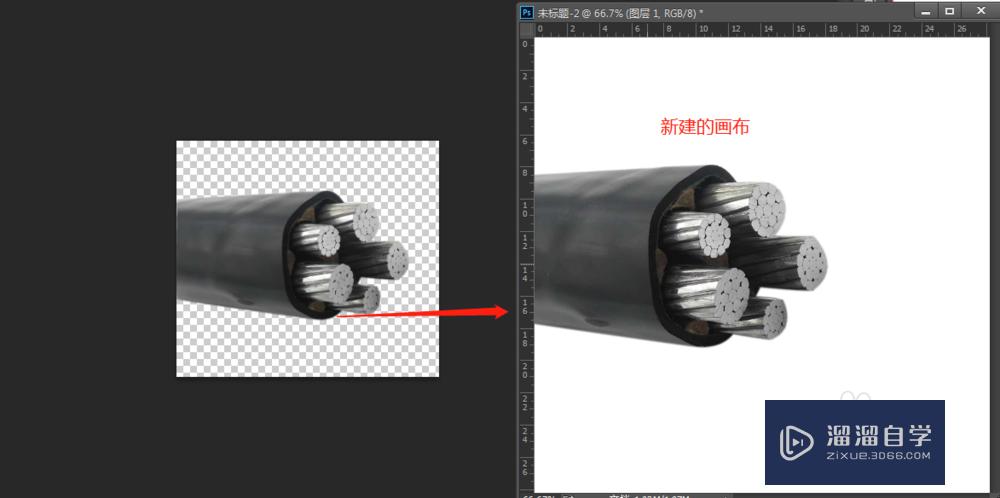
注意/提示
好啦,本次关于“PS抠好图之后怎么把图取出来?”的内容就分享到这里了,跟着教程步骤操作是不是超级简单呢?快点击下方入口观看免费教程→→
相关文章
距结束 03 天 17 : 32 : 03
距结束 01 天 05 : 32 : 03
首页









