怎么调节PS曲线?
溜溜自学 平面设计 2023-07-11 浏览:421
大家好,我是小溜,PS是现在很多人喜欢用的图片处理软件之一,在使用PS时我们常常需要调节曲线,但是怎么调节PS曲线?这不仅需要技巧,也需要一定的耐心,小溜这就来和大家说说。
工具/软件
硬件型号:戴尔DELL灵越14Pro
系统版本:Windows7
所需软件:PS 2016
方法/步骤
第1步
准备一张照片,在“图层面板”下方,点击“调整图层”按钮,选择“曲线”打开。
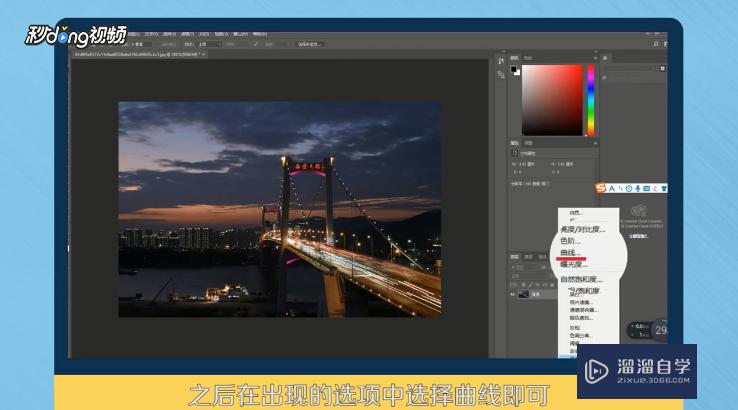
第2步
打开曲线后,大部分图片是RGB模式,若不是可以将图片切换为RGB模式方便调节。
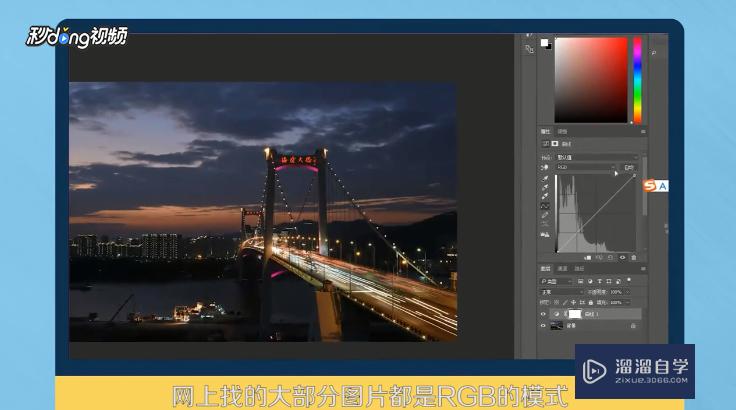
第3步
在RGB模式下,向上拖动曲线,图片会整体变亮,向下则整体变暗,属于对图的整体调节。
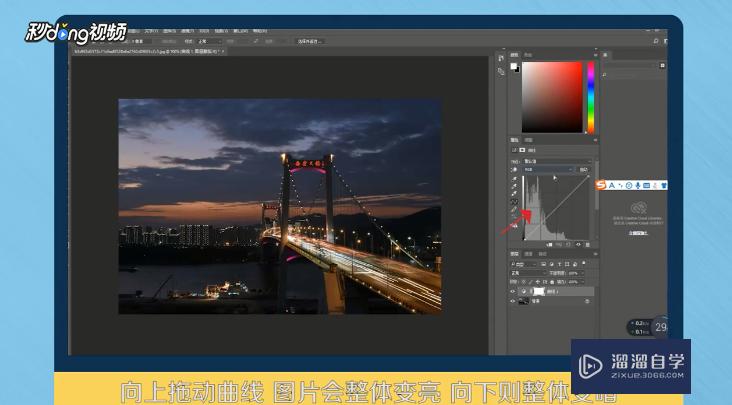
第4步
点击“预设”按钮,在下拉菜单中选择想要的预设效果。
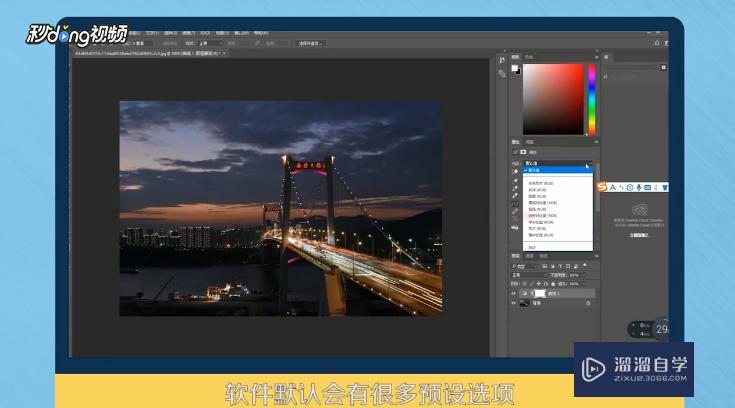
第5步
切换到红色通道,向上拉图片变红,向下拉变青。
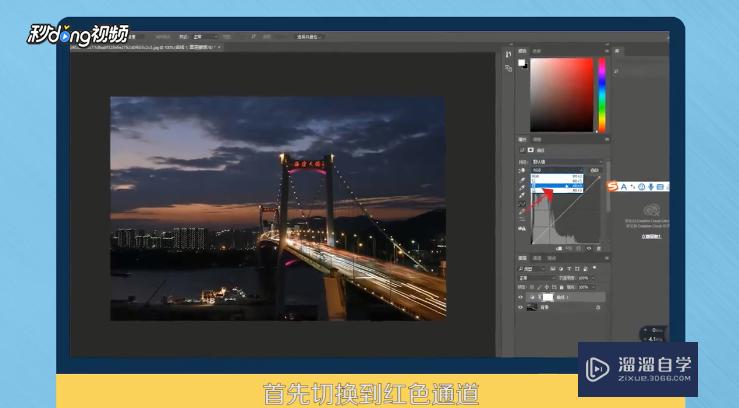
第6步
切换到绿色通道,向上拉图片变绿,向下拉变红。
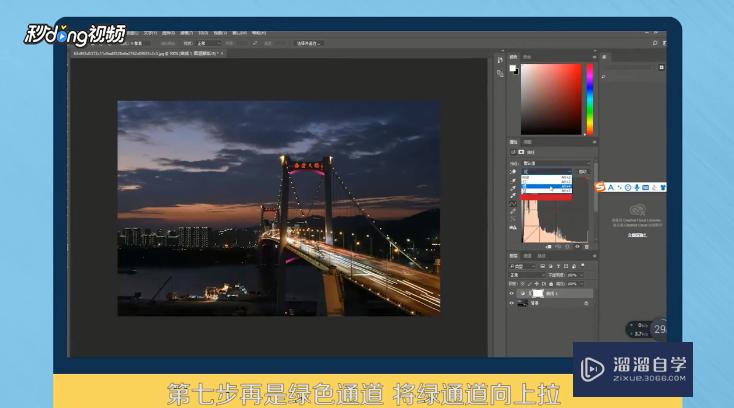
第7步
切换到蓝色通道,向上拉图片变蓝,向下拉变黄。
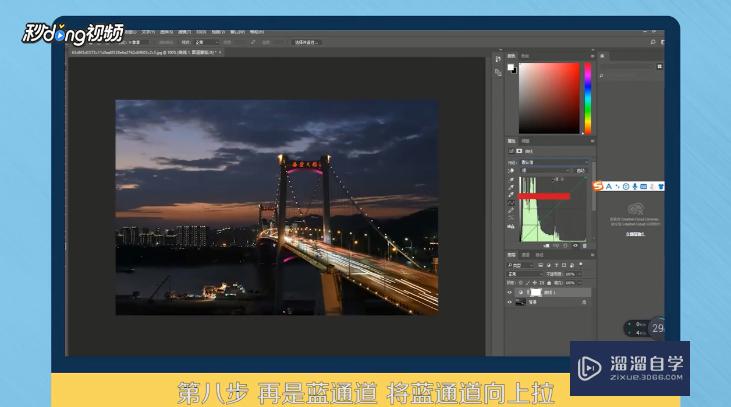
第8步
觉得色彩调节掌控不好,打开“色彩平衡”查看对应颜色调节。
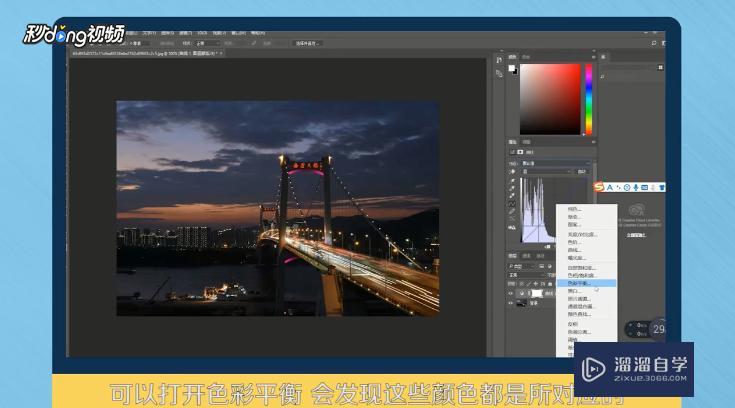
第9步
总结一如下。

第10步
总结二如下。

注意/提示
好了,本次关于“怎么调节PS曲线?”的全部内容就分享到这里啦,希望小溜分享的内容能够帮助到大家。想要更深入的了解“PS”可以点击免费试听课程溜溜自学网的课程,全面了解软件的操作。
相关文章
距结束 06 天 12 : 09 : 05
距结束 00 天 00 : 09 : 05
首页








