PS怎样制作蓝天和白云?
大家好,我是小溜,有的时候我们拍摄的照片由于天气不好,天总是灰蒙蒙的,现在照片看起来也不会特别的美观,如果可以有蓝天和白云相映照,那么一定会给照片增色不少,下面我们就来学习PS怎样制作蓝天和白云吧!

工具/软件
硬件型号:小新Pro14
系统版本:Windows7
所需软件:PS CS3
制作蓝天
第1步
首先我们要做的当然是拥有ps这个软件了,我们需要将软件下载并且安装好,一切都完成之后就可以准备下面的工作了,我们进入PS主页之后,点击文件,并新建一个内容,我们设置成400*400像素即可,内容选择为白色。
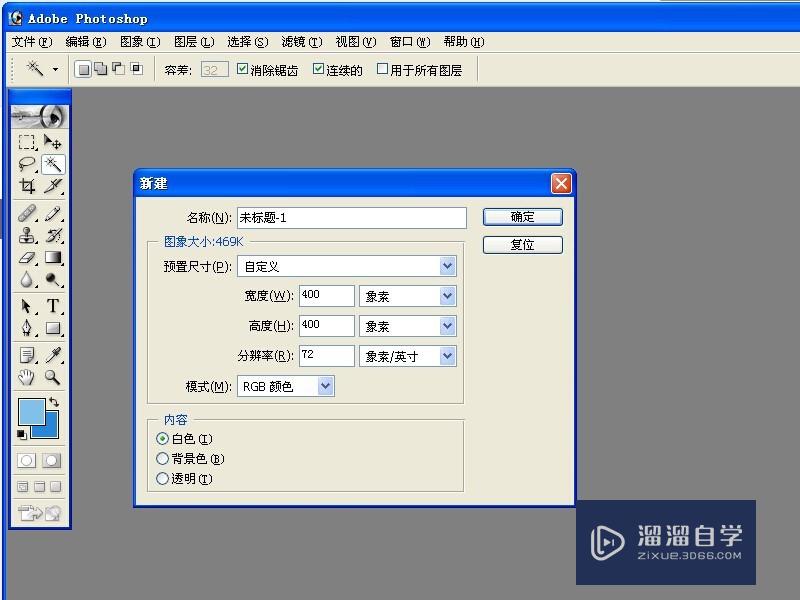
第2步
我们需要设置前景色,选择一个浅蓝色左右的色调,如果大家没有感觉的话,就按小溜的代码进行设置。
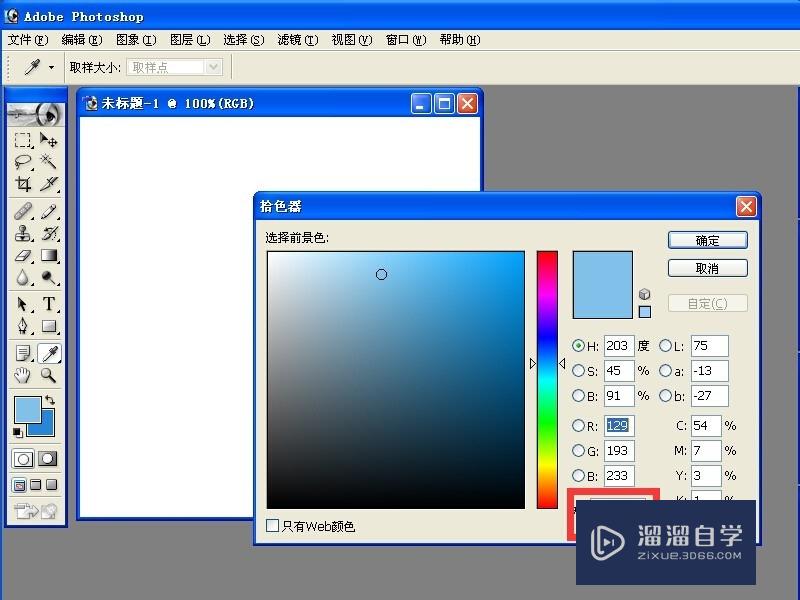
第3步
接下来,我们再设置背景色,我们需要选择一个颜色较深的蓝色。我们可以根据自己的喜好来选择颜色,但是,如果大家没有感觉的话,就按小溜设置的走。
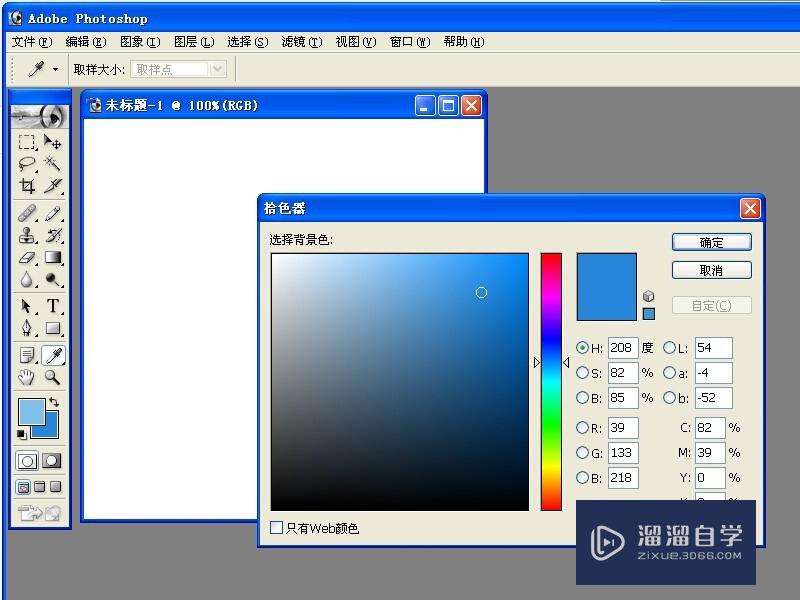
第4步
我们进入之后在最上面的菜单栏,看到第四个写着图层字样,点击进去,选择新建一个图层背景。
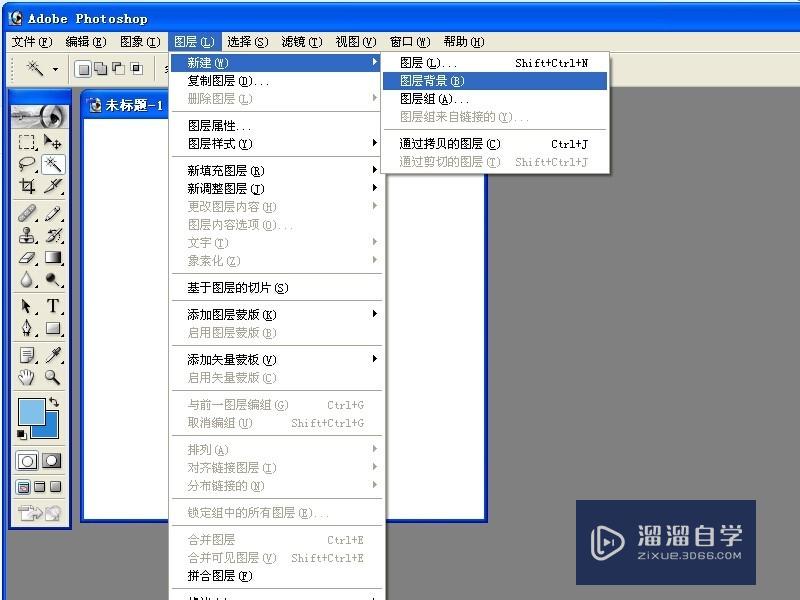
第5步
新建完毕之后,我们可以看到图层下面有很多的子菜单,这些都是ps可以处理的各种功能,今天我们想要增加上蓝天和白云只需要选择图层-图层样式-渐变叠加,这样就可以了。
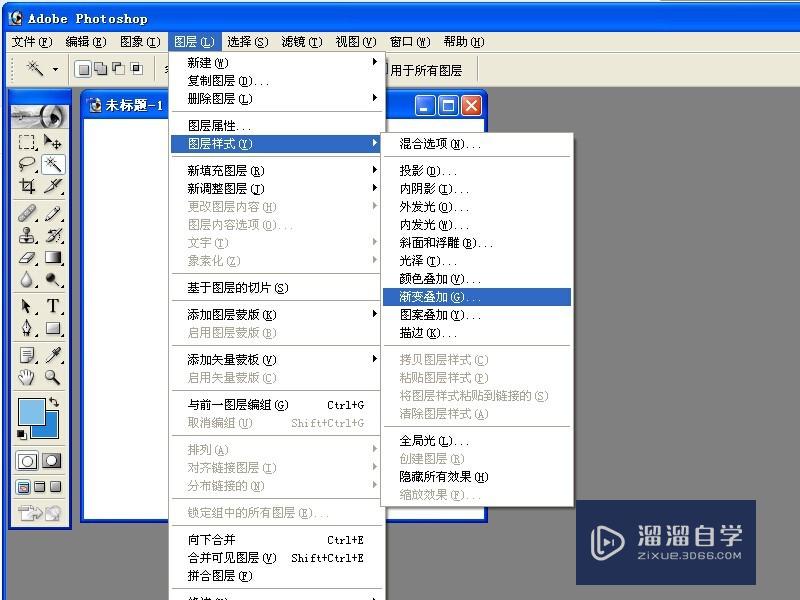
第6步
在渐变的图片选择上,我们选择那两个蓝色相互渐变的那个,然后点击确定。
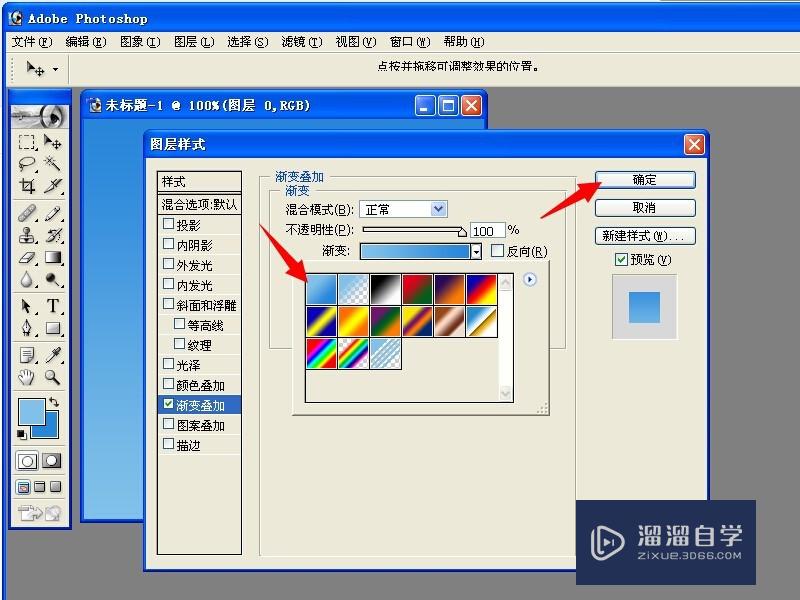
第7步
这样子,我们的蓝天就制作好了,当然,如果你想要大一点的天空,我们就把画布建立的时候大一些就可以了。
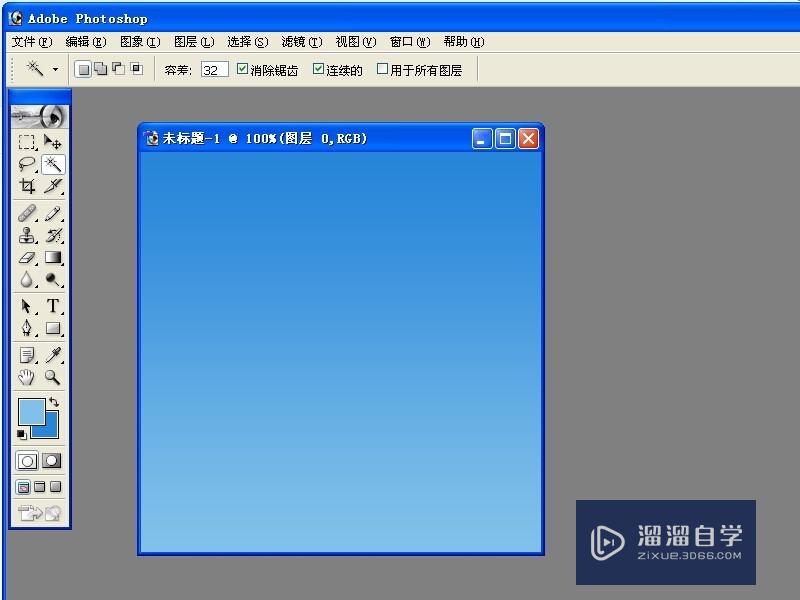
制作白云
第1步
制作完蓝天之后接下来就可以加入白云了,选择画笔工具,然后在界面最右上方的位置点击一下画笔。在画笔的笔尖形状上选择100像素的,间隔选择25%。

第2步
在动态画笔的选项中,我们设置抖动大小为100%,最小直径和抖动角度都是20%。
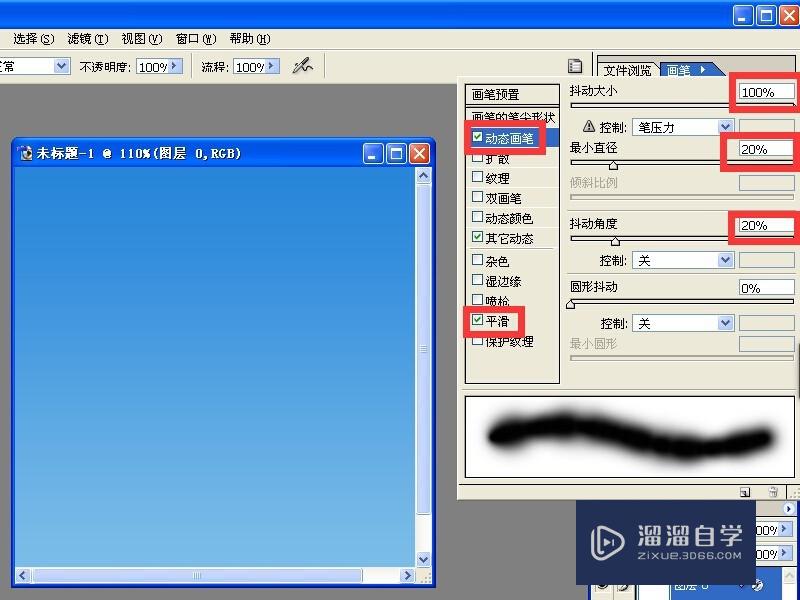
第3步
接下来,我们设置扩散,将两轴前面的对号勾上。后面设置为120%。下面的数量设置为5,数量抖动设置为100%。
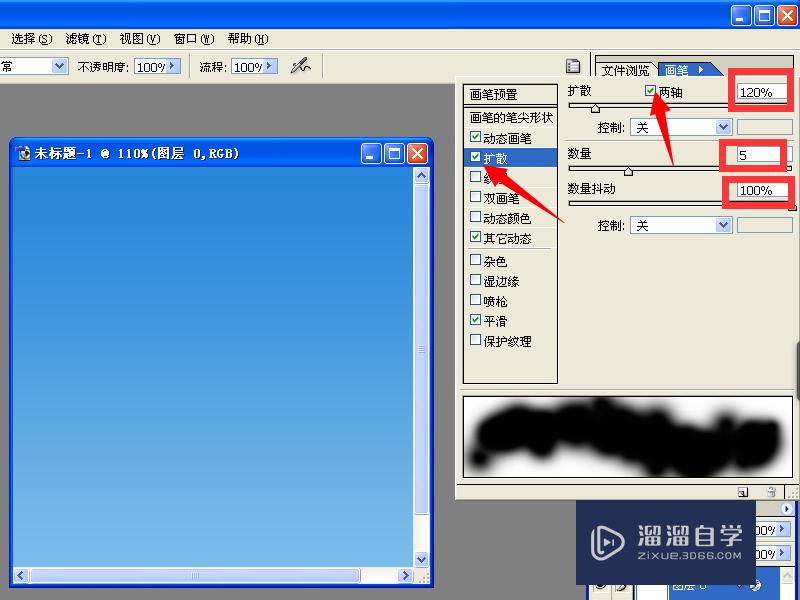
第4步
在纹理中,我们点击图片旁边的下拉菜单,在其中找到如下图中的图片,并点击确定。
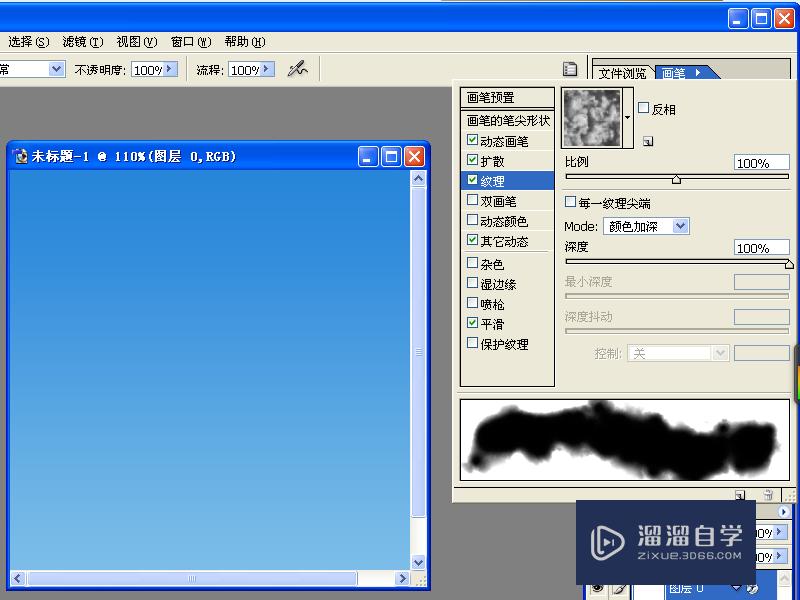
第5步
在其他动态中,有两个设置选项,我们分别设置为50%和20%。
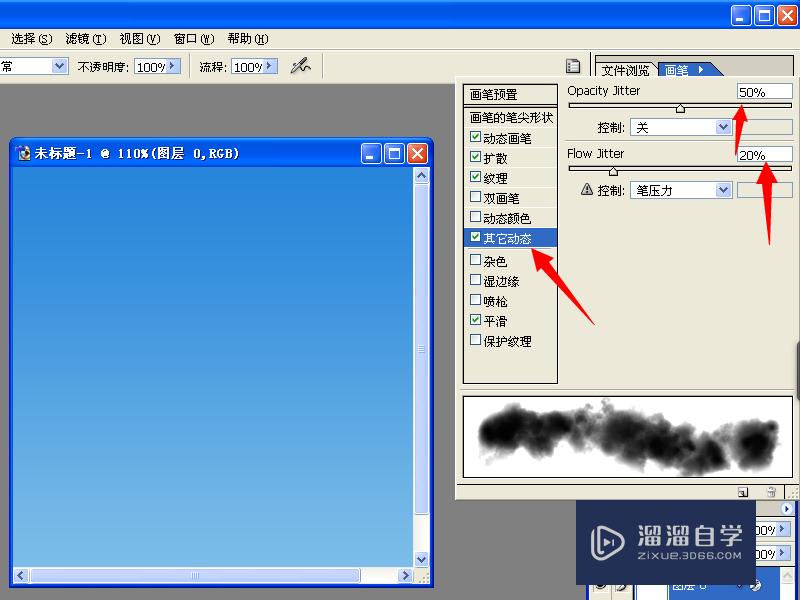
第6步
都设置完毕之后,还是像上面设置蓝天那样,我们选择菜单中的图层-新建-图层选项,来新建一个图层。
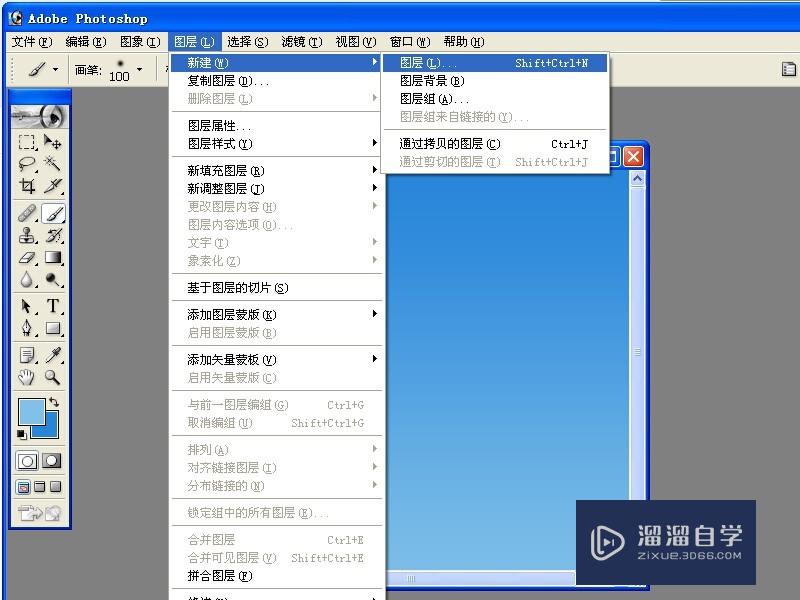
第7步
这个时候,我们需要设置一下前景色,选择一个白色的颜色,这个颜色是我们所要画的云彩的颜色,具体白到什么程度就要看你自己的喜好了。
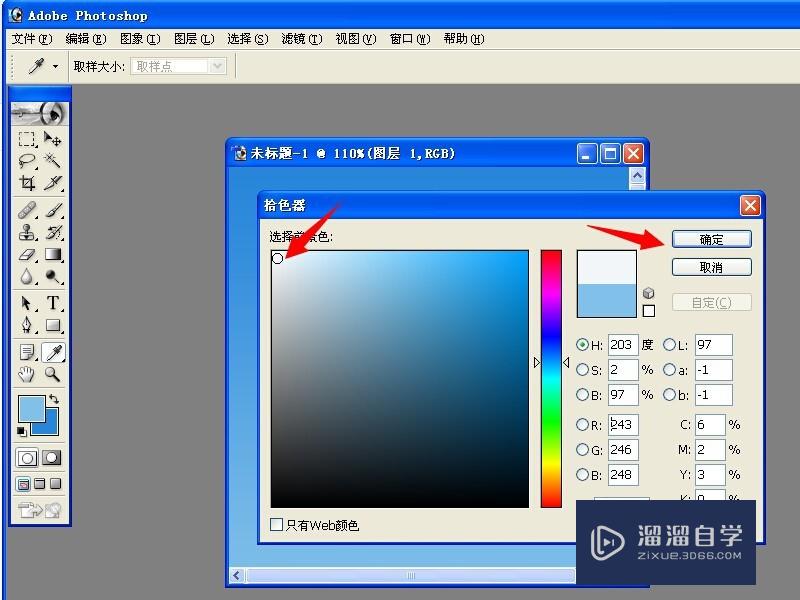
第8步
我们这时候就可以用画笔在天空的背景下画云彩了,这是最基本的云彩,大家还可以制作别样的云彩。
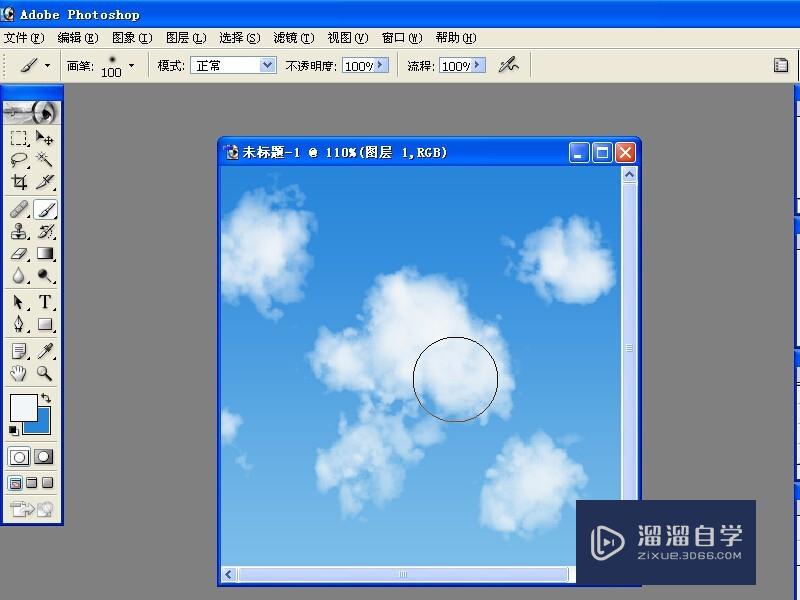
注意/提示
关于“PS怎样制作蓝天和白云?”的内容就分享完毕了,希望能解决大家的问题。如果想要提升对软件的熟悉,大家还可以前往观看溜溜自学网免费课程>>






