PS怎么去除扫描件底色?
大家好,我是小溜,我们在扫描文件时,经常会由于扫描仪或其他原因造成扫描出的文件有底色,并且打印不出原件的效果,有时候PS调整扫描件的亮度和对比度来处理扫描件的底色,但是PS怎么去除扫描件底色?很简单,照着下面的步骤来即可。
工具/软件
硬件型号:华为笔记本电脑MateBook 14s
系统版本:Windows7
所需软件:PS CS3
方法/步骤
第1步
我从网上找到一份扫描件,为大家做演示。首先让大家看一看用这种方法处理后的效果。

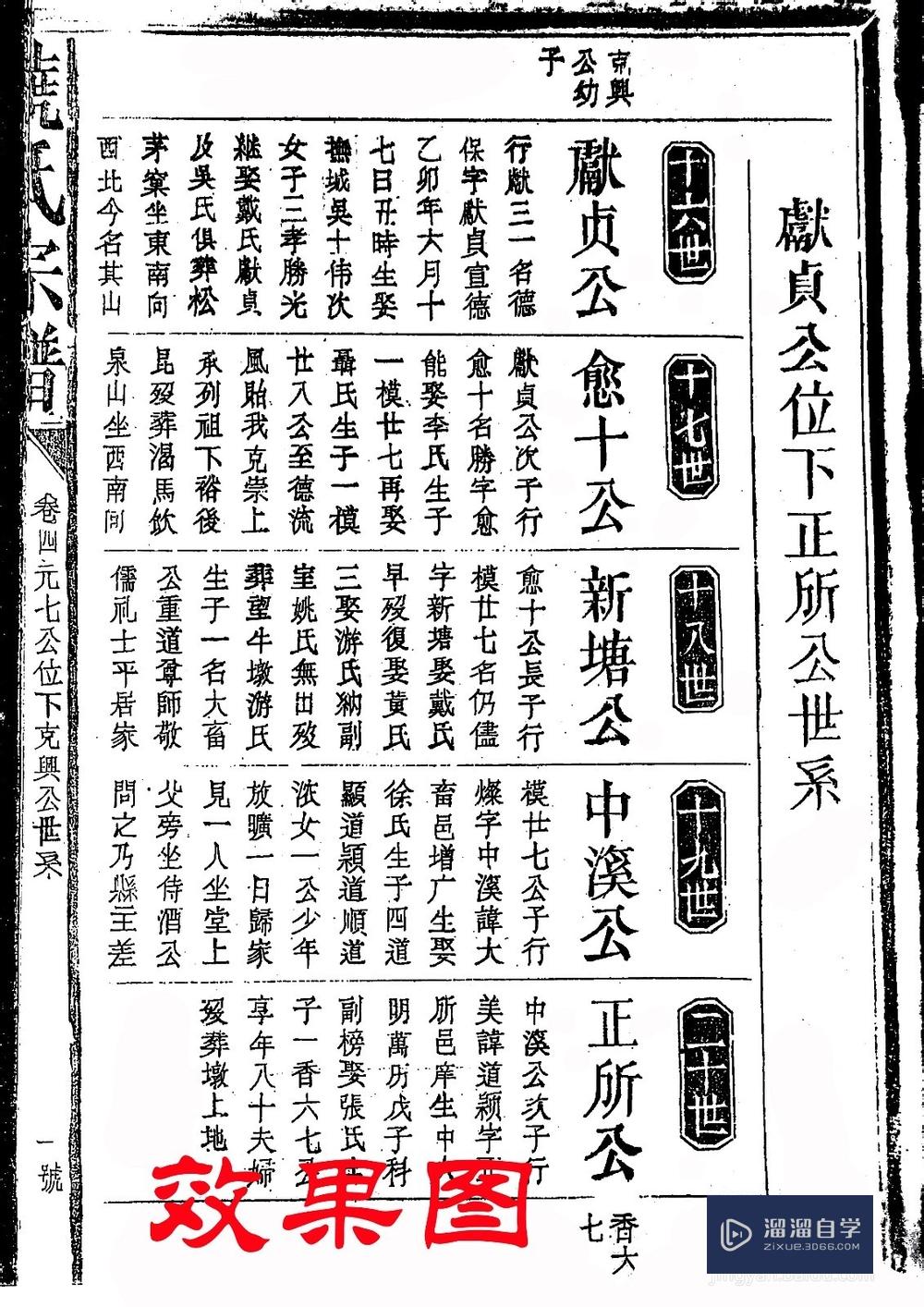
第2步
在扫描文件时应先设置好扫描件的输出格式,一般设置为JPG格式,分辨率为300像素。在处理图片之前由于扫描件与原件的尺寸大小有所出入,所以根据原件的实际大小对扫描件进行裁剪,一般扫描件都为A4大小,在裁剪时注意分辨率应设置为300像素。
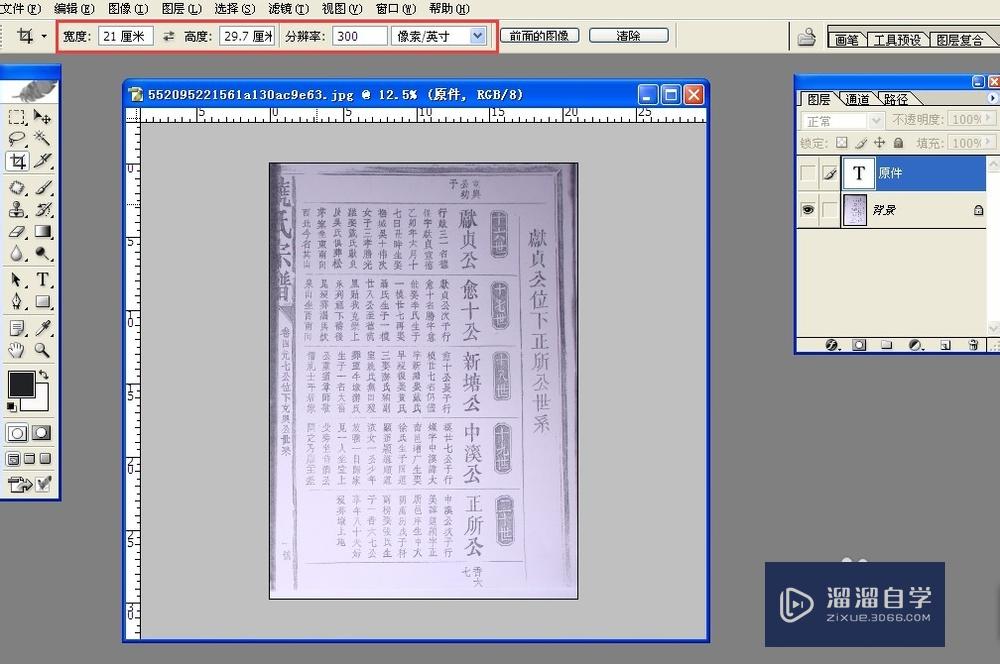
第3步
选择“窗口—图层”,调出图层窗口,选择“通道”栏,分别点击红、绿、蓝三个通道按钮观察图片变化,选择对比度灰度较大(就是较暗)的通道,点击“创建新通道”按钮,为通道创建副本。
(由于扫描件的不同各通道的灰度显示各不相同,大家应根据实际情况进行选择。灰度越大做出的效果越明显)
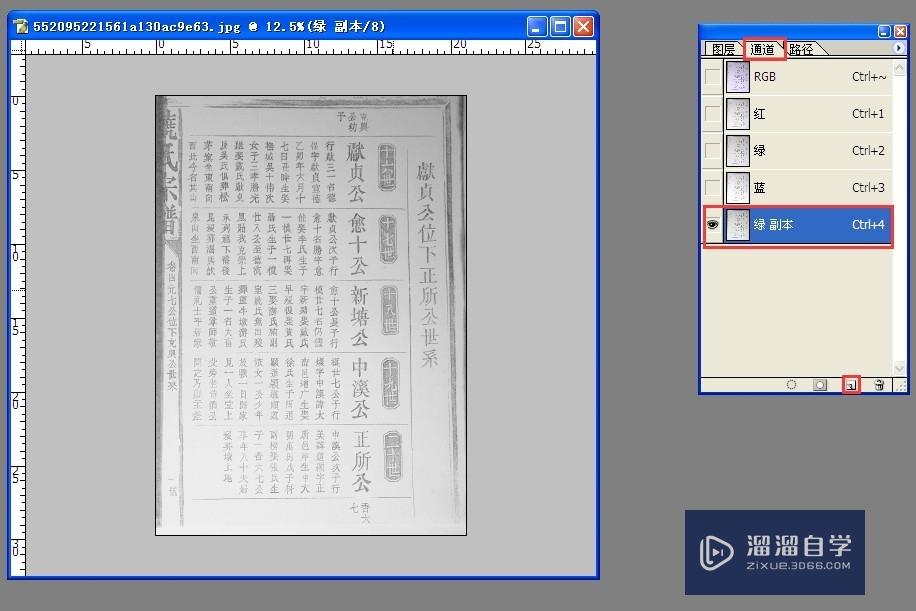
第4步
选择“滤镜—其他—高反差保留”,在“高反差保留”对话框,半径选择最大值(即250.0像素),选择“好”。


第5步
选择“图像—计算”,在计算对话框“混合”项选择“叠加”,选择“好”。重复此步骤,观察图片,直到底色去除,达到应有的效果。
(一般情况下,计算的次数越多,对比度越大,效果越明显,但有时计算的次数越多反而会影响处理的效果,大家应根据实际情况,执行计算的次数.)
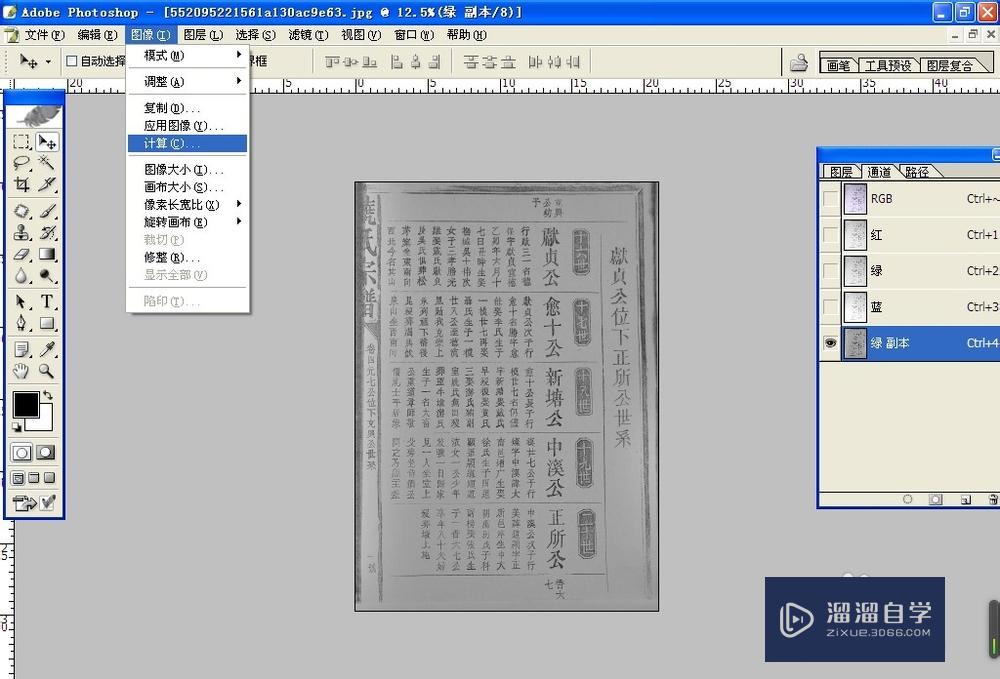
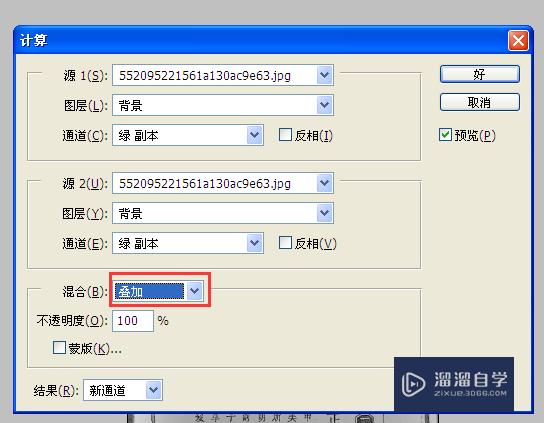
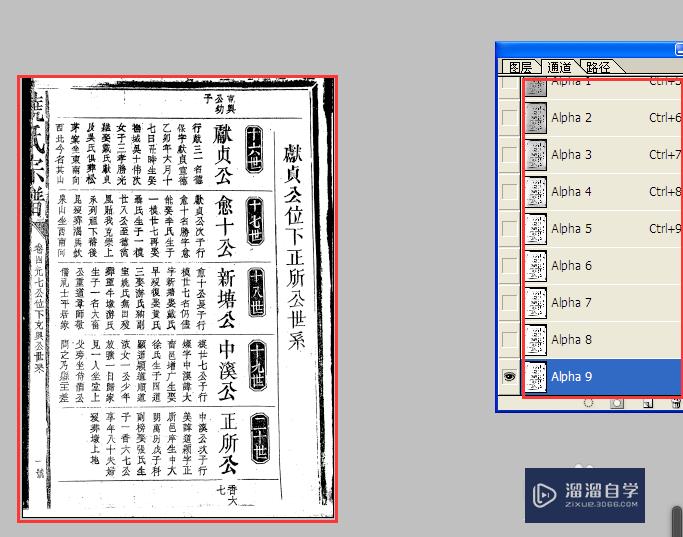
第6步
按住“Ctrl”键,点击最后一次计算的通道“Alpha 9”,图片上会出现“蚂蚁线”。选择图层对话框的图层栏,点击背景标签。选择“图像—调整—色相/饱和度”(或按“Ctrl+U),将明度调至最大(即+100),点击“好”。选择“选择—反选”(或按Ctrl+Shift+I),再次选择“色相/饱和度”,将明度调至最低(即-100),点击“好”。


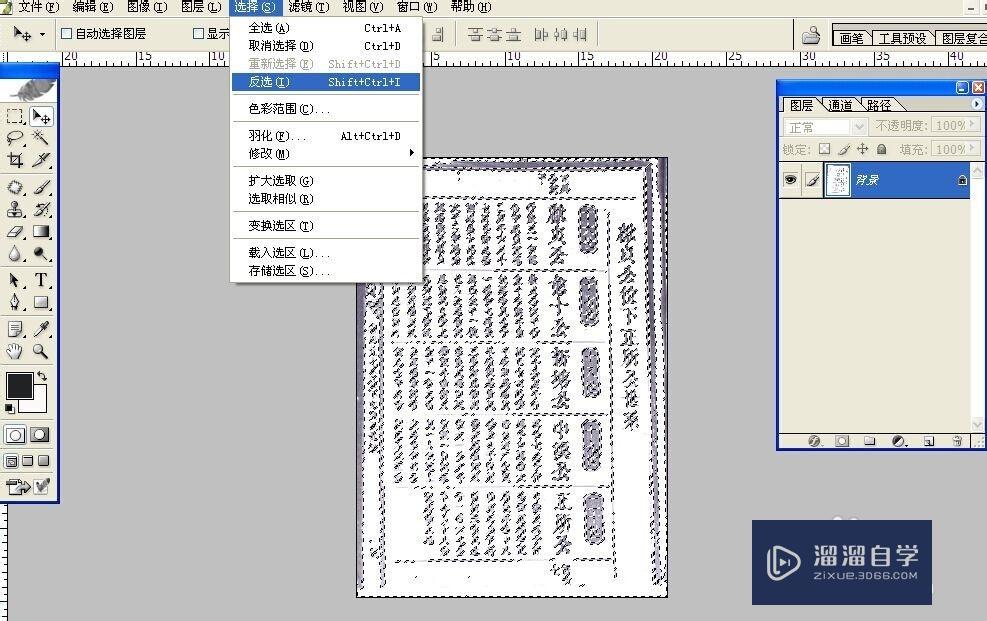
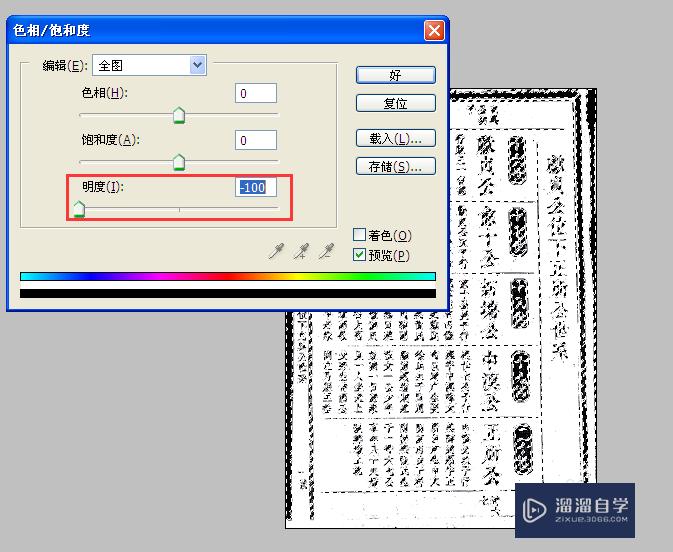
第7步
按“Ctrl+D",去除”蚂蚁线“,最后,再用橡皮擦工具擦除掉图片上的污点。这样就大功告成了。(注意在用橡皮擦工具之前先将背景色设置为白色。)

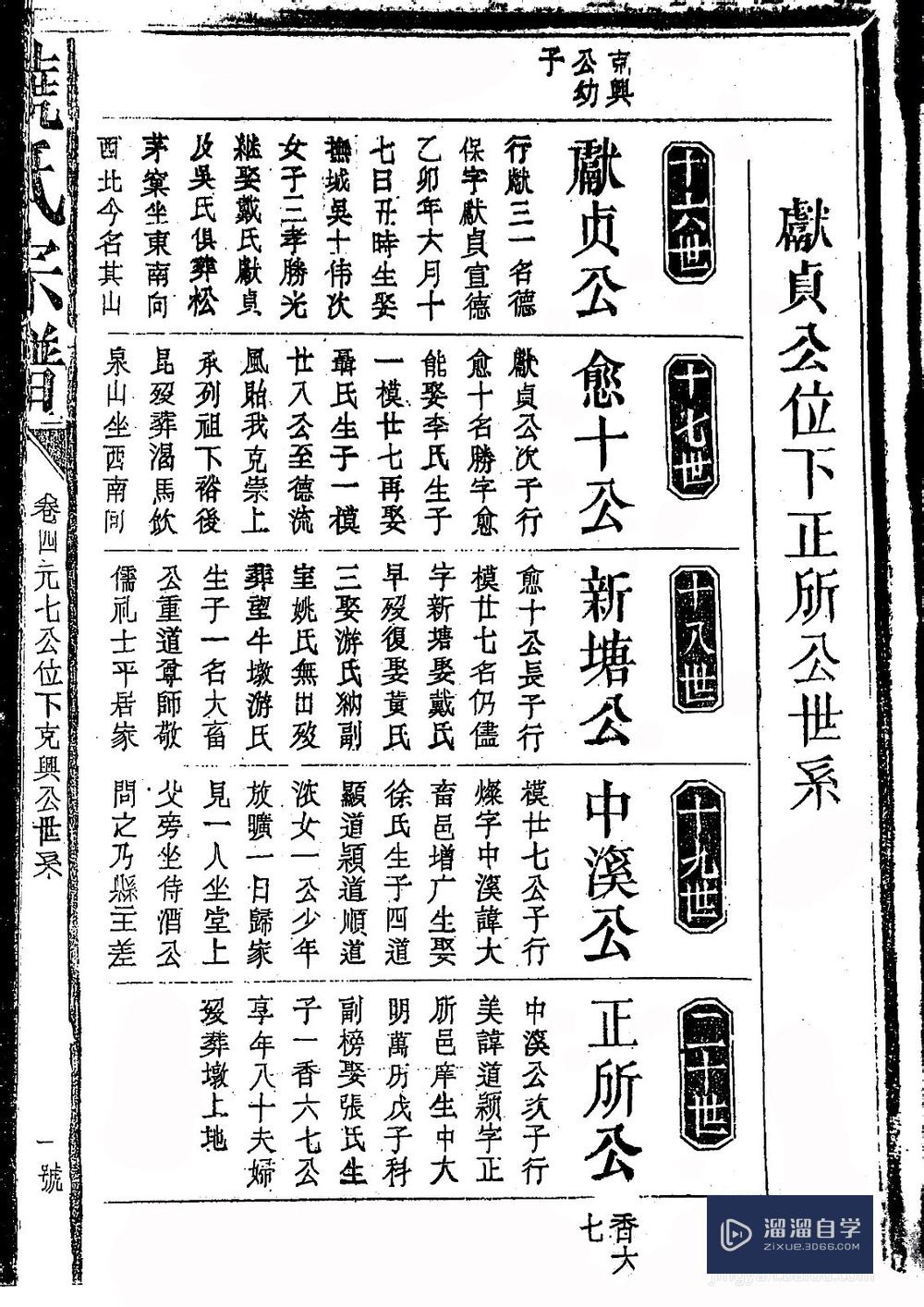
注意/提示
希望“PS怎么去除扫描件底色?”这篇文章能给大家带来一些帮助,如果大家觉得内容有点晦涩难懂的话,建议动手实操!想要了解相关更多课程也可以点击这里查看更多PS课程>>








