PS怎么做出变色动态文字?
溜溜自学 平面设计 2023-07-11 浏览:394
大家好,我是小溜,用PS制作动态的变色文字,预览图有点错误,因为上传的效果图与实际的不符,所以上传之后就变了样,很多小伙伴都对PS怎么做出变色动态文字不熟悉,今天就来跟着小溜学习起来吧!
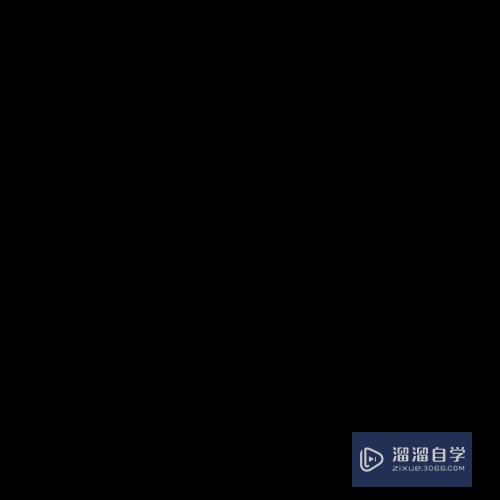
工具/软件
硬件型号:小新Air14
系统版本:Windows7
所需软件:PS CS6
方法/步骤
第1步
打开PS软件,新建空白文档
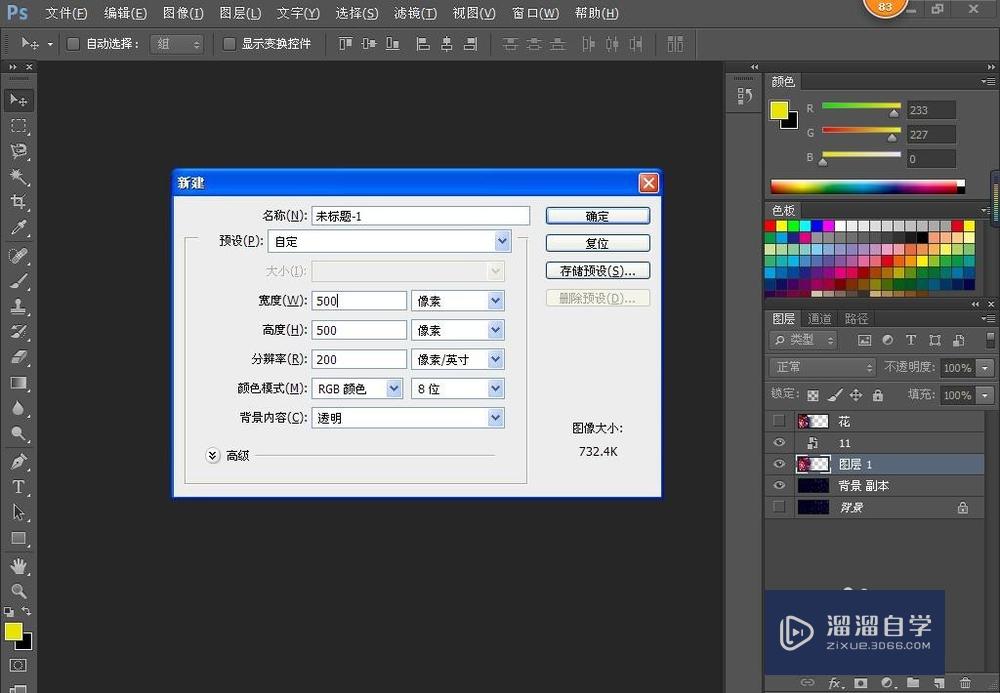
第2步
填充黑色,使用文字工具,输入你想要的文字,把文字变成你喜欢的字体
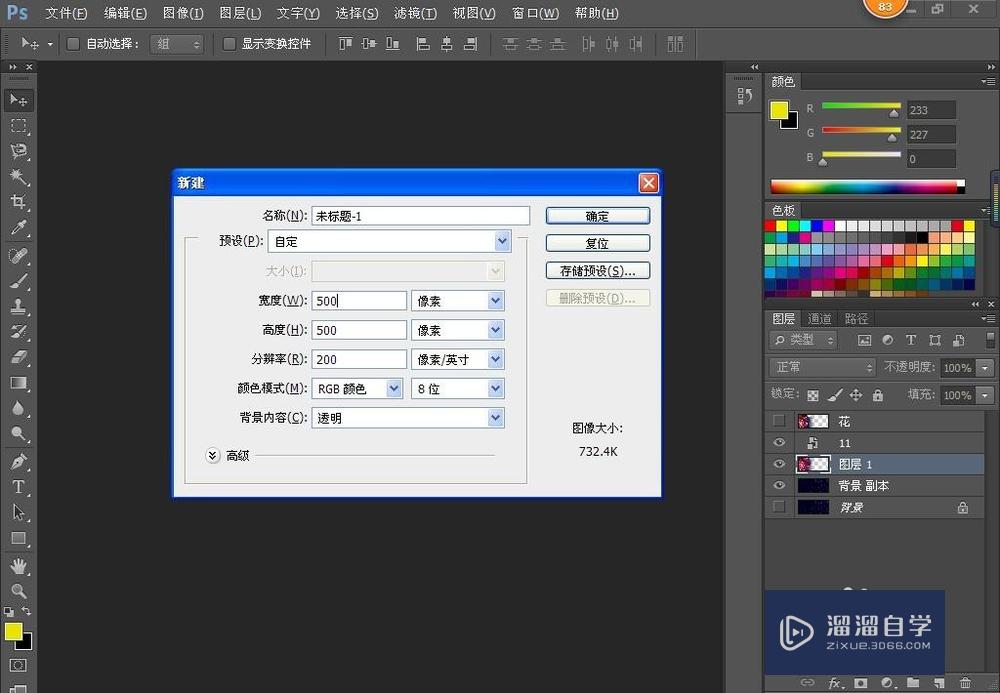
第3步
图层面板,选中文字,右键选择栅格化文字
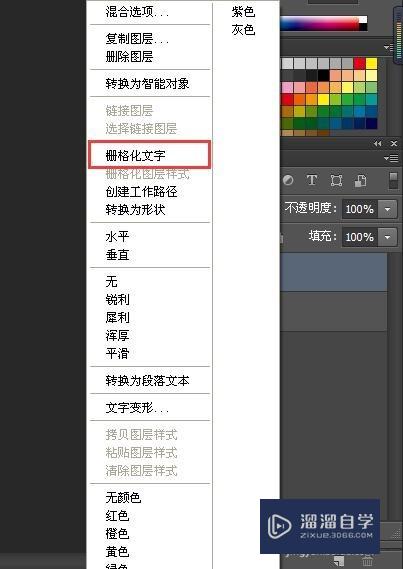
第4步
按CTRL+J复制文字图层,复制5个
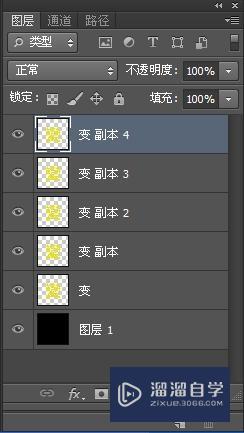
第5步
分别把这五个图层上的文字变成不一样的颜色,根据个人爱好
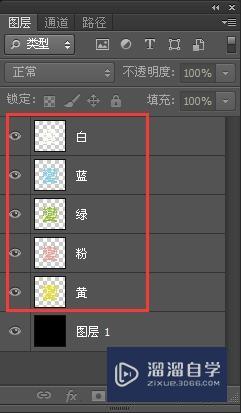
第6步
把黑色背景图层也复制5个,然后把每一个黑色图层和一个文字图层合并
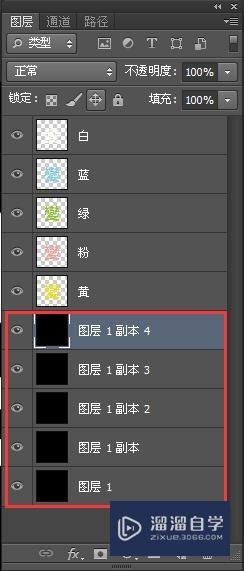
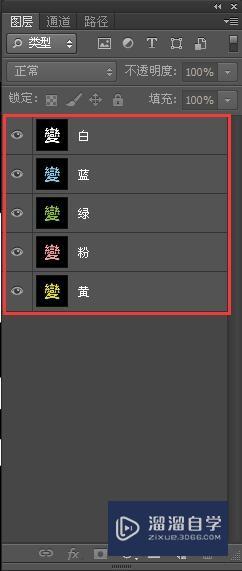
第7步
点击菜单栏窗口工具,选择时间轴
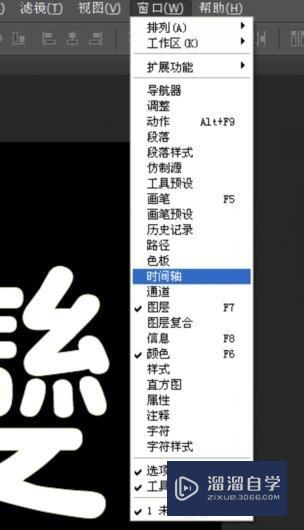
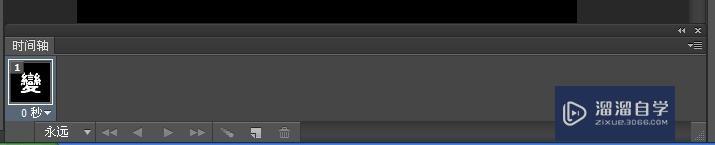
第8步
把变化的秒数调一下,次数改为永远

第9步
隐藏白色图层,选中蓝色图层,新建帧

第10步
按照从上到下的顺序,依次添加帧,记得隐藏图层噢(比如先选中绿色图层,就然后添加帧,然后隐藏上方蓝色图层),完成之后效果如下

第11步
点击播放,预览一下效果

第12步
点击文件,选择存储为Web所有格式..
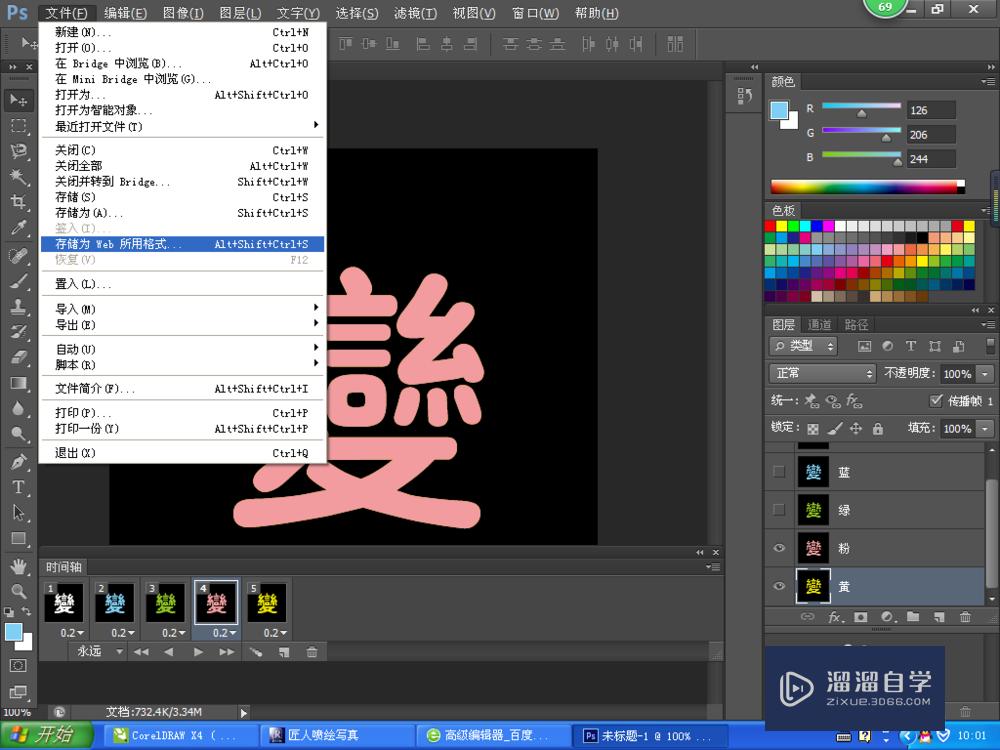
第13步
在跳出来的对话框,选择存储,然后保存
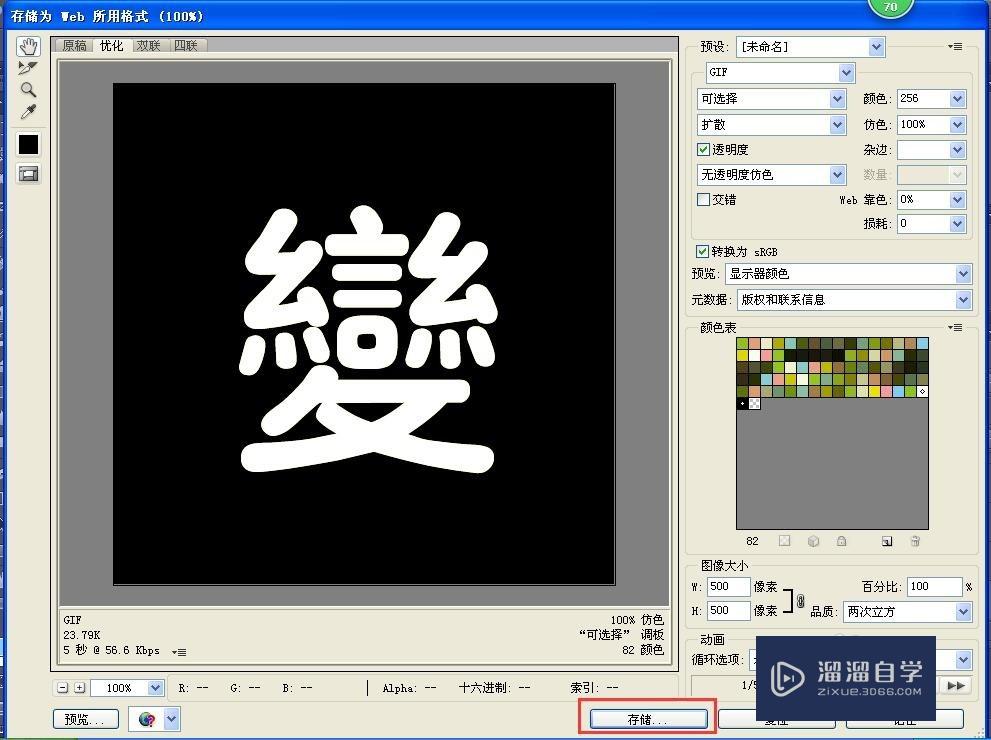
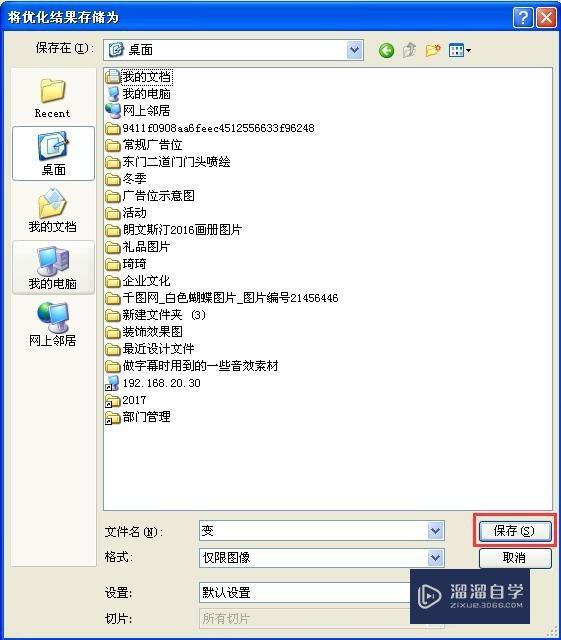
注意/提示
好啦,本次小溜为大家分享的“PS如何制作变色动态文字?”就到这里啦,希望能帮助大家更好的掌握软件的使用。本站还有相关的学习课程,需要的朋友快点击查看>>>
相关文章
距结束 06 天 07 : 04 : 41
距结束 01 天 19 : 04 : 41
首页









