PS天空云彩变色教程
溜溜自学 平面设计 2023-07-11 浏览:422
大家好,我是小溜,PS编辑图片的功能强大,我们可以通过PS软件对照片进行修改。最近很多小伙伴喜欢拍摄天空,但是使用PS再润色一下就会增加出彩,今天小溜来分享PS天空云彩变色教程。

工具/软件
硬件型号:联想(Lenovo)天逸510S
系统版本:Windows7
所需软件:PS 2016
方法/步骤
第1步
首先,打开素材图片,并按Ctrl+J复制一层。
注:这个习惯要养成,不要在原图上制作。
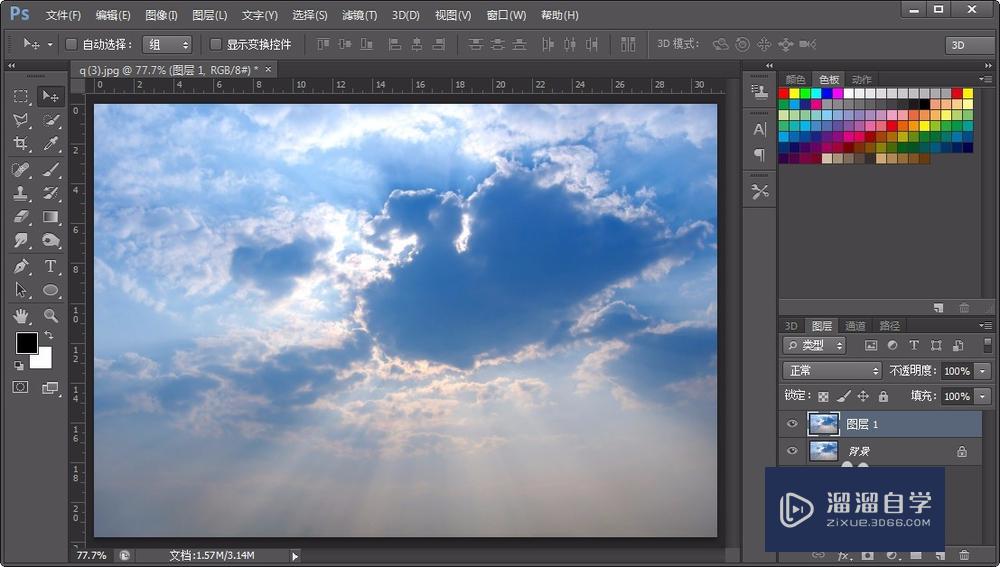
第2步
之后,点击右下角的“创建新的填充或调整图层”按钮“阴阳图标”--选择“纯色”,设置数值为#de8c17,确定。
注:这个数值也可以自行调整。
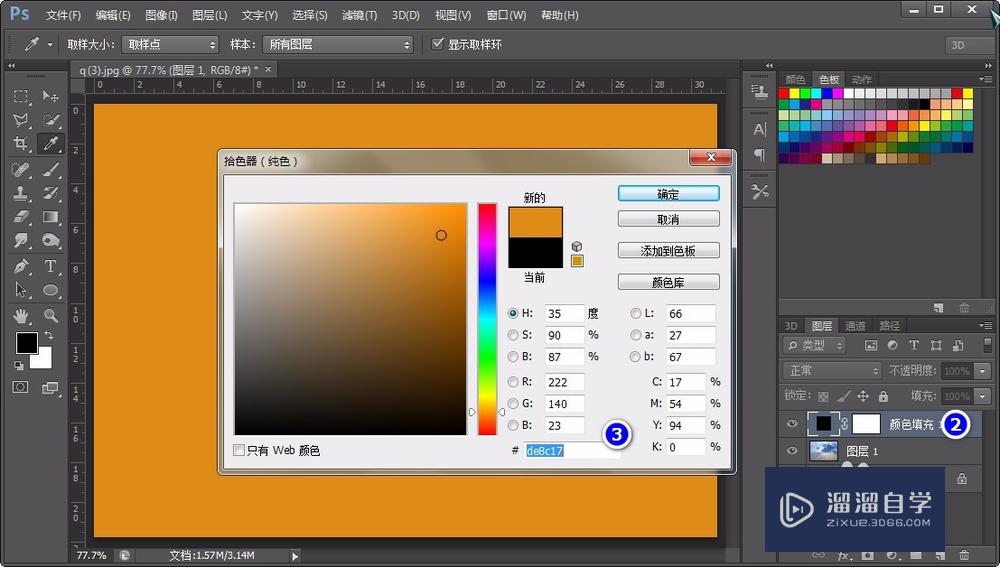
第3步
确定后效果如图。
这时已经初具质感,但是还需要进一步的调整。
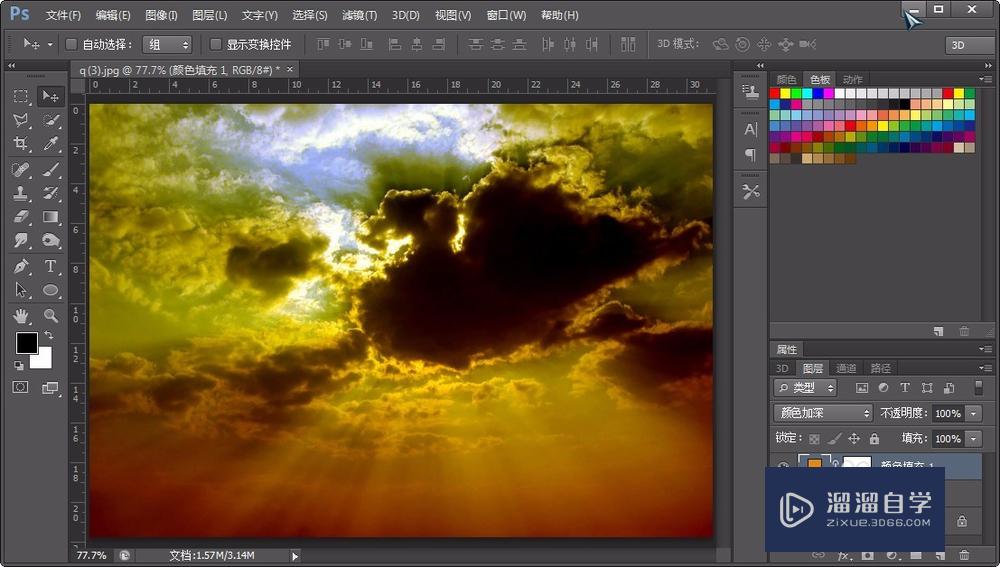
第4步
下一步,我们继续点击“创建新的填充或调整图层”--曲线,调整曲线的输入与输出,使画面变亮。

第5步
确定后,点击画笔工具“柔边圆”--前景色黑色,调整不透明度与流量。
将图片中不太理想的部分进行涂抹,具体如图:
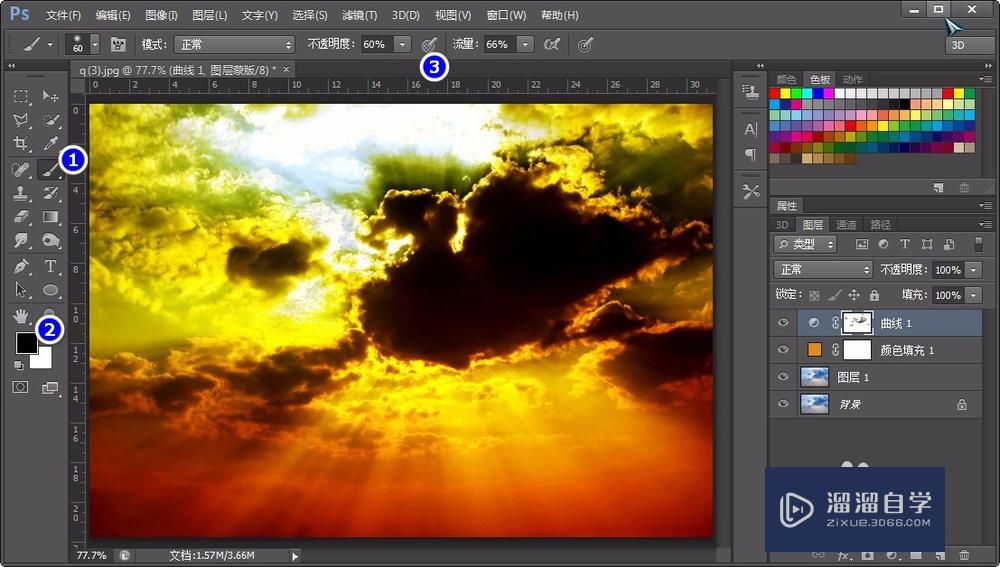
第6步
确定之后,再点击“创建新的填充或调整图层”按钮--色彩平衡,调整各个数值,具体按实际需要调整即可。
注:不同的数值,展现的风格也不一样,如图。
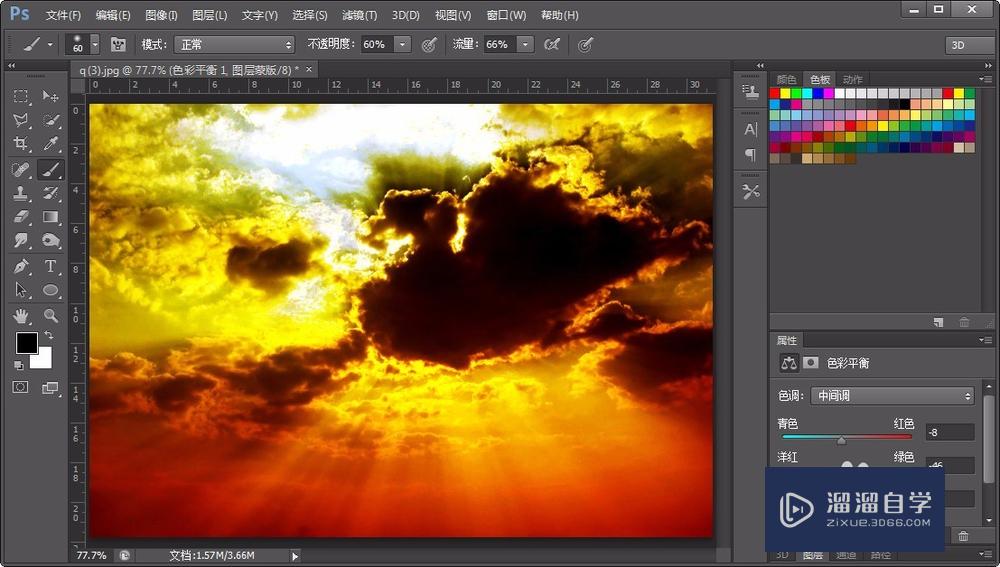
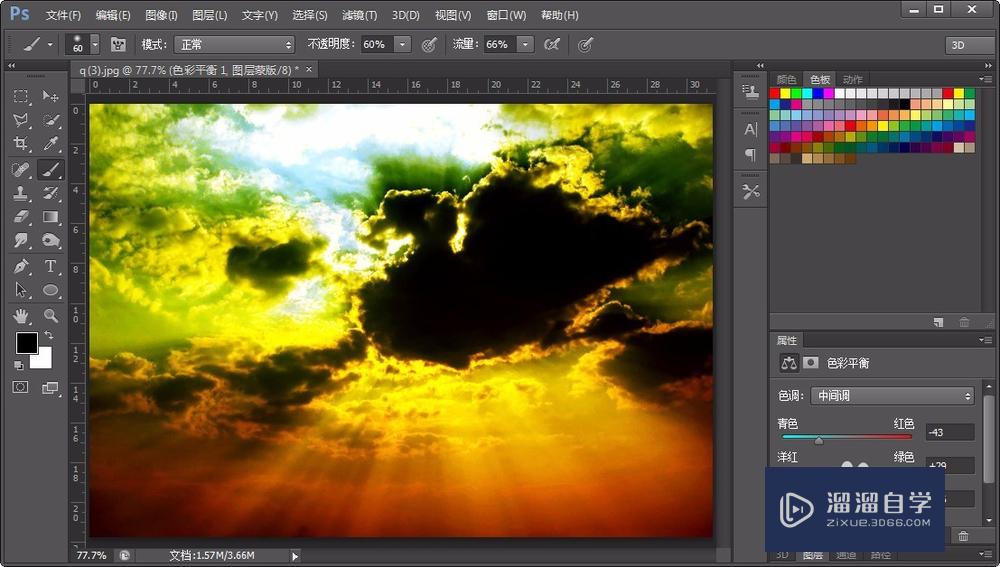
第7步
之后,按Ctrl+Alt+Shift+E盖印图层,之后再点击“创建新的填充或调整图层”按钮--曲线,做最后一次的调整,使图片的整体质感加强,如图:
这样云彩的变色效果就已经出来了,你也试一下吧。
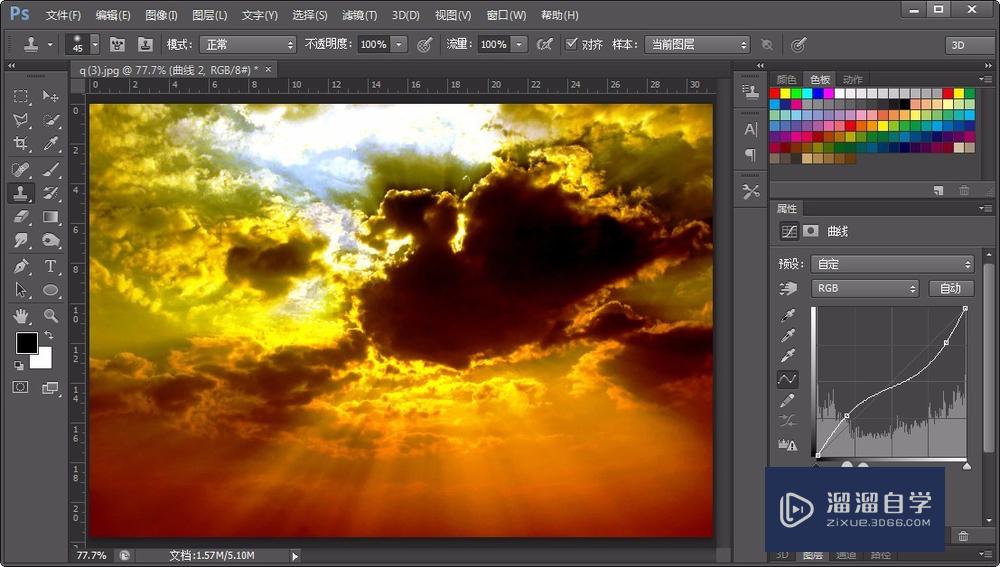
注意/提示
好了,以上就是“PS天空云彩变色教程”这篇文章全部内容了,小编已经全部分享给大家了,还不会的小伙伴们多看几次哦!最后,希望小编今天分享的文章能帮助到各位小伙伴。如果大家想更深入了解PS那么点击这里了解学习更多课程。
相关文章
距结束 00 天 13 : 22 : 04
距结束 01 天 01 : 22 : 04
首页






