Photoshop怎么制作名片?
大家好,我是小溜,名片是非常重要的物件,不仅能提现你的行业以及公司风格,还能展示个人的地位和信息,所以很多小伙伴会进行制作一些名片来宣传自己或者公司,一般我们用Photoshop制作,那么Photoshop怎么制作名片?来看看吧!
工具/软件
硬件型号:雷神(ThundeRobot)911Zero
系统版本:Windows7
所需软件:Photoshop 2016
步骤/方法
第1步
打开ps以后,按下组合键ctrl+n,新建一个文件,设置参数如图所示,然后点击确定按钮
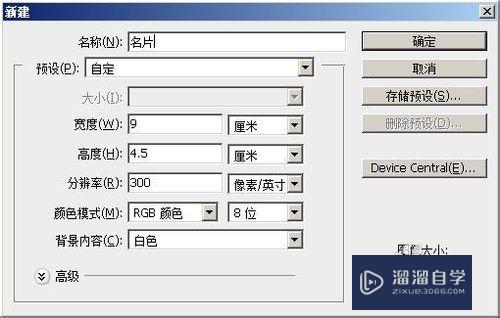
第2步
在菜单栏上执行:滤镜--纹理--马赛克拼贴
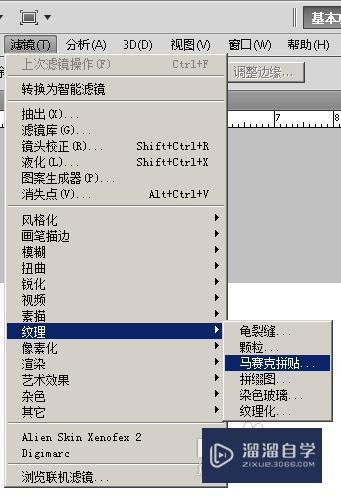
第3步
在打开的对话框中,设置参数如图所示,然后点击确定按钮。
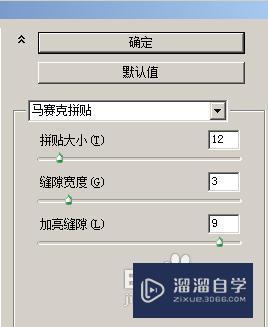
第4步
打开一张眼睛的素材,然后拖动到名片中,形成图层1

第5步
在图层1上进行操作,在工具栏上使用椭圆工具,设置羽化半径为10
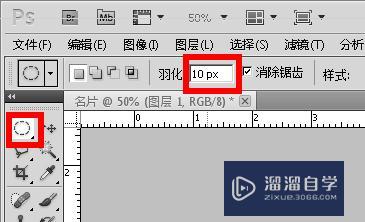
第6步
画出一个椭圆,将眼睛圈起来,然后执行ctrl+J,快速复制并形成图层,隐藏图层1,如图所示:


第7步
将新得到的图层设置混合模式为:线性光
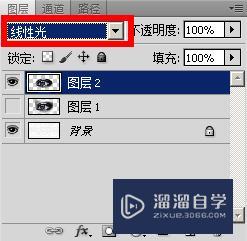
第8步
按下ctrl+t,打开自由变换工具,拖动图片到如图所示的位置,按下回车键就可以关闭自由变换工具
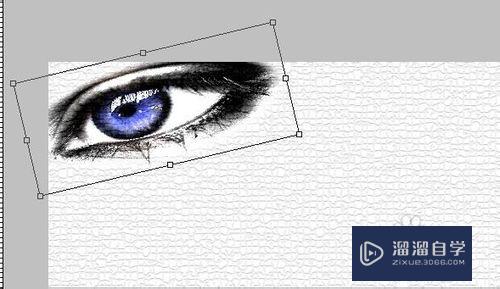
第9步
使用文字工具,在属性栏设置参数如图所示,然后输入文字:BaiDu.com
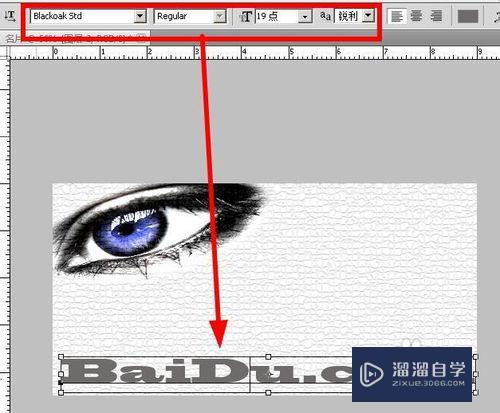
第10步
选中背景图层,然后使用矩形工具,给文字添加一个黑色的背景。
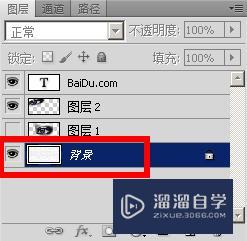

第11步
使用文字工具,在属性栏设置参数如图所示,然后添加名字:李艳红
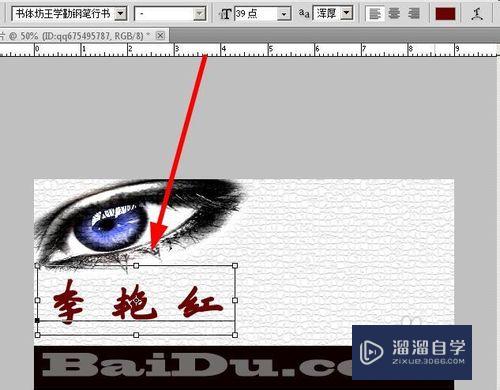
第12步
继续使用文字工具,添加职位信息和其他介绍,如图所示,这样我们的名片的正面就制作完成了。

第13步
接下来要制作背面,隐藏各个图层,只剩下如图所示的几个图层

第14步
拖进来一张地球的图片,形成新的图层

第15步
使用魔棒工具,点击白色背景,选中白色背景,按下delete键,删除背景,形成如图所示的效果

第16步
按下ctrl+t,打开自由变换工具,放大地球,形成如图所示的效果

第17步
在菜单栏上执行:图像--调整--去色,形成黑白图片
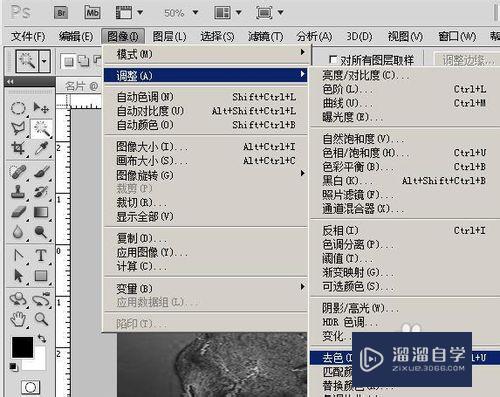

第18步
设置该图层的混合模式为:线性光。名片的背景基本上制作完毕,接下来可以做一些细微的调整


第19步
使用曲线工具,调整曲线,可以实现不同的效果:



注意/提示
好了,以上就是“Photoshop怎么制作名片?”这篇文章全部内容了,小编已经全部分享给大家了,还不会的小伙伴们多看几次哦!最后,希望小编今天分享的文章能帮助到各位小伙伴。如果大家想更深入了解Photoshop那么点击这里了解学习更多课程。






