PS如何用云彩滤镜?
溜溜自学 平面设计 2023-07-11 浏览:322
大家好,我是小溜,在PS软件的图像处理应用中,对图片的处理可以用不同的滤镜来产生不同的画面效果,比如用PS的云彩滤镜。那么PS如何用云彩滤镜?只需要简单几步操作很快可以用云彩滤镜,快来学习吧!
工具/软件
硬件型号:华为MateBook D 14
系统版本:Windows7
所需软件:PS 2016
方法/步骤
第1步
打开一个PS的软件,然后打开一张需要使用滤镜的图片,比如一张风景图片。鼠标左键单击【滤镜】>>【渲染】>>【云彩】,如下图所示。
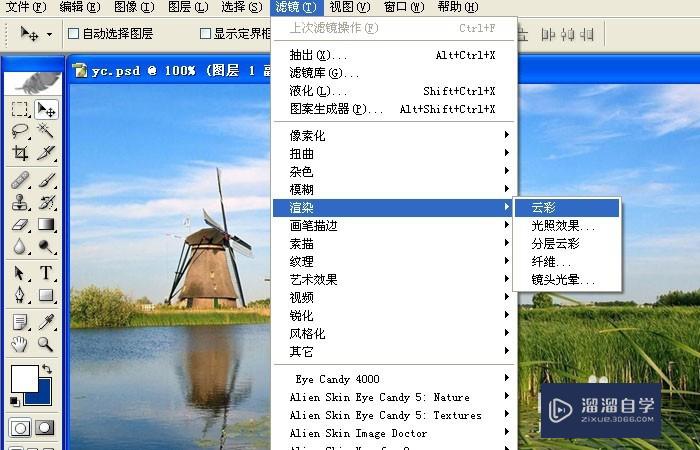
第2步
在【云彩】滤镜确定后,可看到风景图片添加上滤镜的效果了,如下图所示。
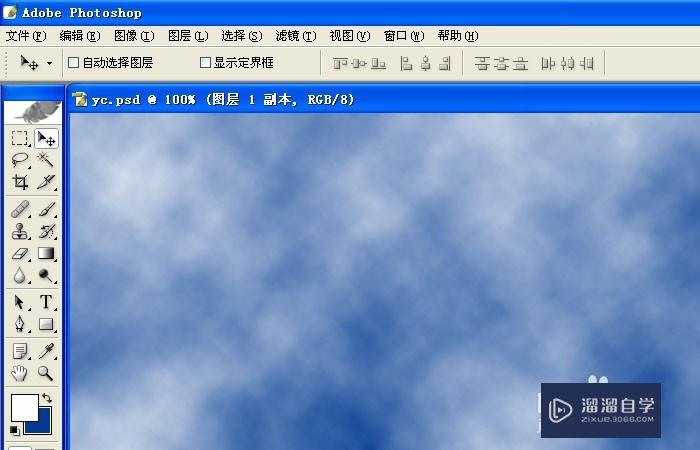
第3步
接着也可以用【光照效果】滤镜,进行调整,鼠标左键单击【滤镜】>>【渲染】>>【光照效果】,如下图所示。
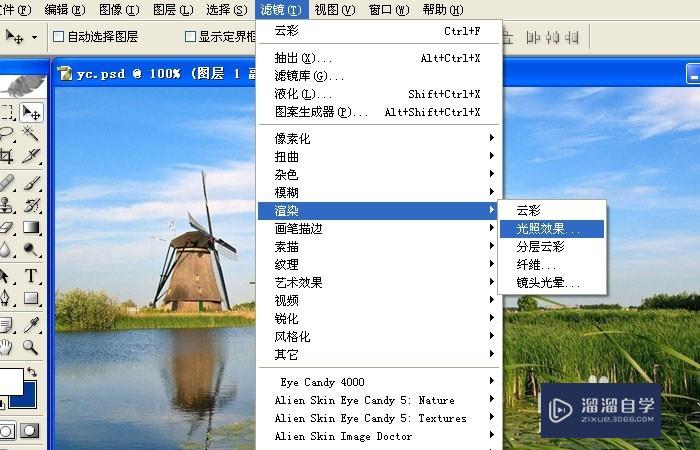
第4步
在【光照效果】滤镜确定后,可看到风景图片添加上滤镜的效果了,如下图所示。
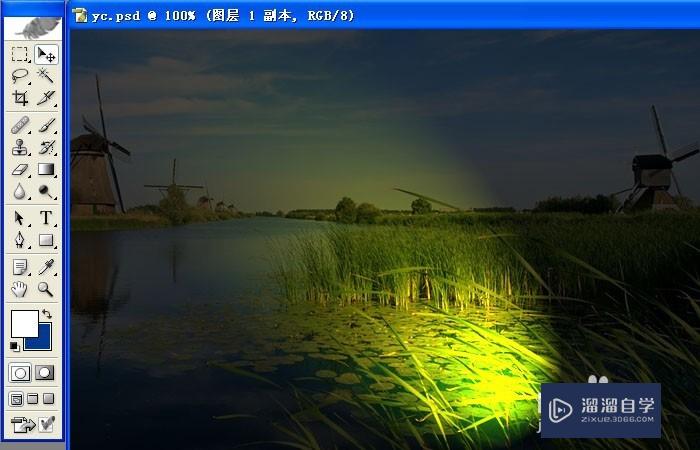
第5步
接着也可以用【分层云彩】滤镜,进行调整,鼠标左键单击【滤镜】>>【渲染】>>【分层云彩】,如下图所示。
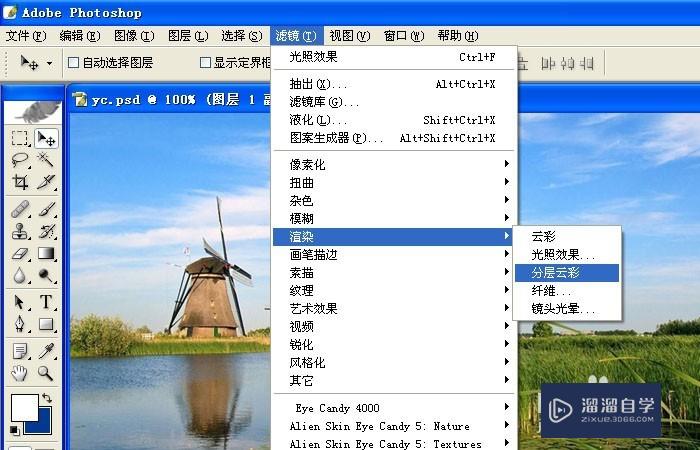
第6步
【分层云彩】滤镜确定后,可看到风景图片添加上滤镜的效果了,如下图所示。一张图片在用滤镜前,最好复制一个副本在图层中,这样好对比看效果。

注意/提示
以上就是“PS如何用云彩滤镜?”的详细内容了,不知道小伙伴们学会了吗?如果还不了解的话,小溜还为大家准备了试学观看视频,快点击查看吧→→
相关文章
距结束 05 天 01 : 10 : 51
距结束 00 天 13 : 10 : 51
首页








