PS怎么画分析图的线条?
溜溜自学 平面设计 2023-07-11 浏览:340
大家好,我是小溜,我们做文本或者是分析图的时候,总是需要做一些平面分析图,看着别人的分析图做的很好看,怎么才能画出来比较好看的分析图呢,那么先从画分析线开始,一起来看看PS怎么画分析图的线条吧!
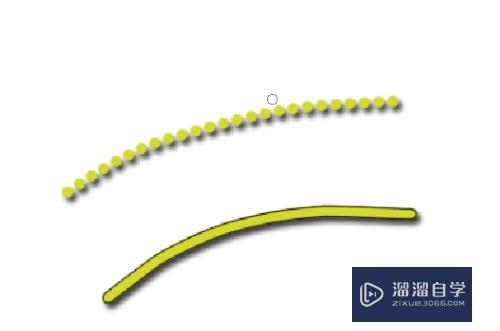
工具/软件
硬件型号:惠普(HP)暗影精灵8
系统版本:Windows7
所需软件:PS CS3
直线分析线
第1步
首先我们先新建一个画布,然后找到钢笔工具
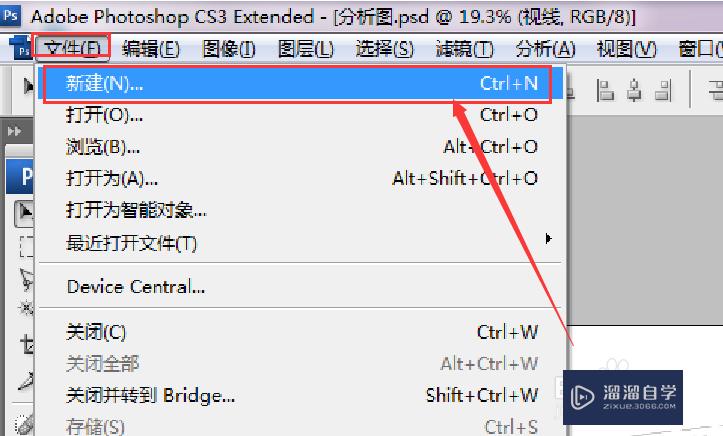
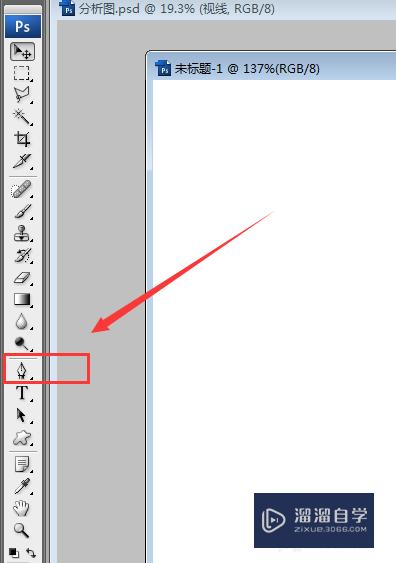
第2步
我们在画布上面先用钢笔画出来路径
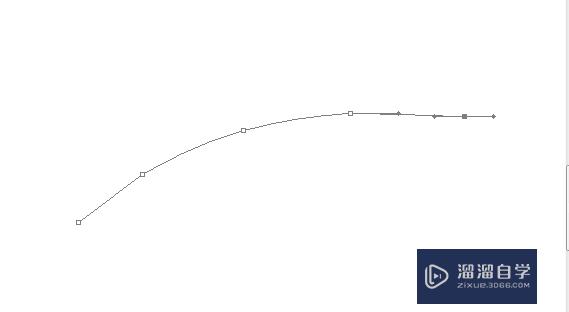
第3步
然后选择画笔,快捷键是B(通常使用),enter(颜色根据你整体平面图的配色选择,画笔的大小自己根据需要调节大小),之后就可以看到我们沿着路径画好了,如图所示
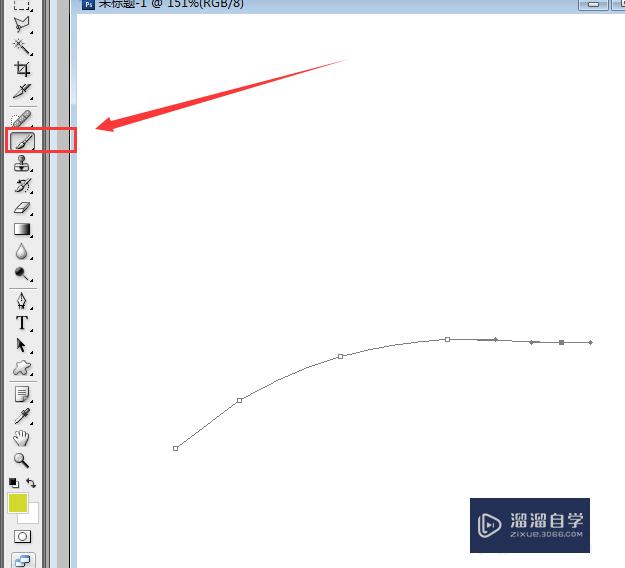

第4步
这样看着这个分析线不是特别的鲜明,我们可以给这个分析线添加一个阴影,如图所示
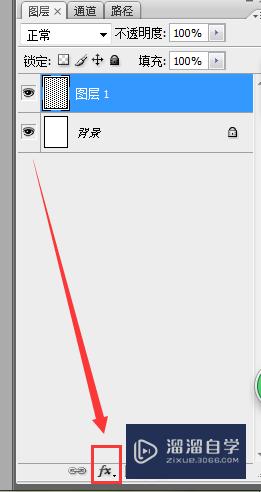
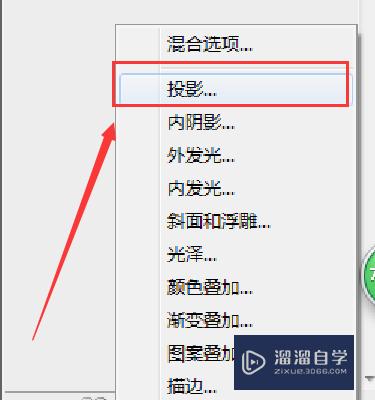
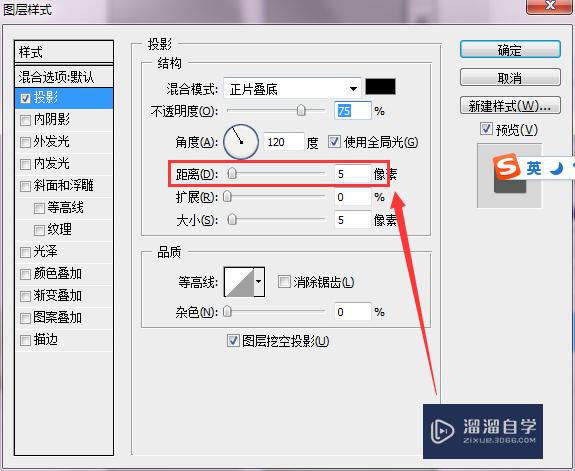
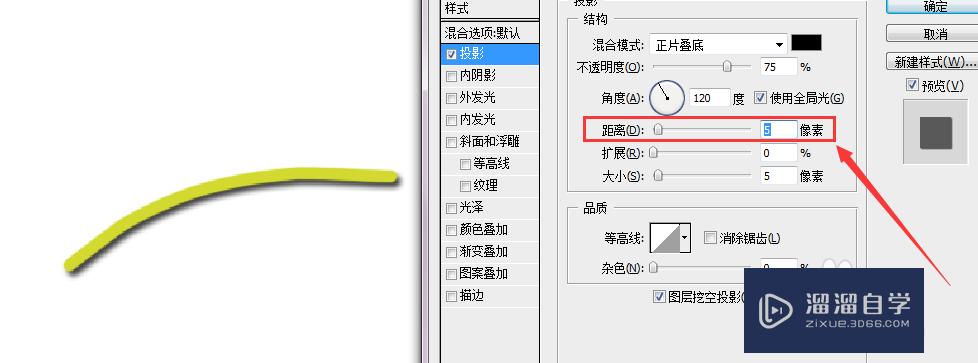
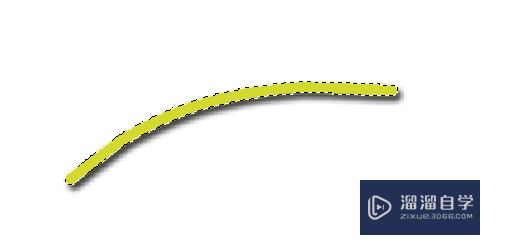
第5步
如果还是很不明显,那么我们就给描个边,如图所示,是不是比较清晰了,关于怎么给图像描边可以参考小溜的另外一条经验:http://jingyan.baidu.com/article/d5c4b52befef68da570dc56d.html
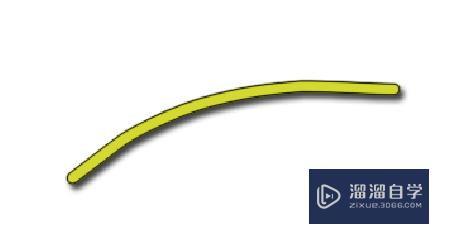
如何画虚线?
第1步
我们首先还是先用钢笔工具画个路径
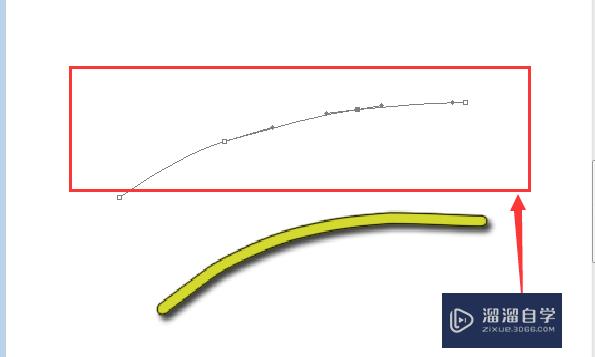
第2步
然后在画笔工具的工具下,点击如图所示的图标

第3步
然后可以在这个里面选择画笔工具的间距等等,可以自己尝试
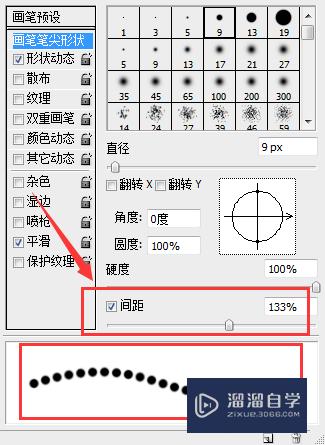
第4步
设置之后,我们还是摁enter,如图所示就好了
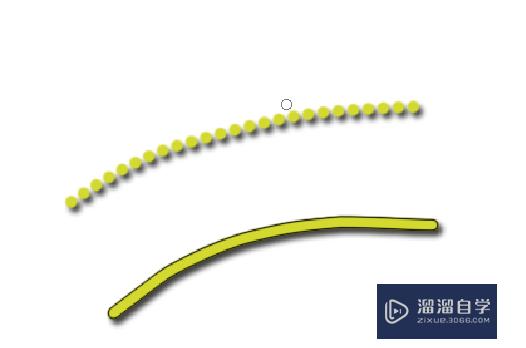
注意/提示
以上“PS怎么画分析图的线条?”的内容小溜就介绍到这里,希望小溜今天分享的内容能够帮助小伙伴们解决问题。想要深入了解PS操作,点击这里可以观看更多。
相关文章
距结束 06 天 13 : 05 : 03
距结束 00 天 01 : 05 : 03
首页










