PS怎么在合影中加入人物?
溜溜自学 平面设计 2023-07-11 浏览:1287
大家好,我是小溜,要想图片好看且独特,PS少不了。在日常生活中,我们会多多少少地使用p图软件。那么PS怎么在合影中加入人物呢?这其中有许多细节,我们一起来详细了解一下吧!
工具/软件
硬件型号:惠普(HP)暗影精灵8
系统版本:Windows7
所需软件:PS 2018
方法/步骤
第1步
将人物拖到合照里面。
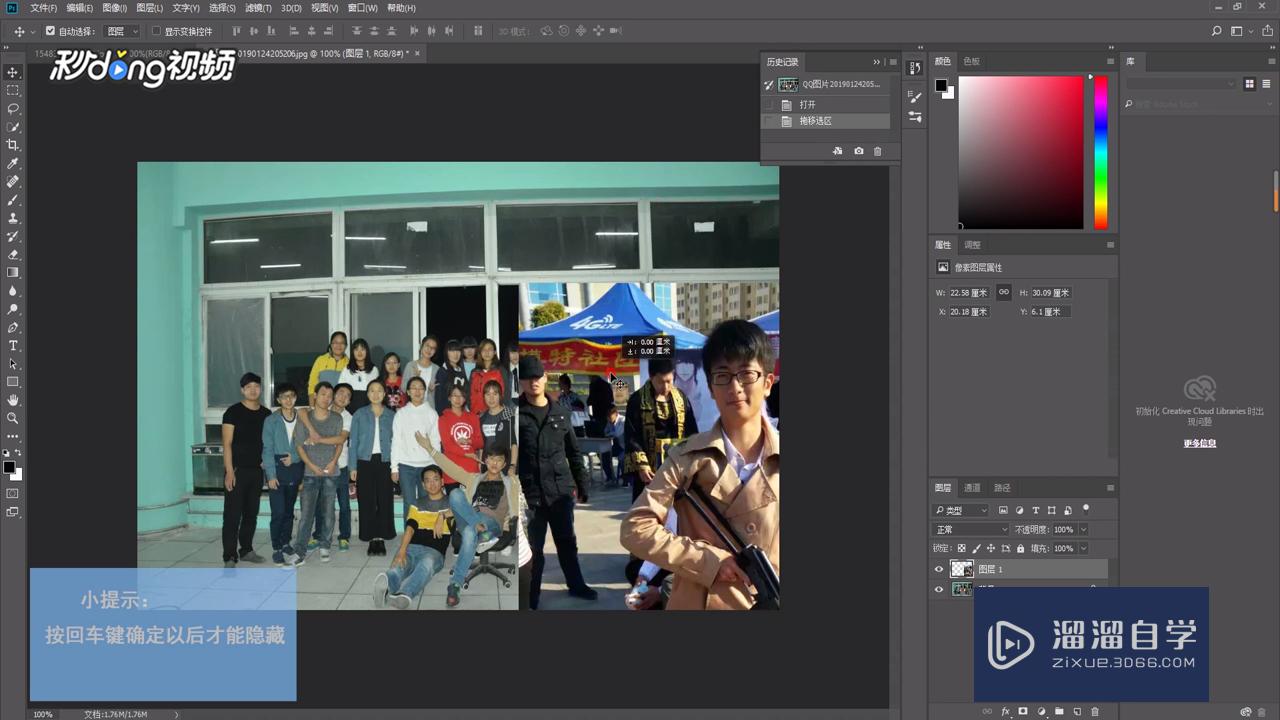
第2步
用“快速选择工具”选出人物的主体部分。
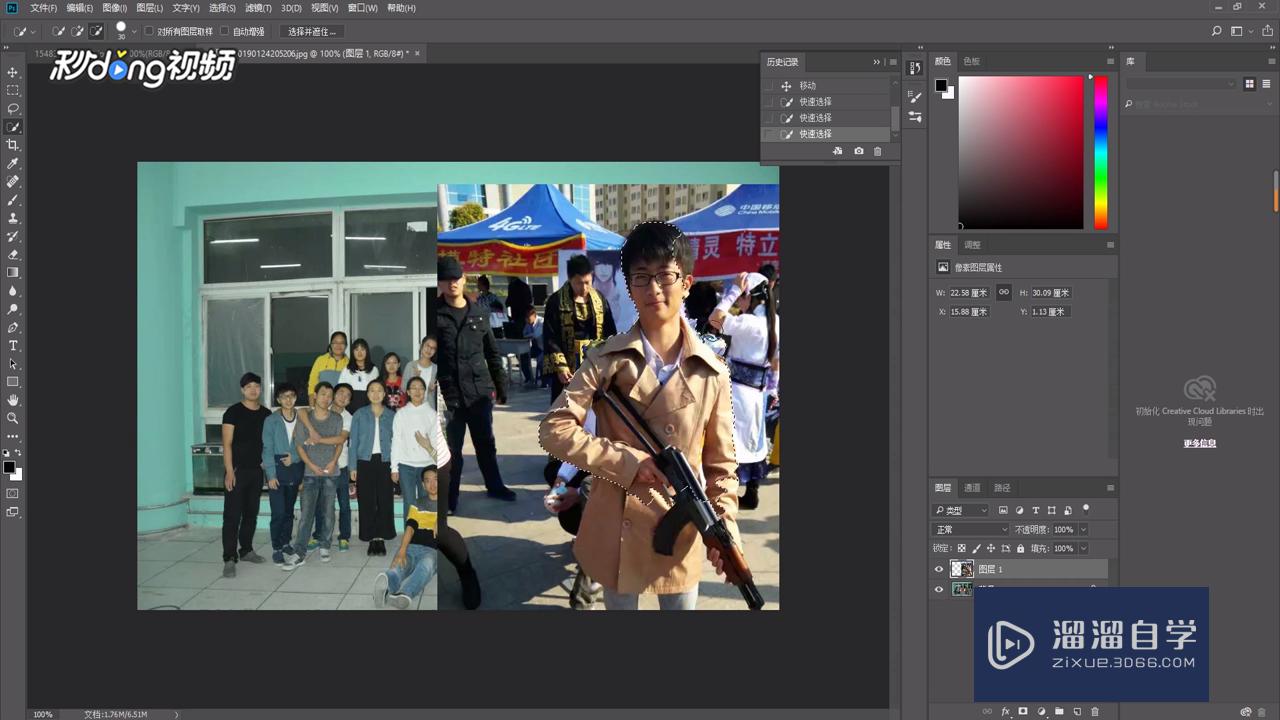
第3步
新建一个“蒙板”。
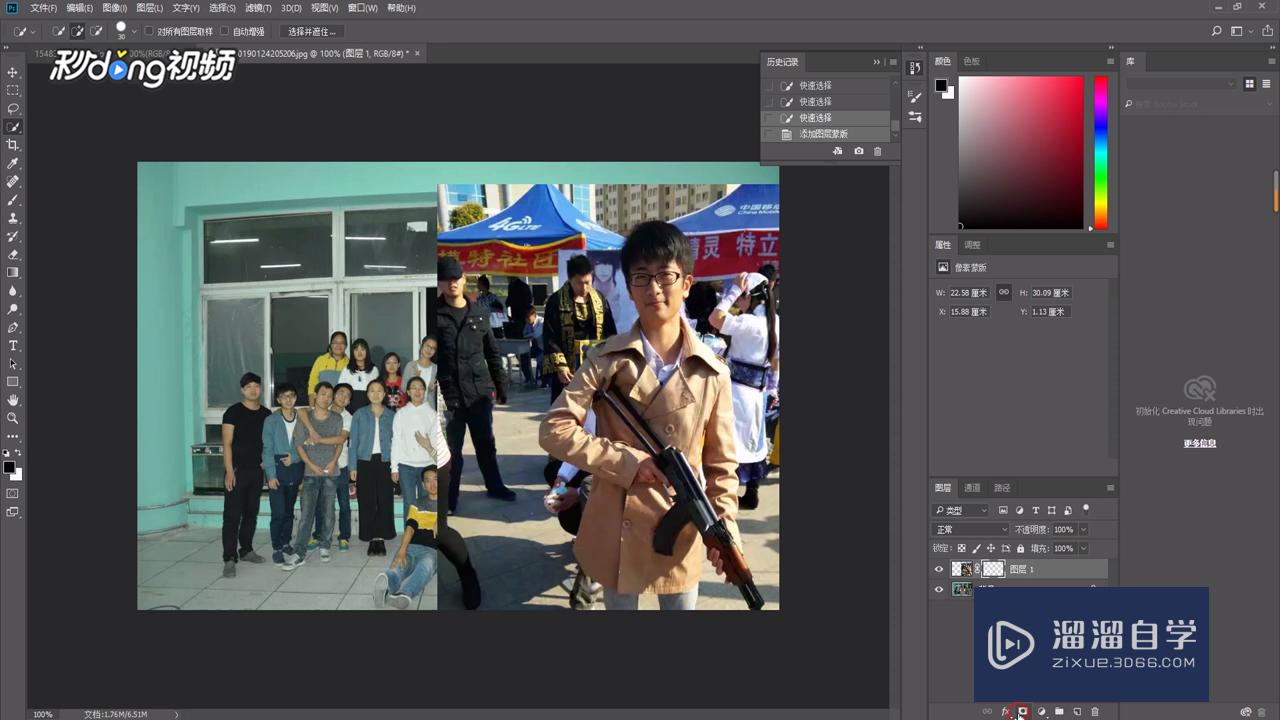
第4步
按下“Ctrl+T”缩放大小,并将人物移到合适的位置。
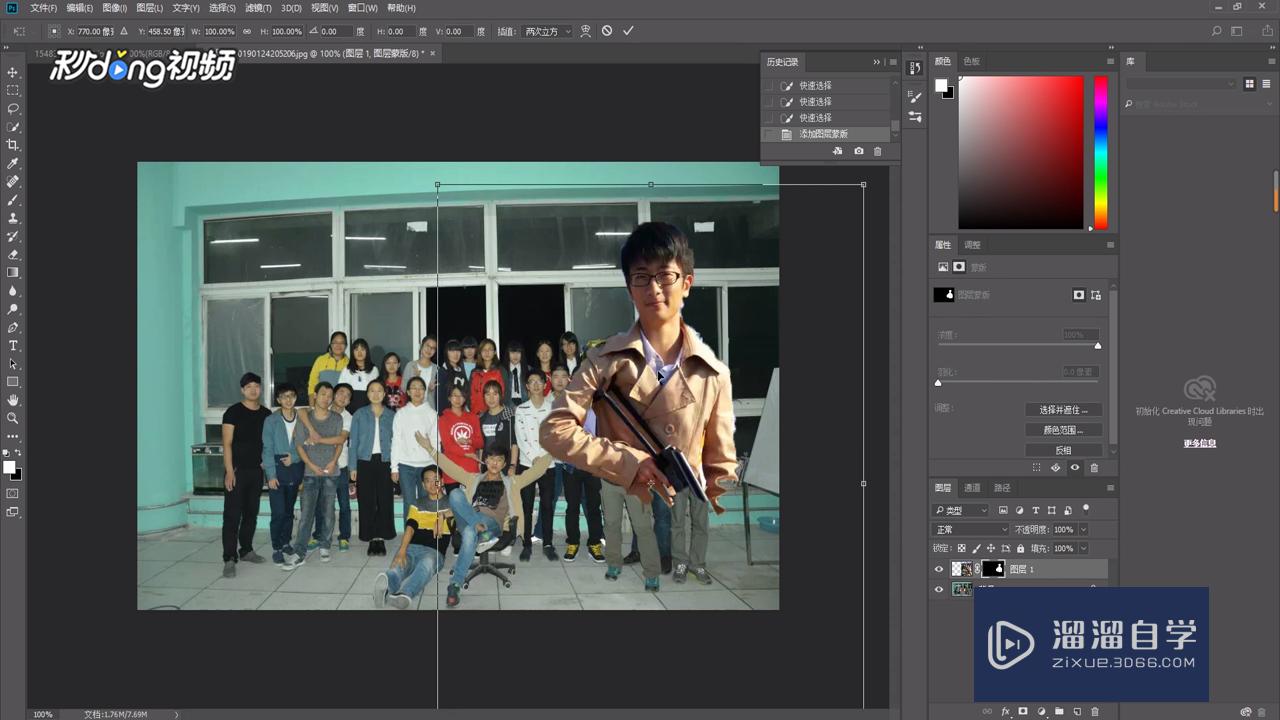
第5步
按下“回车键”确认后,将其“隐藏”。
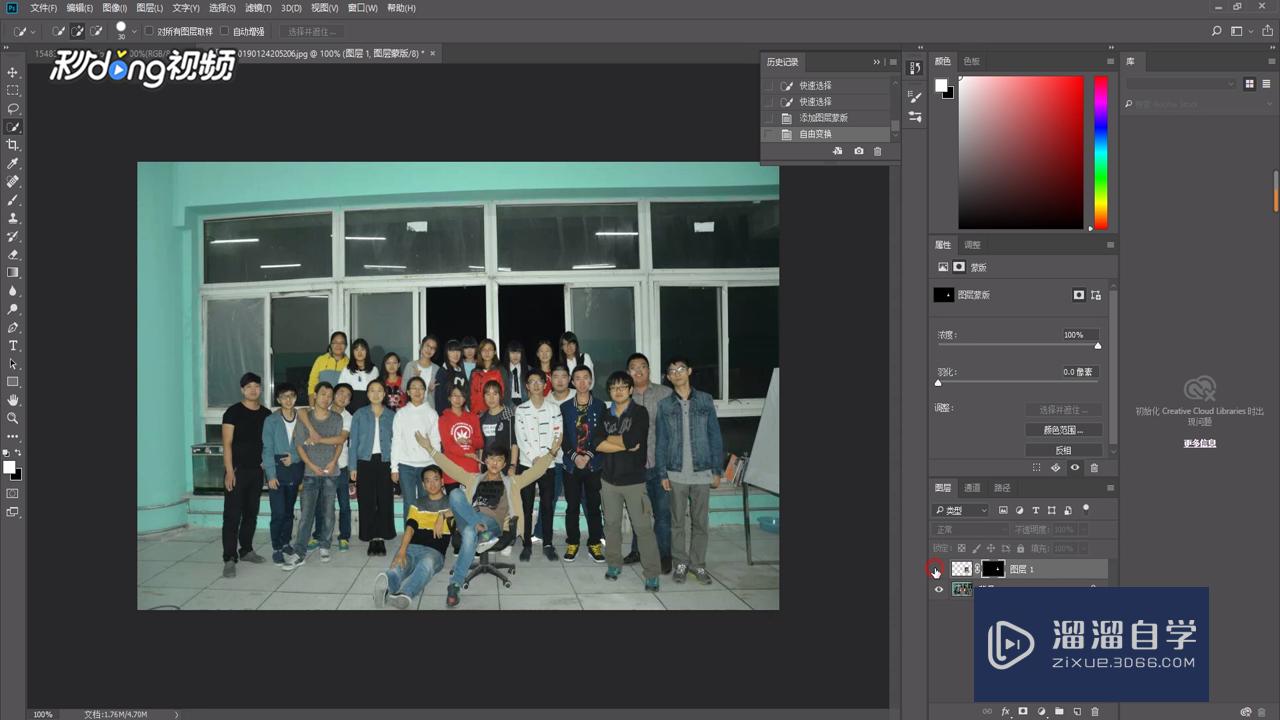
第6步
选择背景,用“快速选择工具”将其周围的部分选中。
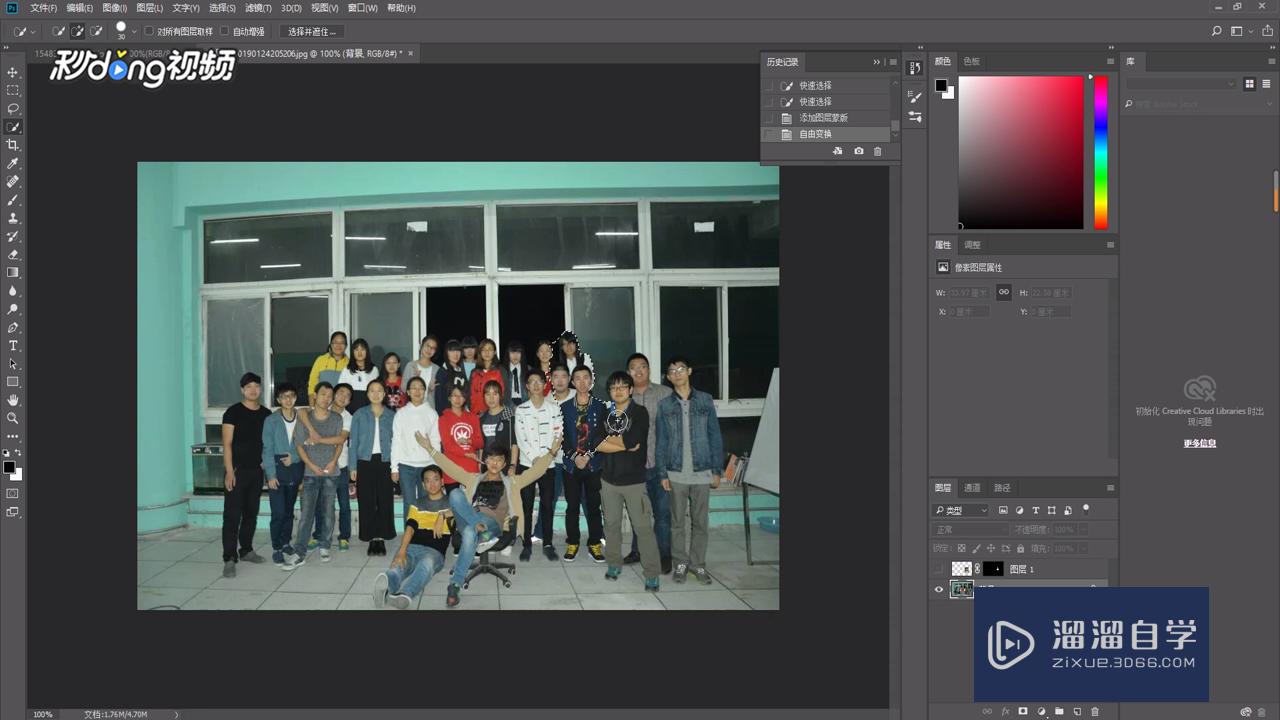
第7步
将隐藏的部分填充黑色,取消隐藏。

第8步
用“橡皮擦工具”擦掉多余部分。
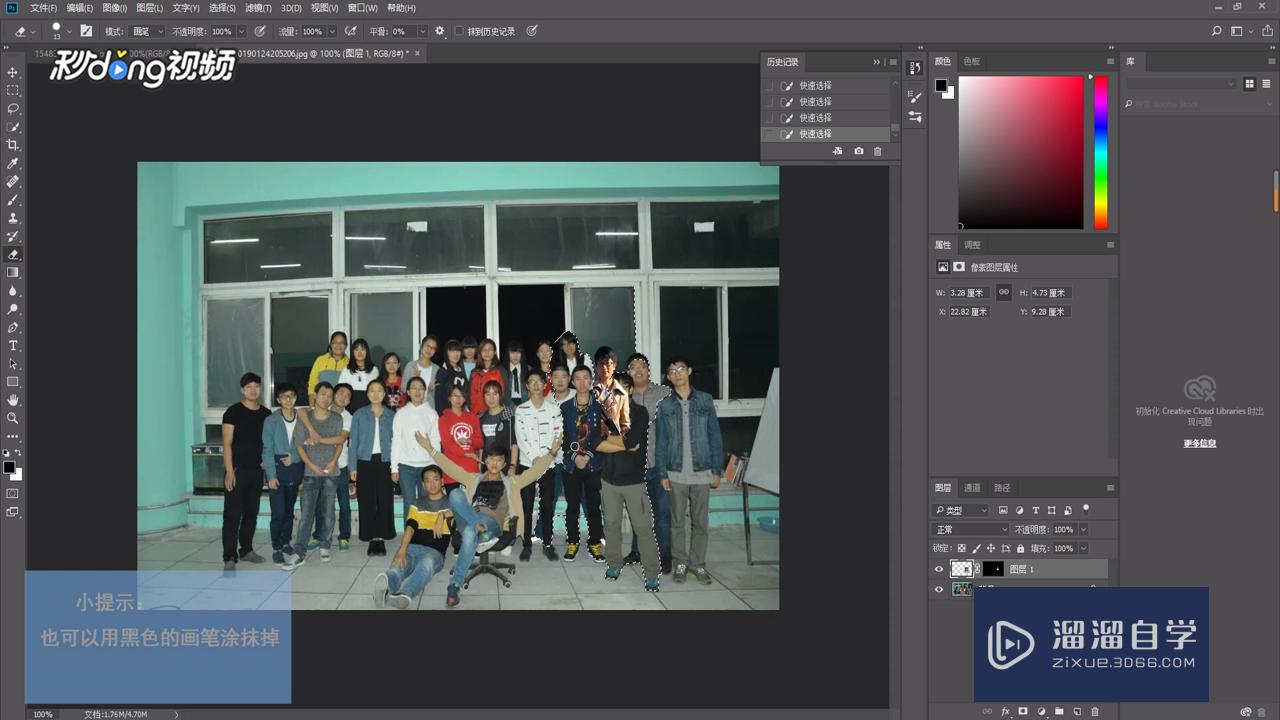
第9步
鼠标右键“转换为智能对象”。
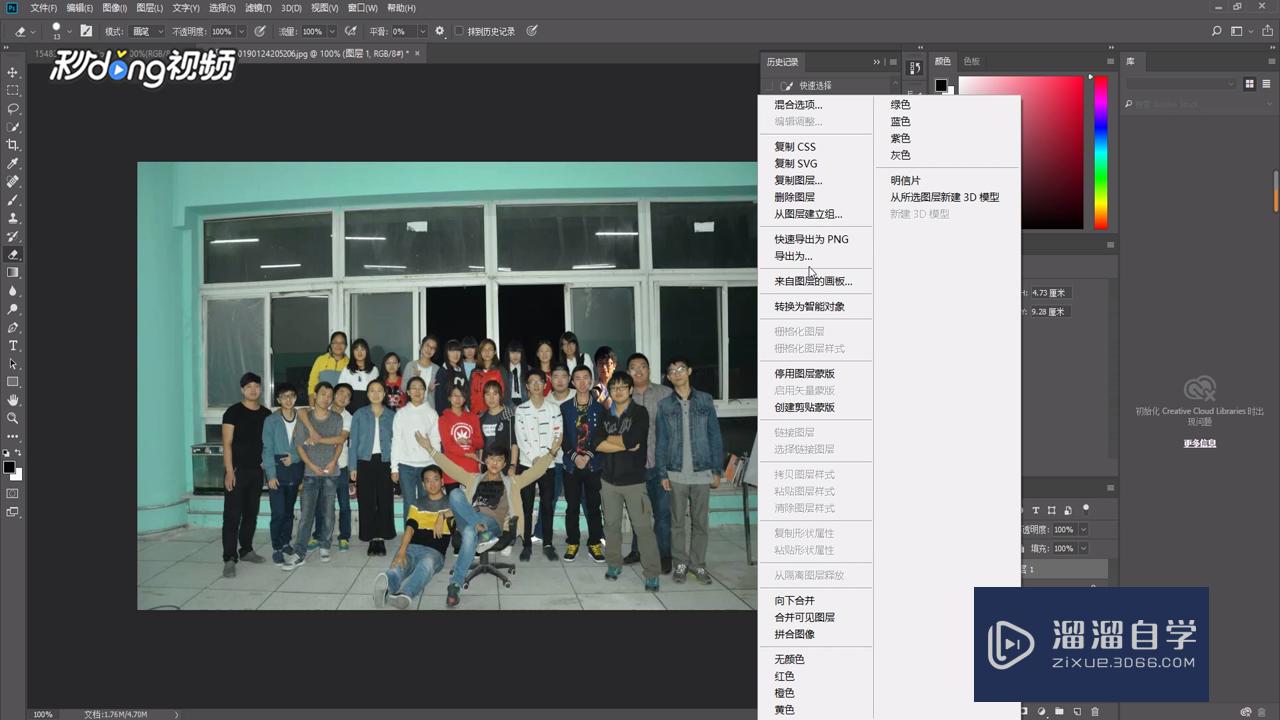
第10步
按下“Ctrl+M”调整曲线。
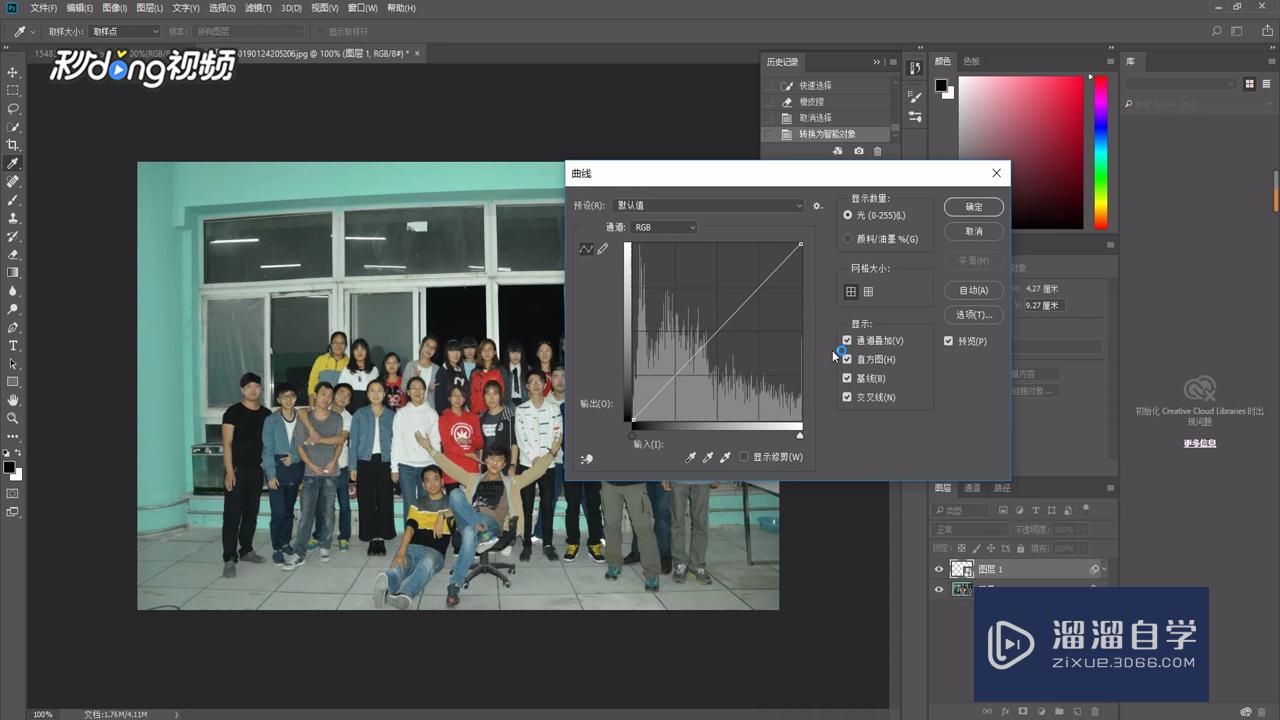
注意/提示
以上“PS怎么在合影中加入人物?”的内容小溜就介绍到这里,希望小溜今天分享的内容能够帮助小伙伴们解决问题。想要深入了解PS操作,点击这里可以观看更多。
相关文章
距结束 06 天 06 : 24 : 41
距结束 01 天 18 : 24 : 41
首页






