PS CC2018如何绘制平滑的曲线?
溜溜自学 平面设计 2023-07-11 浏览:306
大家好,我是小溜,在PS CC2018里面,我们经常会需要使用到曲线,很多小伙伴的曲线绘制的都不圆滑,所以PS CC2018如何绘制平滑的曲线呢?下面我们以钢笔工具为例,演示一下绘制的方法。
工具/软件
硬件型号:惠普(HP)暗影精灵8
系统版本:Windows7
所需软件:PS CC2018
方法/步骤
第1步
依次执行:“文件>新建”命令,建立一个新的文档。
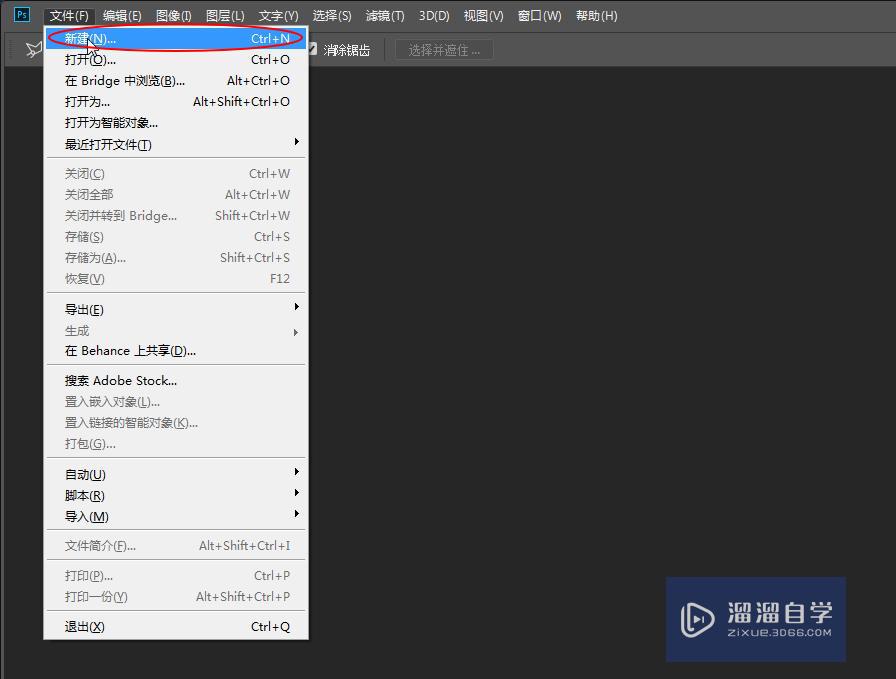
第2步
将新的文档大小设为:500*357,分辨率大小为:72像素/英寸。

第3步
选择“钢笔工具”选项,长按鼠标左键调出子级菜单。
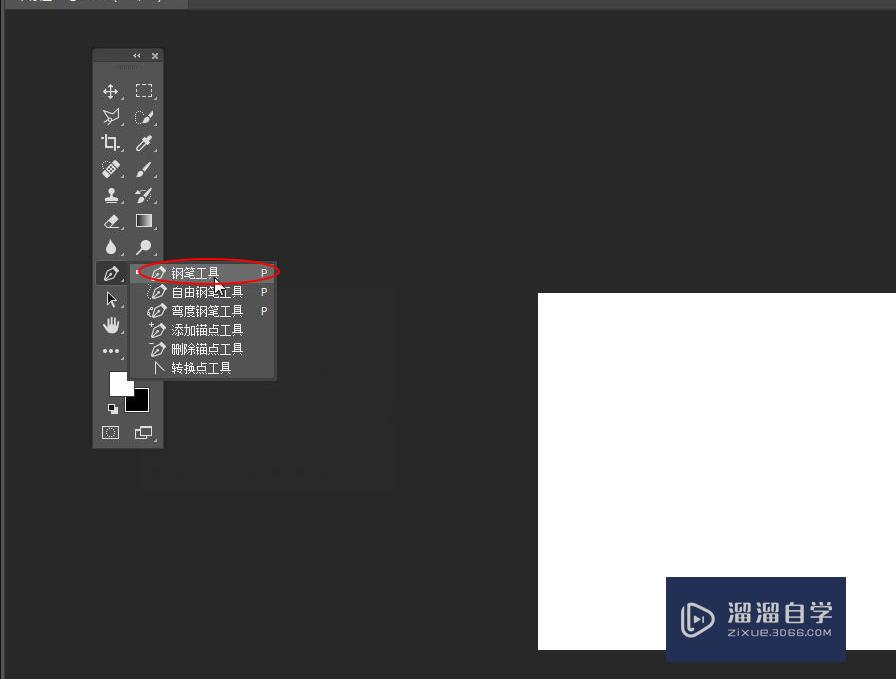
第4步
在画布上绘制直角路径,依次点击路径走向。
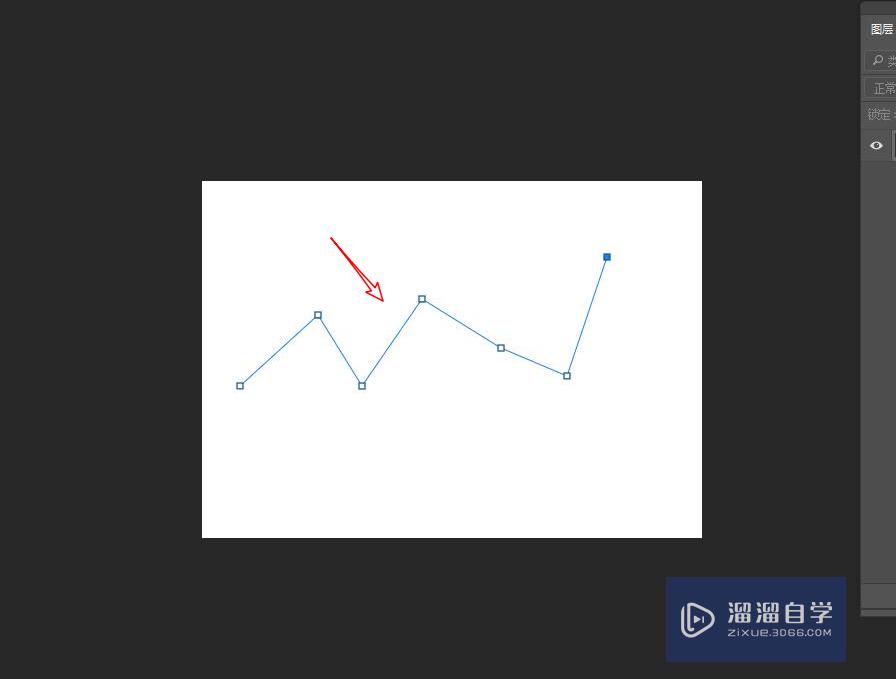
第5步
长按鼠标左键,选择转换点工具。
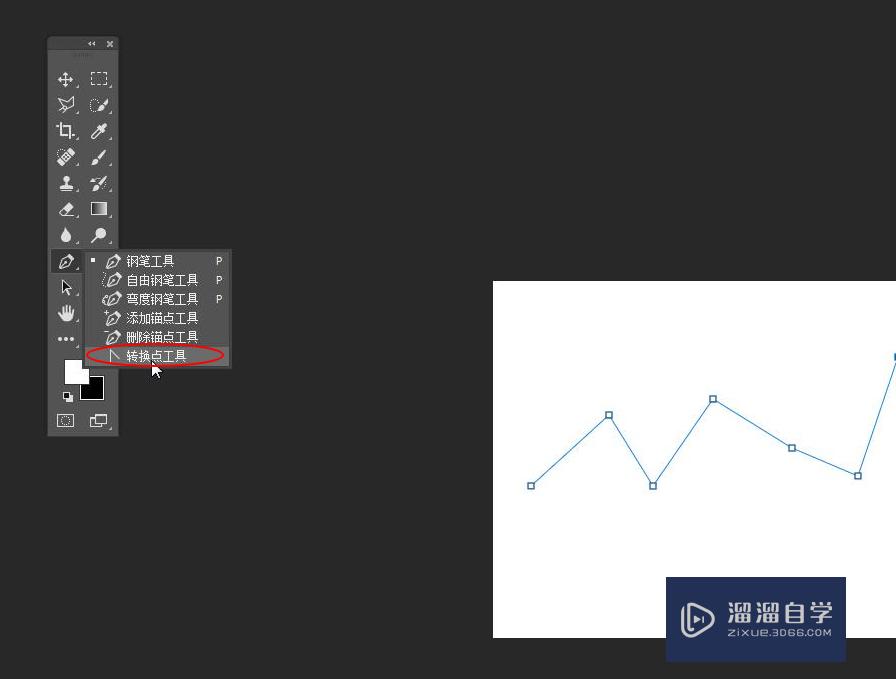
第6步
在锚点上按住鼠标左键拖拽,调整曲线的平滑程度,即可将直角路径转为平滑的曲线。
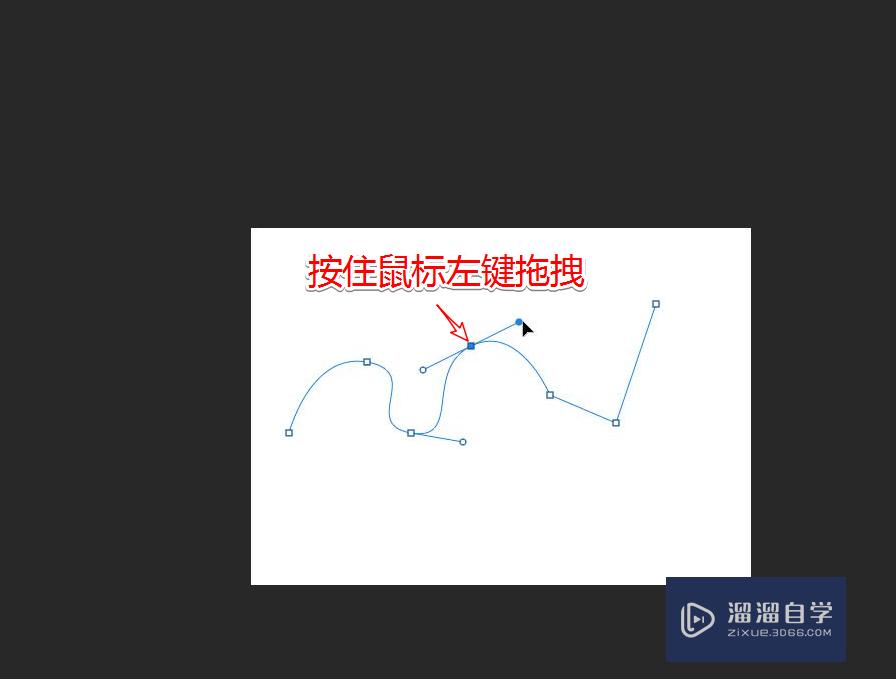
第7步
最终效果,如下图示所示。
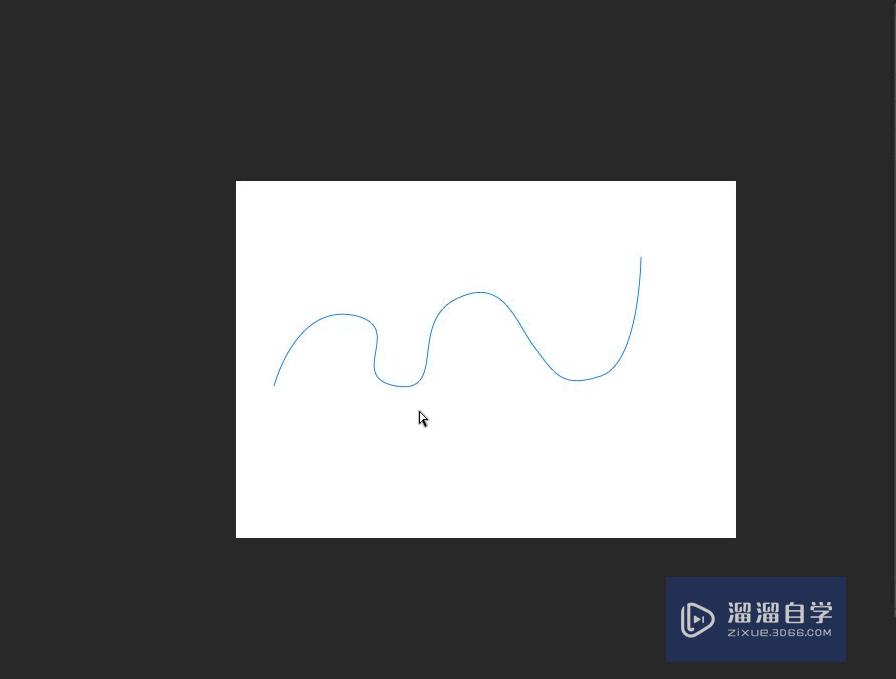
注意/提示
本次分享是“PS CC2018如何绘制平滑的曲线?”内容就这些啦,如果觉得图文不详细的话,可以点击这里观看【PS免费视频教程】。
相关文章
距结束 06 天 08 : 51 : 42
距结束 01 天 20 : 51 : 42
首页








