PS怎么抠取需要的图片区域?
溜溜自学 平面设计 2023-07-17 浏览:405
大家好,我是小溜,日常在使用PS里面处理图片的时候,经常会遇到一些图片的素材或者人物不错,想要抠出来使用,但是PS怎么抠取需要的图片区域呢?方法有多种,小溜这就操作给大家参考。
工具/软件
硬件型号:机械革命极光Air
系统版本:Windows7
所需软件:PS CS6
方法/步骤
第1步
有三种方法和各位分享,下面笔者就一一阐述。首先打开PS软件,点击左上角菜单栏“文件”下拉框中的“打开”,选取你需要修改的图片。
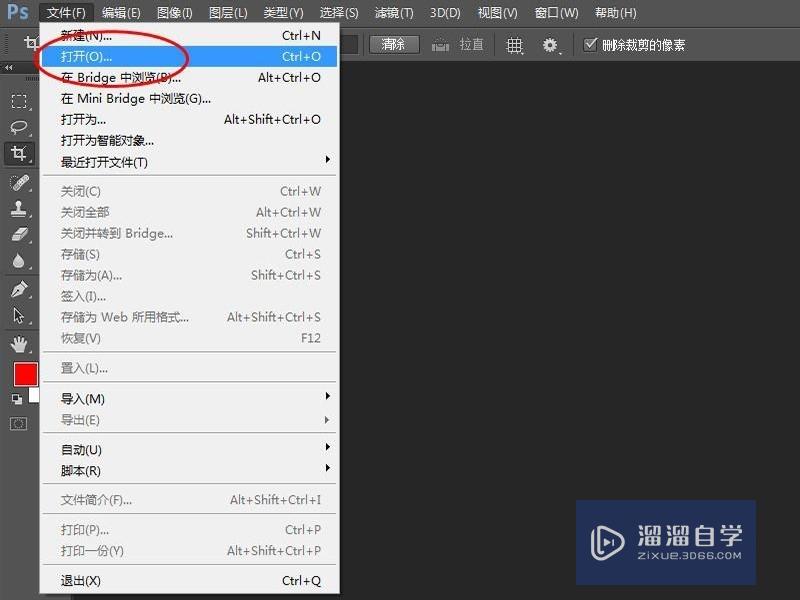
第2步
第一种方法是使用“快速选择工具”。右击如图所示工具栏的图标,点击下拉框中的“快速选择工具”,然后在图片中选取你需要的区域,这个工具可多次点击选取使选区扩大直至选取完成。
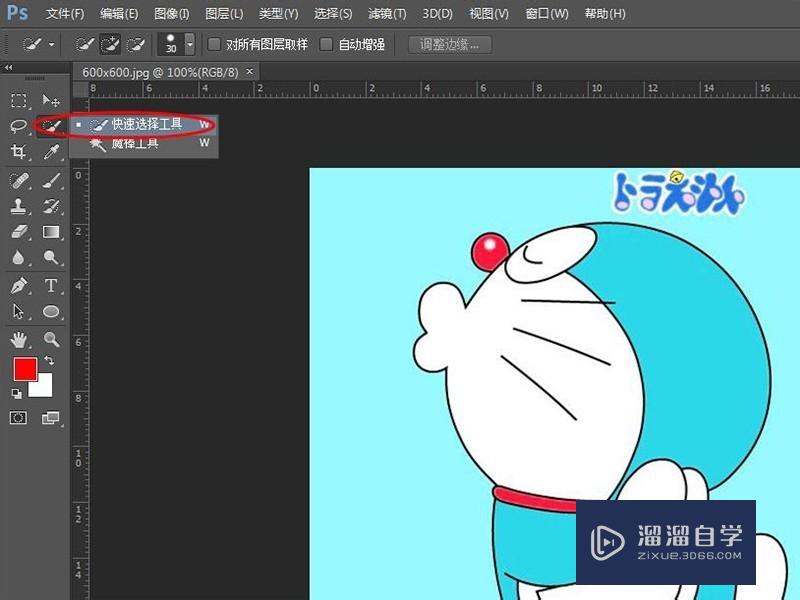

第3步
第二种方法是使用“魔棒工具”。 右击如图所示工具栏的图标,点击下拉框中的“魔棒工具”,然后在图片区域选择你需要的部分,这个工具只能选取一次,每点击一次会取消你的上一次选区,所以适合连成片的选区选取。
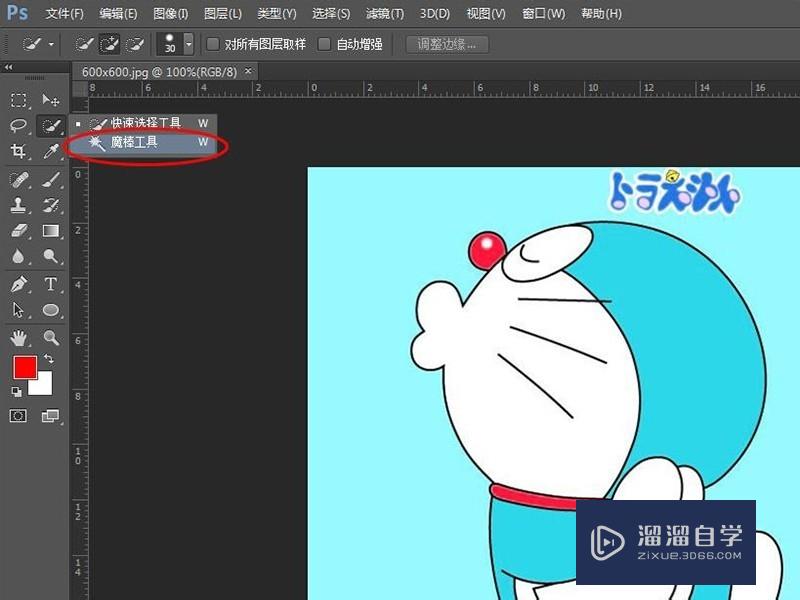

第4步
第三种方法是使用“钢笔工具”,这个方法较难,不适合新手使用。但是这个方法可以让你选择任何你想要的位置,图片的任一位置都可添加如下图所示的黑点(PS称为“锚点”),即意味着你可自由选择截取细节。
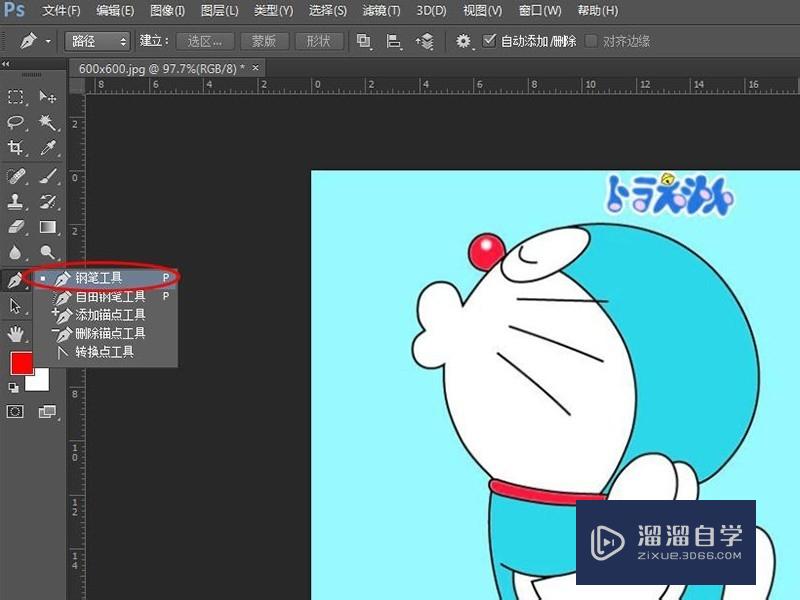

第5步
使用“钢笔工具”需要完成一个封闭的图形,然后右键选区点击下拉框中的“建立选区”,在弹出的对话框中输入“羽化半径”的值(一般选择0.5)即完成扣取。
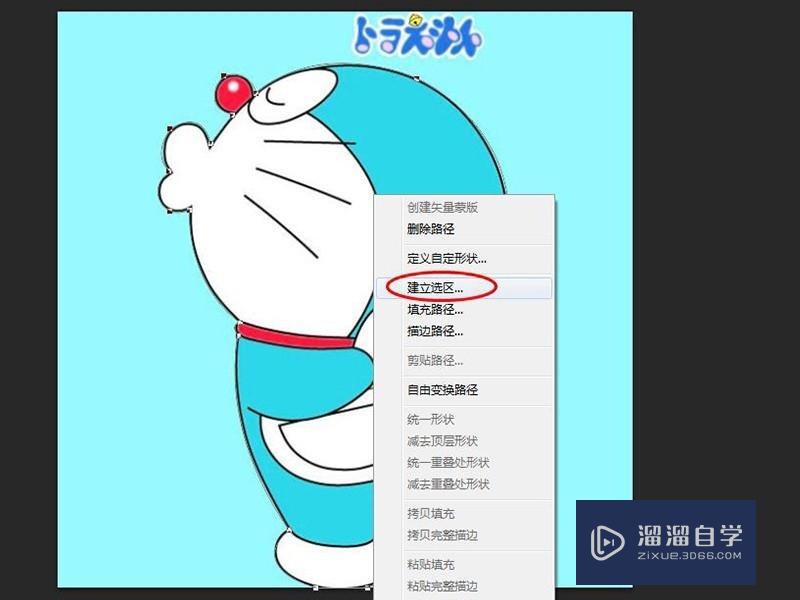
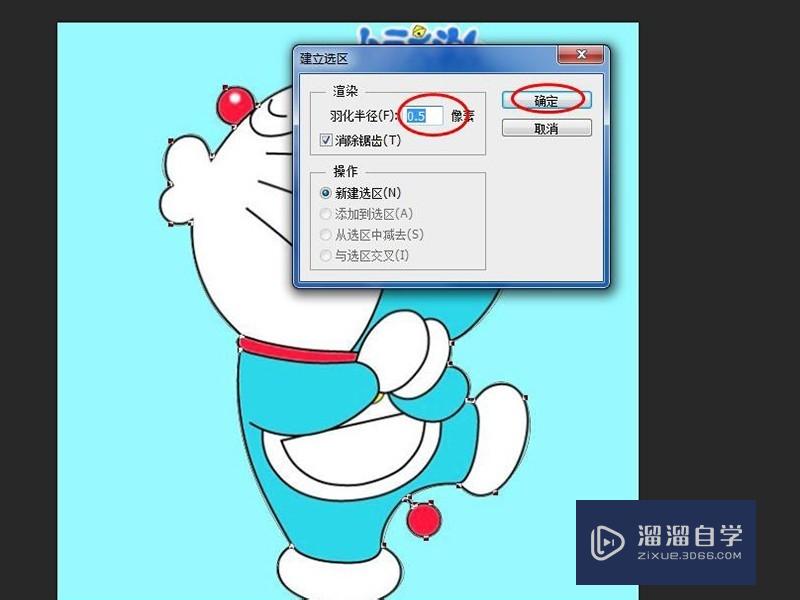

第6步
完成选取后点击下图1所示位置的图标,右击选区并点击下拉框中的“选择反向”,再点击键盘的“Delete”键,弹出的对话框中点击“使用”下拉框中的“背景色”点击确认即可。完成这些步骤,你想要的区域就“扣”出来。
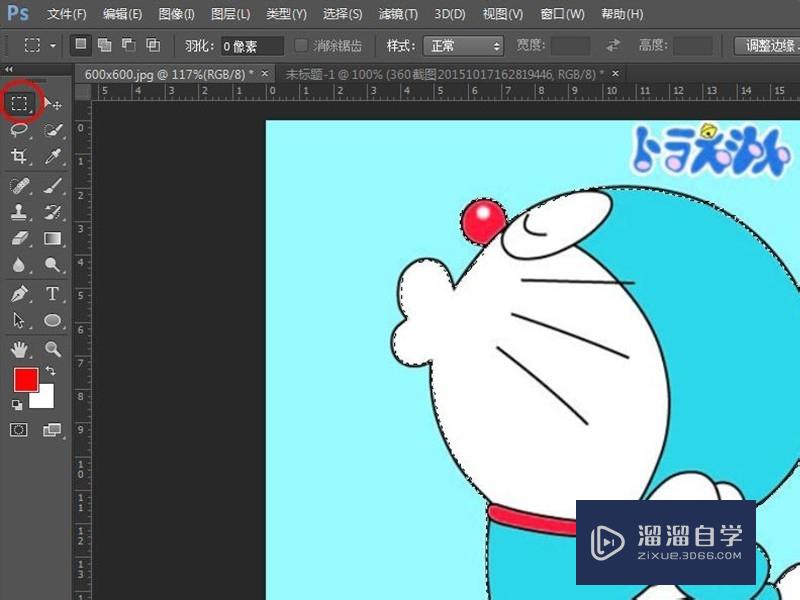
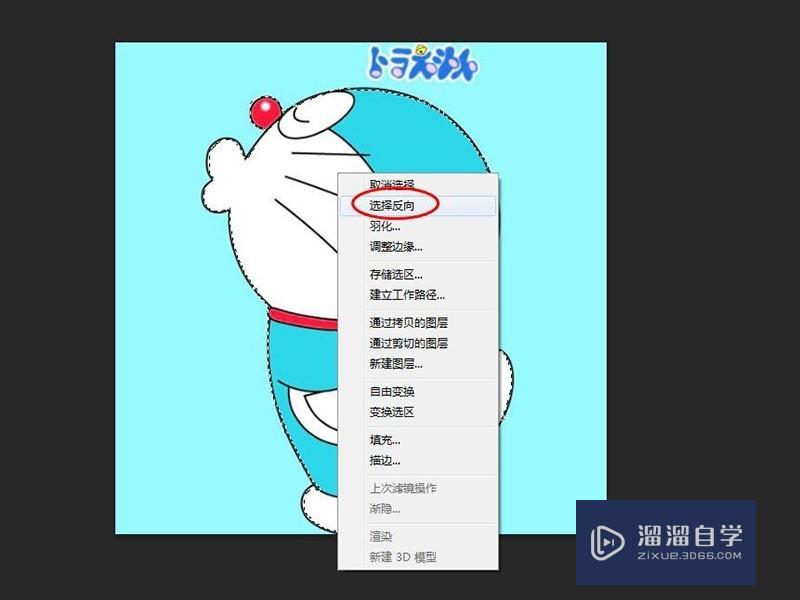
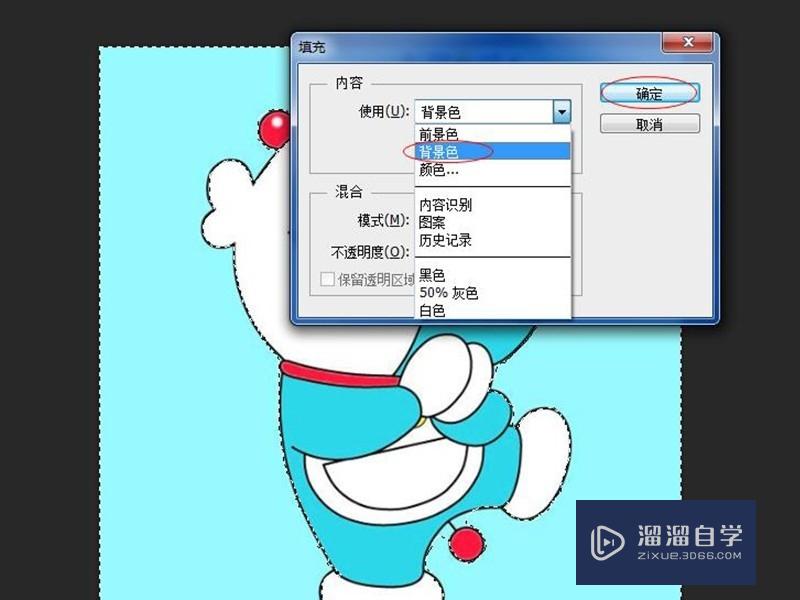

注意/提示
以上“PS怎么抠取需要的图片区域?”的内容小溜就介绍到这里,希望小溜今天分享的内容能够帮助小伙伴们解决问题。想要深入了解PS操作,点击这里可以观看更多。
相关文章
距结束 06 天 07 : 28 : 58
距结束 01 天 19 : 28 : 58
首页








