PS怎么制作青草文字?
大家好,我是小溜,有的宣传单的字体需要贴合主题来,所以有时候会要使用PS制作青草文字,但是PS怎么制作青草文字呢?利用图像素材作为底纹而形成的字体,其应用极为广泛且实用。适合PS入门者的实际操作学习,来看看吧!
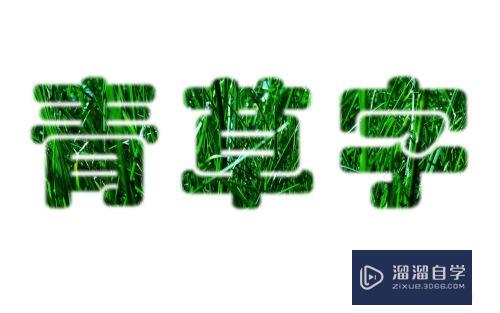
工具/软件
硬件型号:华为笔记本电脑MateBook 14s
系统版本:Windows7
所需软件:PS CS3
方法/步骤
第1步
01、按Ctrl+O快捷键打开准备好的图像素材,如图所示。
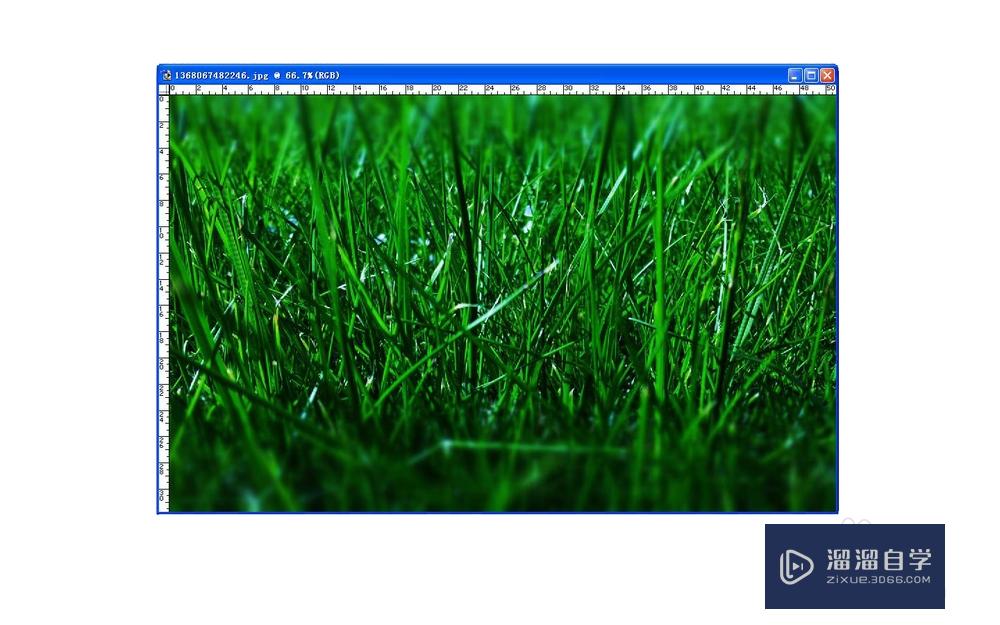
第2步
02、单击工具箱中的“文字工具”按钮,在字符面板中设置文字属性,字体选择“楷体”,字号选择为“72pt”,颜色设置为白色。单击适当的位置,键入“青”字。然后单击工具箱中的“移动工具”按钮,把文字移动到合适位置,如图所示。
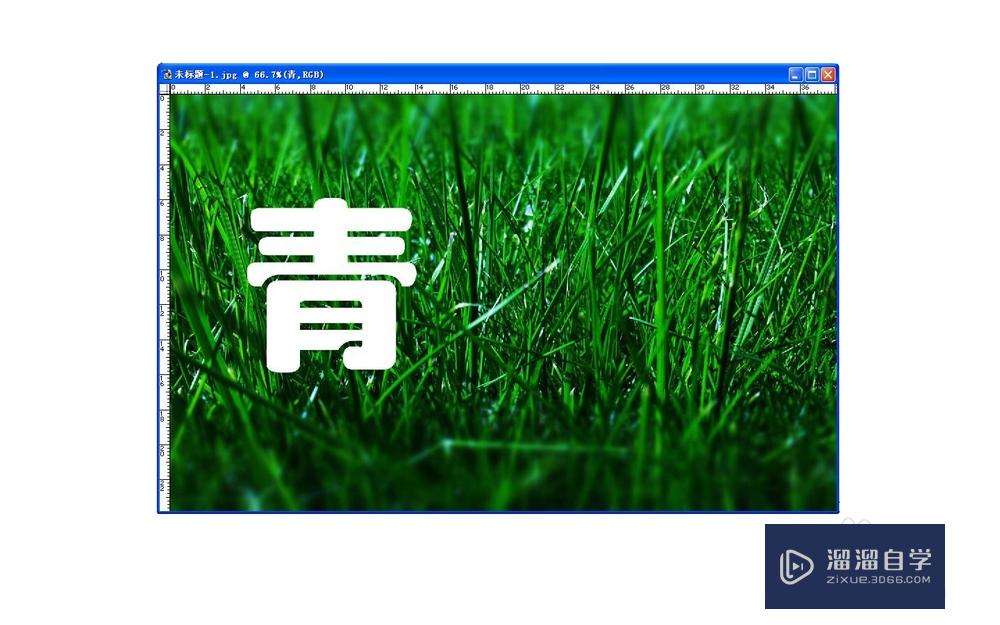
第3步
03、再一次单击工具箱中的“文字工具”按钮,单击适当位置,键入第二个字“草”字。然后单击工具箱中的“移动工具”按钮,把文字移动到合适位置。
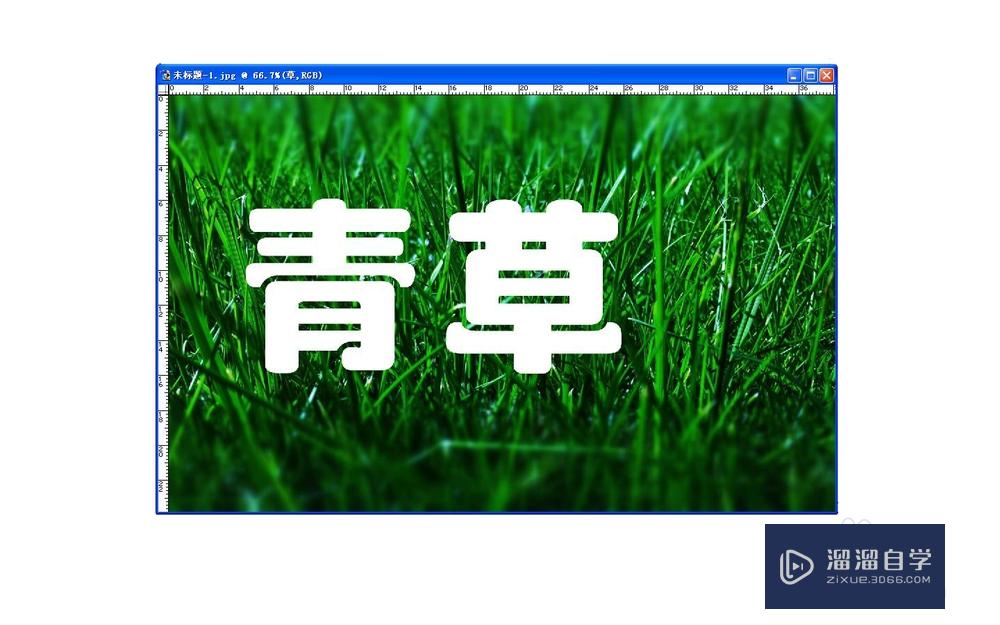
第4步
04、重复步骤3,键入“字”字并移动到合适位置,效果如图所示。
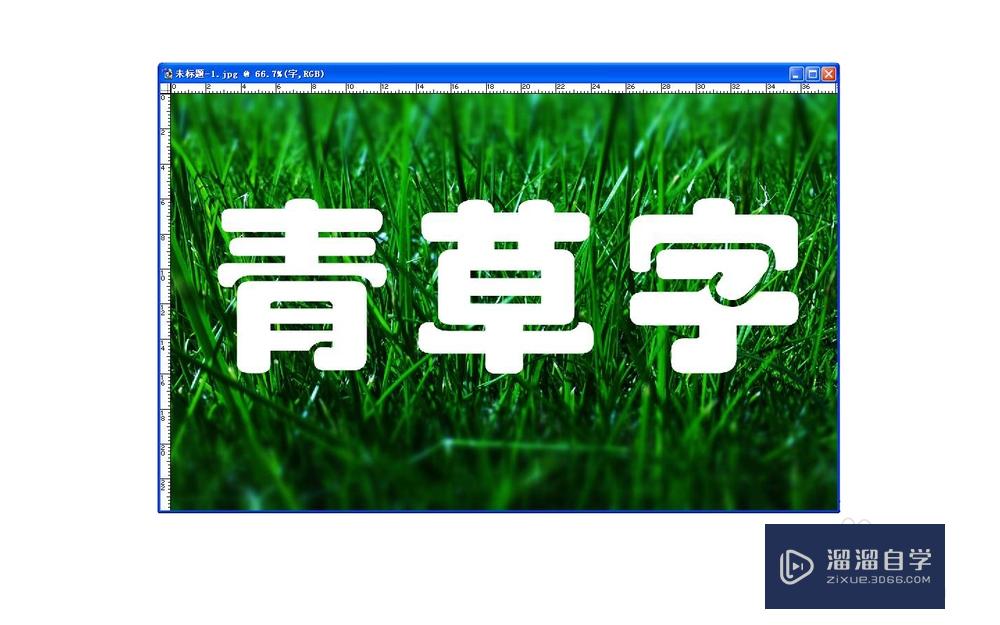
第5步
05、在图层面板中单击青、草等文字图层前面的第二个小框,将其连接起来,如图所示。
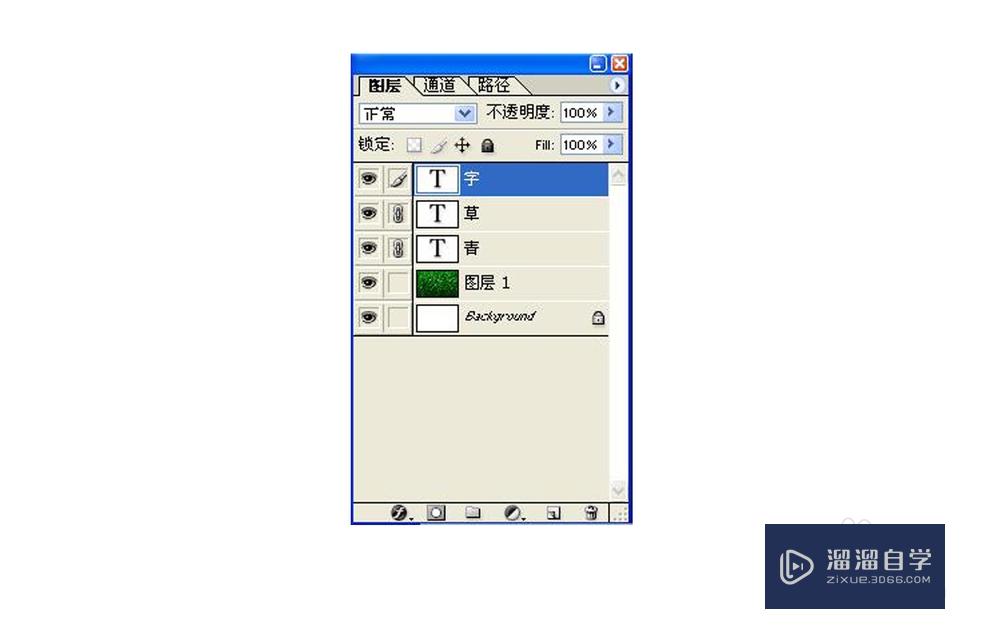
第6步
06、单击图层面板右上角上方的小三角按钮,在弹出的快捷菜单中单击“合并连接图层”命令,合并刚才连接的图层为“字”图层。
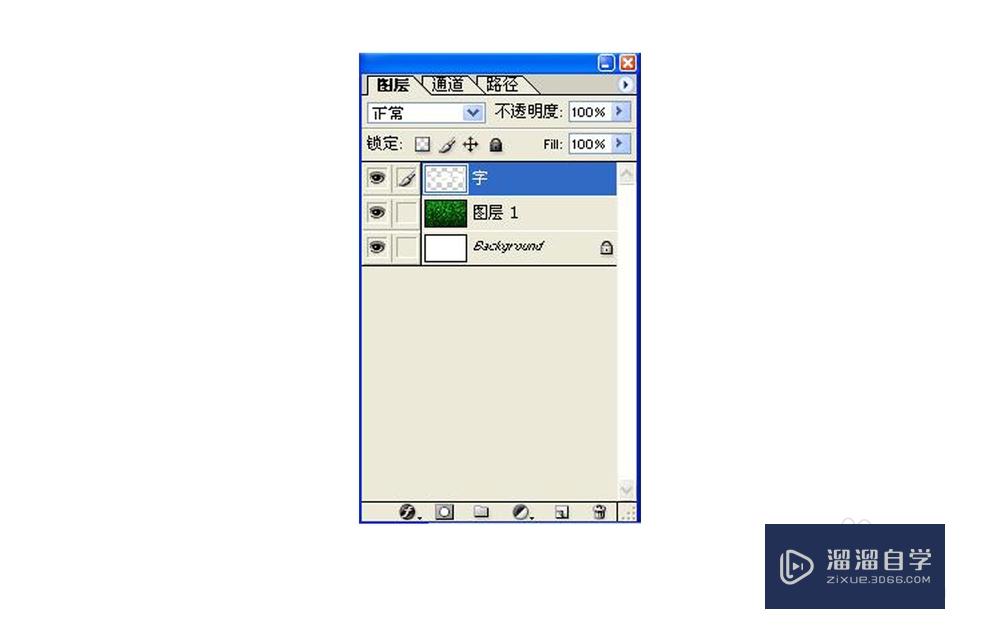
第7步
07、选中“字”图层,然后选择菜单栏中的滤镜-模糊-高斯模糊命令,弹出“高斯模糊”对话框,设定“半径”值为3.5,单击确定按钮,效果如图所示。
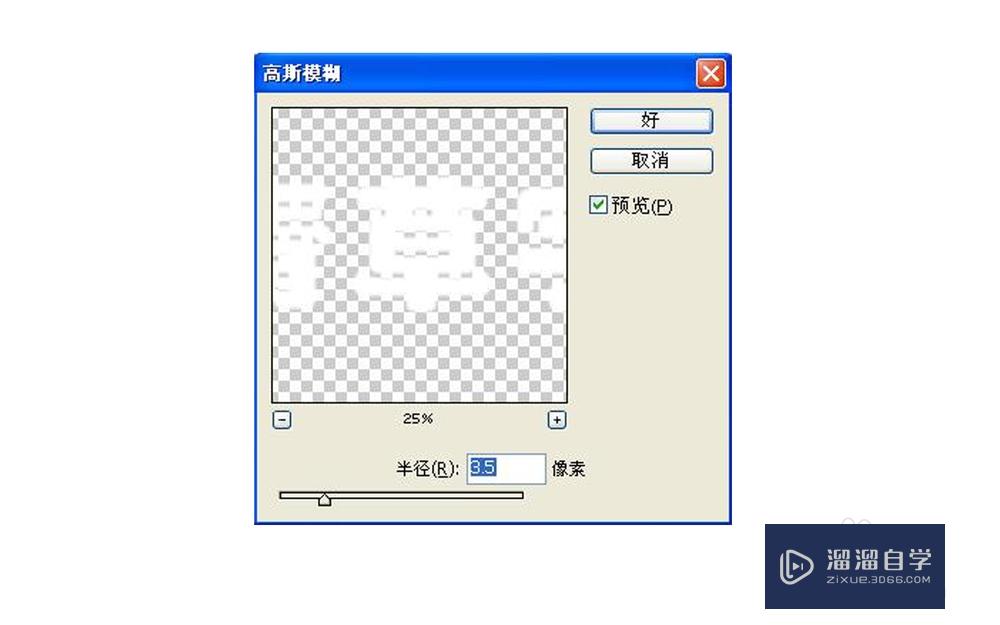
第8步
08、在图层面板中选中背景图层,然后按住Ctrl键,单击“字”文字图层,已载入选区。然后拖动“字”图层到图层面板底部的“删除图层”按钮,删除“字”图层。然后选择菜单栏中的选择-羽化命令,羽化半径值设为2,此时的效果如图所示。
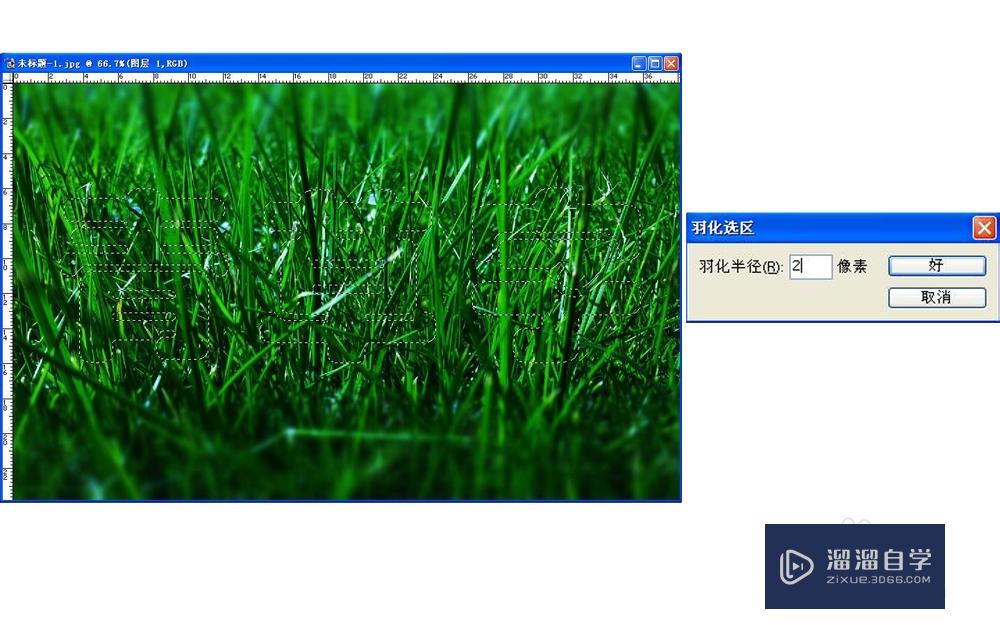
第9步
09、设定背景颜色为白色。按“Ctrl+Shift+I”键,反选区域,然后按下“Delete”键,删除选区内容。
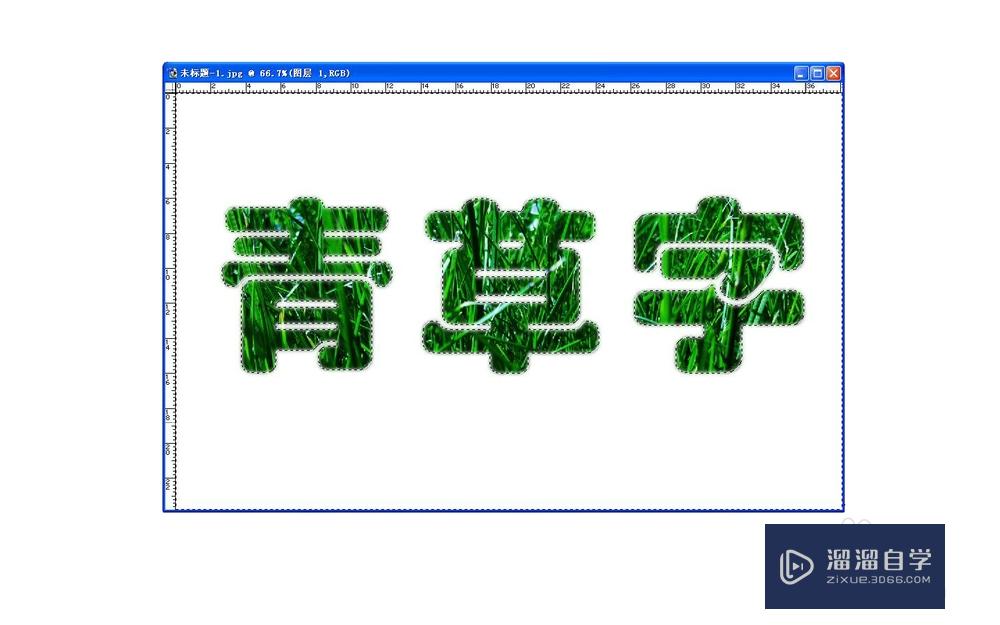
第10步
10、按“Ctrl+D”快捷键,取消选区。单击工具箱中的“矩形选框工具”按钮,然后在图像上创建一个矩形选区,覆盖所有文字即可。然后按“Ctrl+C”快捷键,拷贝所选内容。
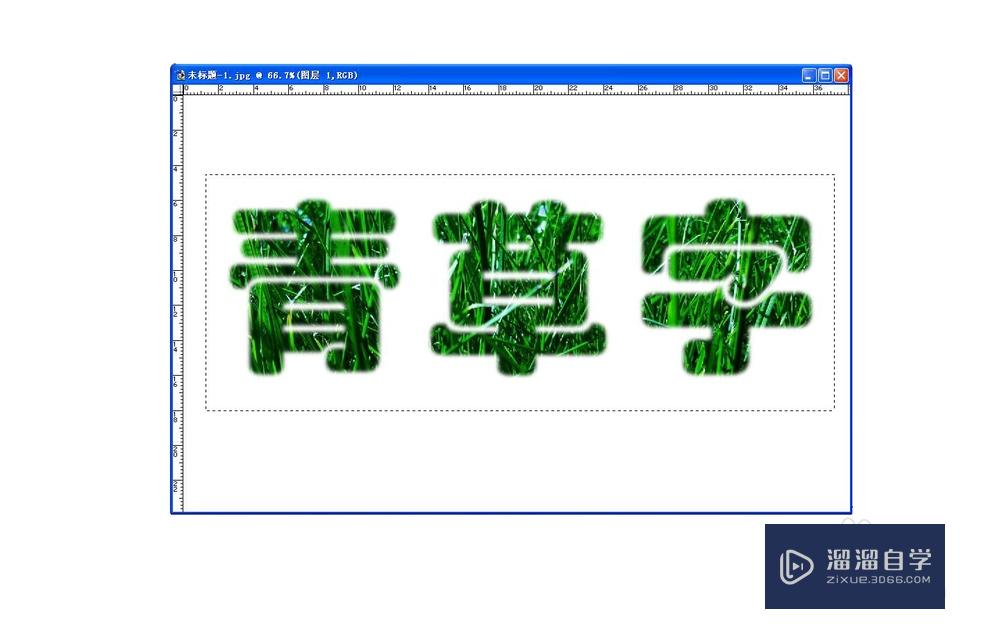
第11步
11、按“Ctrl+N”快捷键,弹出新建文件夹对话框,直接单击确定按钮,新建文件。
第12步
12、按“Ctrl+V”快捷键,粘贴图像。完成制作,保存图像。最终效果如图所示。
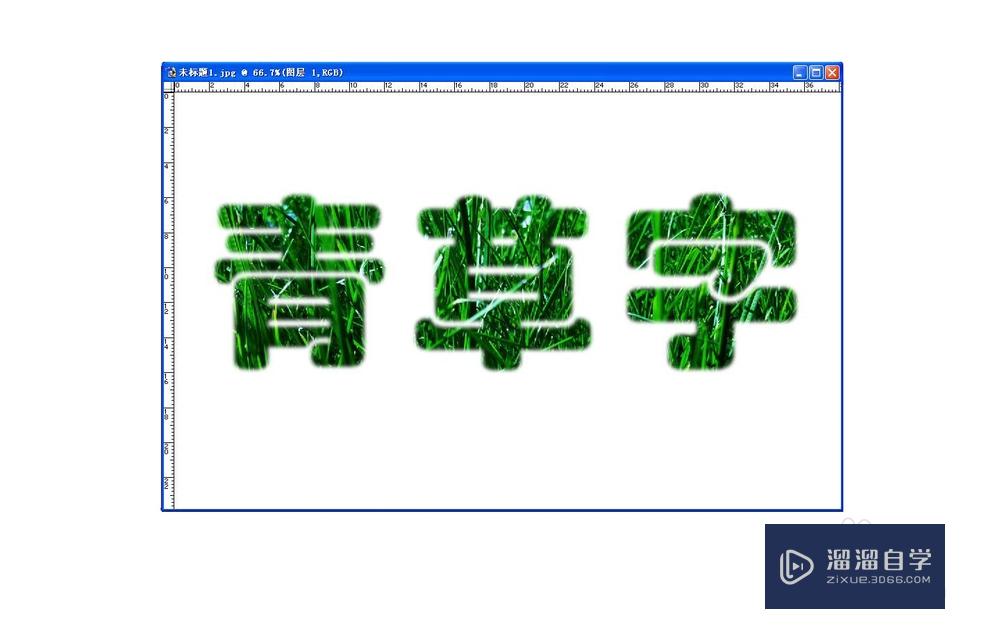
注意/提示
好了,本次关于“PS怎么制作青草文字?”的全部内容就分享到这里啦,希望小溜分享的内容能够帮助到大家。想要更深入的了解“PS”可以点击免费试听课程溜溜自学网的课程,全面了解软件的操作。






