PS一张图怎么放到另一张图片上?
溜溜自学 平面设计 2023-07-17 浏览:609
大家好,我是小溜,将一张图片放入另一张图片当中是经常会遇到的操作,用PS很容易实现这个功能,很多小伙伴不知道怎么操作,这里简单介绍下PS一张图怎么放到另一张图片上,具体步骤如下:
工具/软件
硬件型号:小新Air14
系统版本:Windows7
所需软件:PS 2016
方法/步骤
第1步
打开PS,点击菜单栏的“文件”->“打开”按钮加载一张图片。

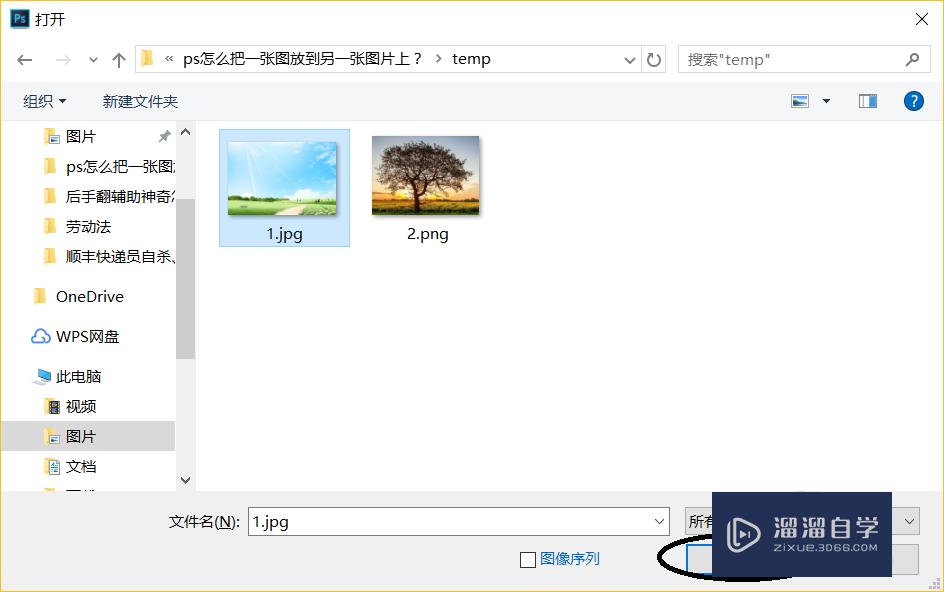
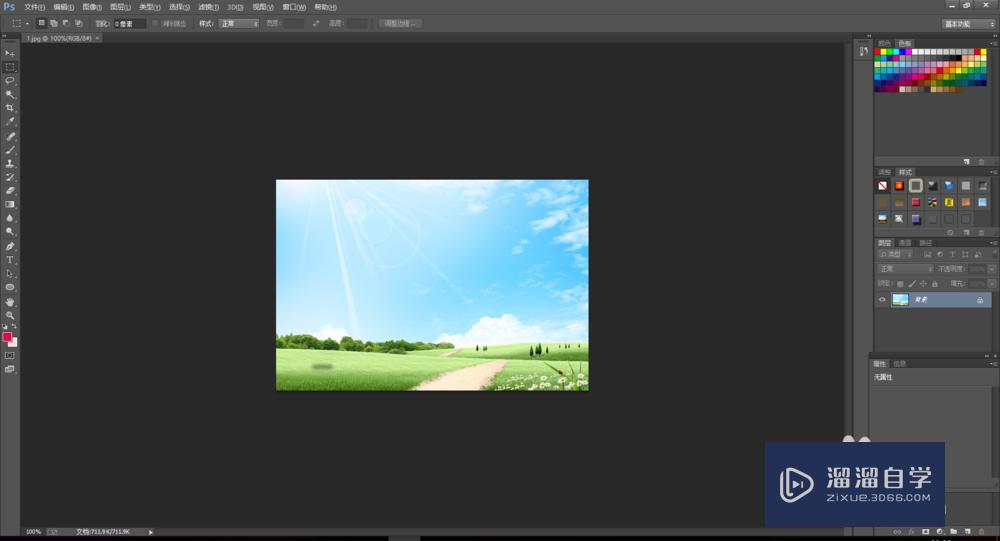
第2步
通过菜单栏的“图层”->“新建”->“图层”,在弹出的“新建图层”对话框输入新图层的名称。
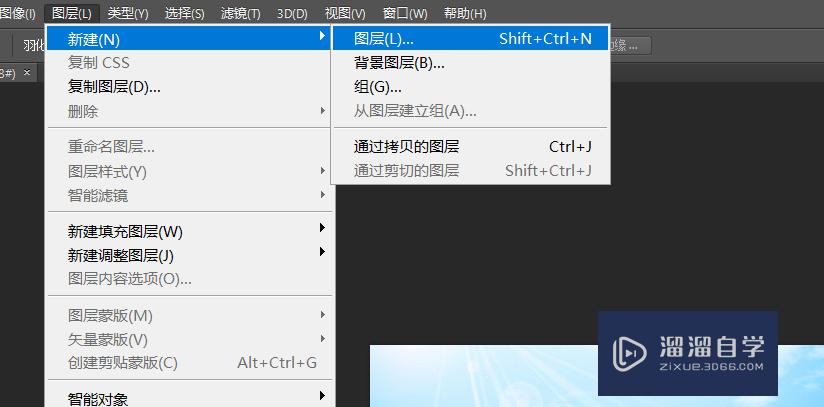

第3步
点击选中新建的图层,通过菜单栏的“文件”->“置入”准备导入新的图片。

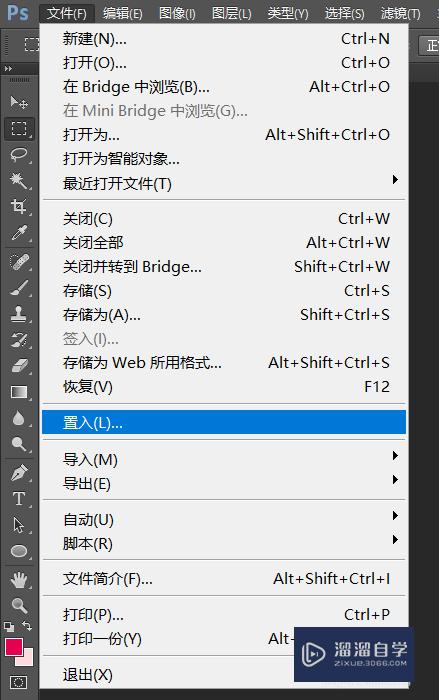
第4步
在弹出的“置入”对话框切换到第二帧图片所在目录,选中第二帧图片,点击右下角的“置入”按钮。

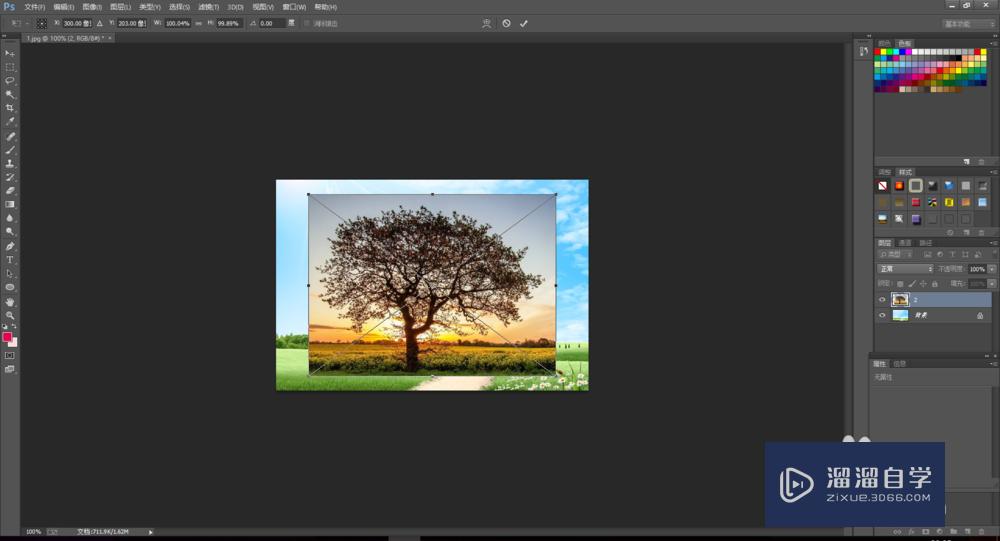
第5步
新“置入”的图片周围有一圈线,拖动线周围可以缩放图片,右击图片选择“置入”可确认。
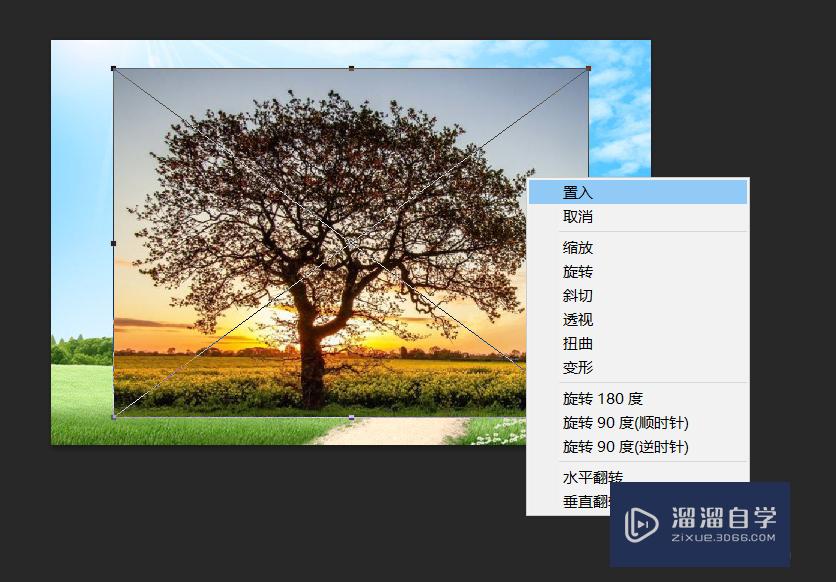
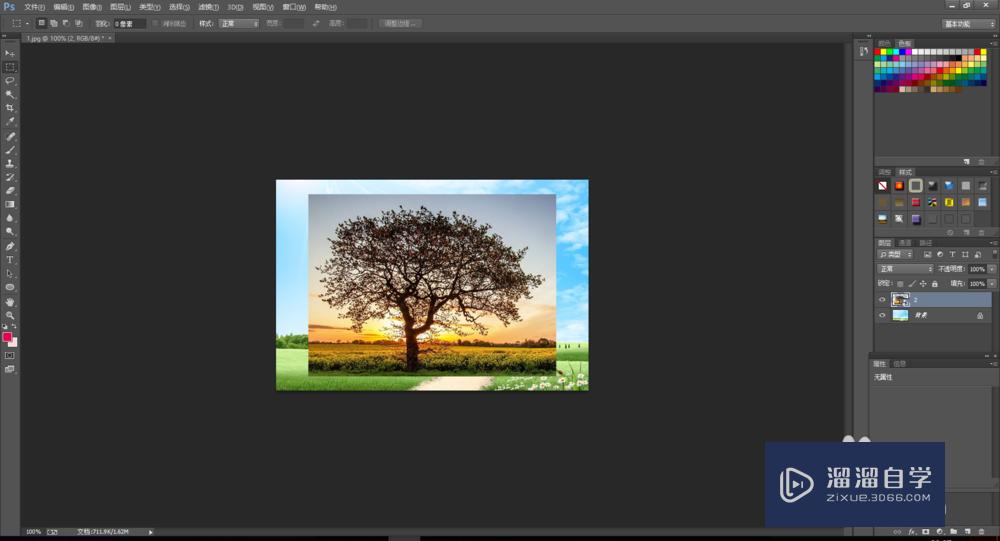
第6步
在新置入图片的层右击鼠标,选择“编辑内容”,软件弹出“提示框”选择“确定”即可,接着弹出一个新的图片编辑窗口。
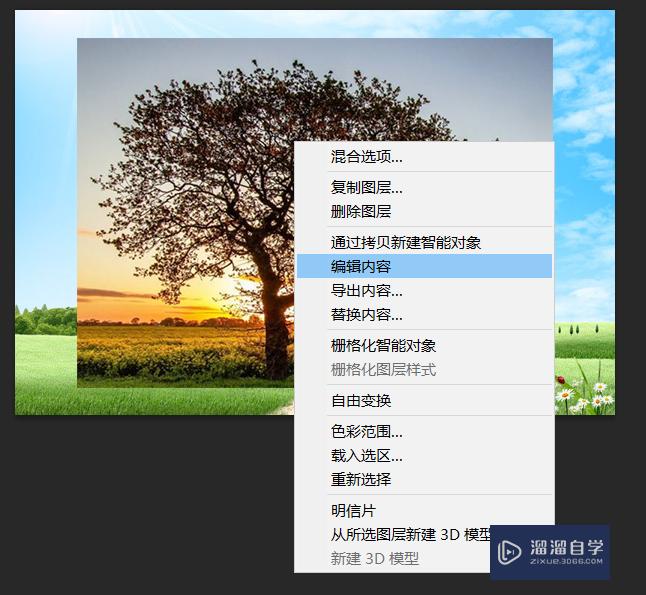
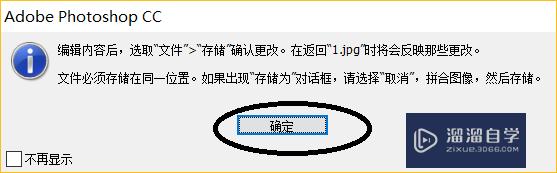
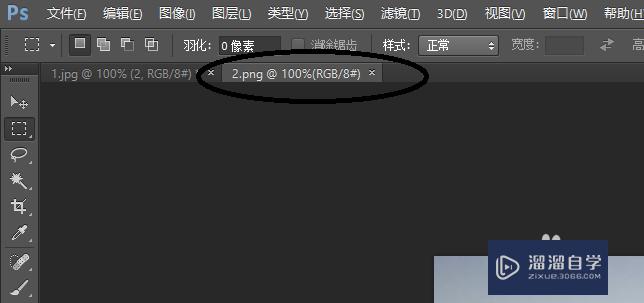
第7步
如果图片太大,那么可以通过菜单栏的“图形”->“图像大小”调整图片大小。
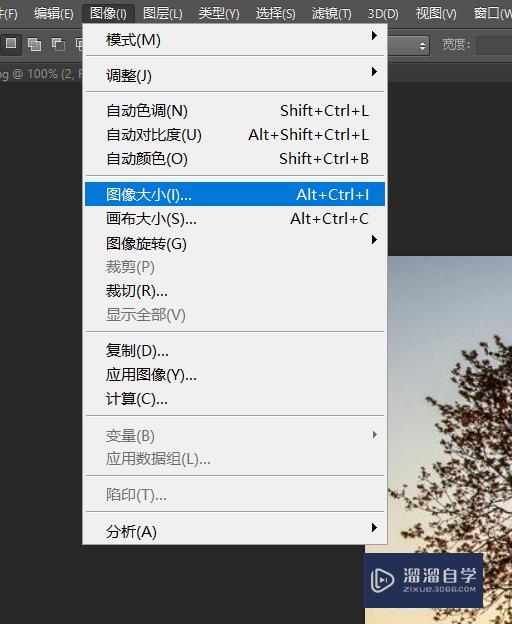
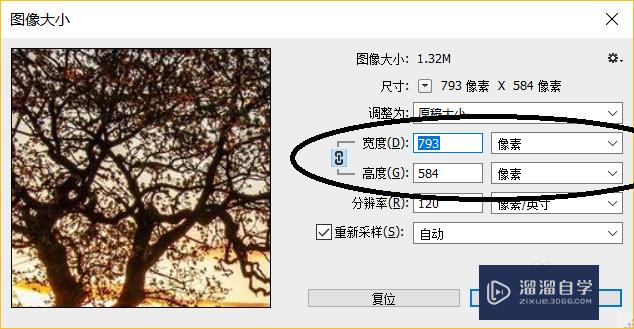
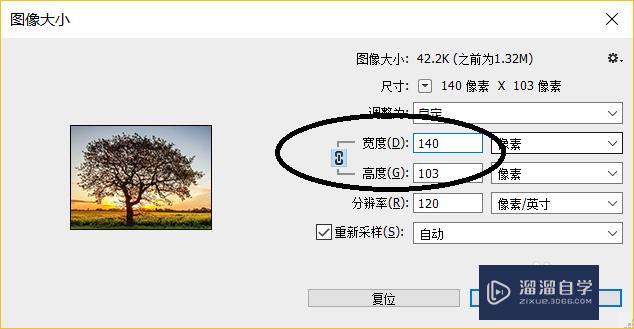
第8步
图片设置后需要点击菜单栏的“文件”->“存储”按钮保存当前更改。
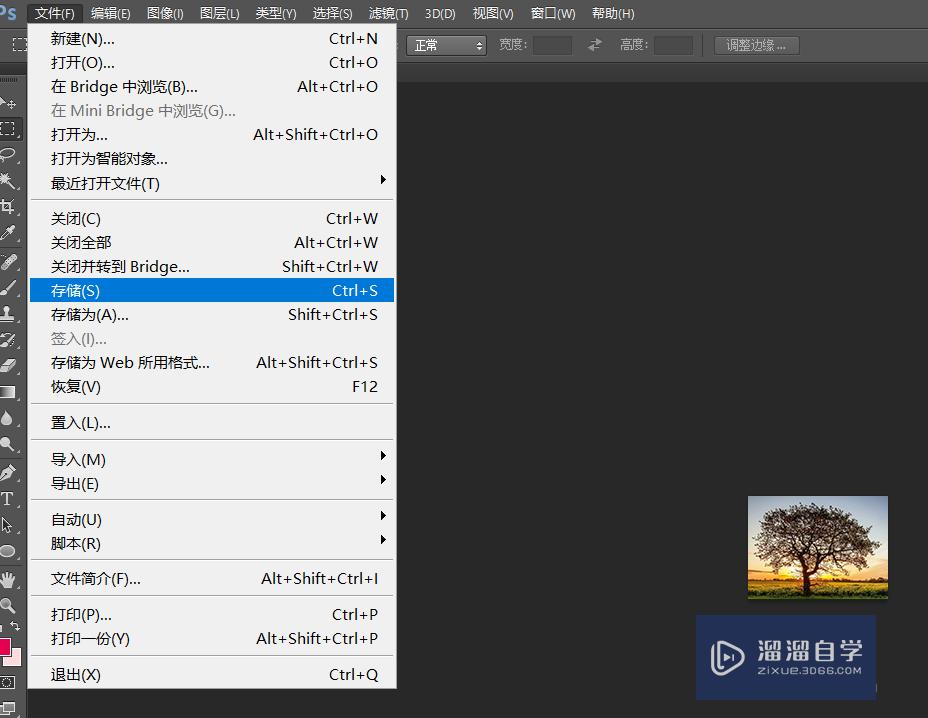
第9步
保持在新建的图层,通过“矩形选择工具”选择加入的图片。
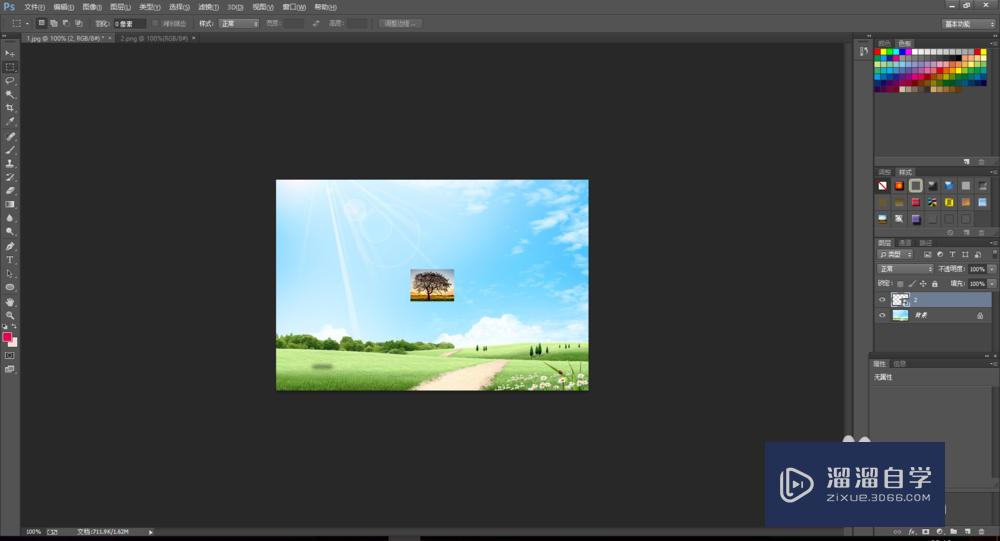
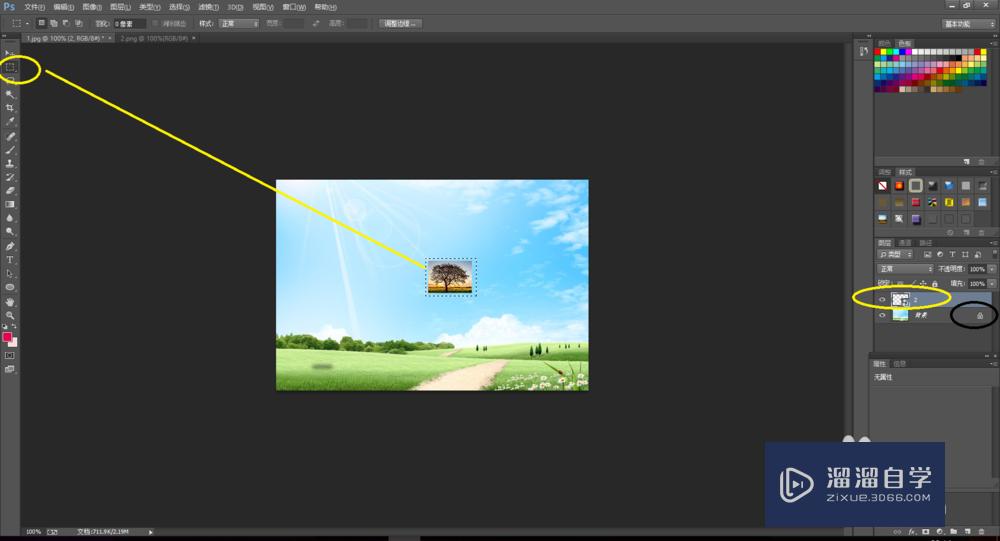
第10步
在通过工具栏的“移动工具”命令,将图片拖动到合适的位置。
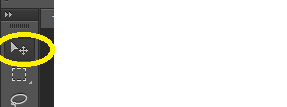
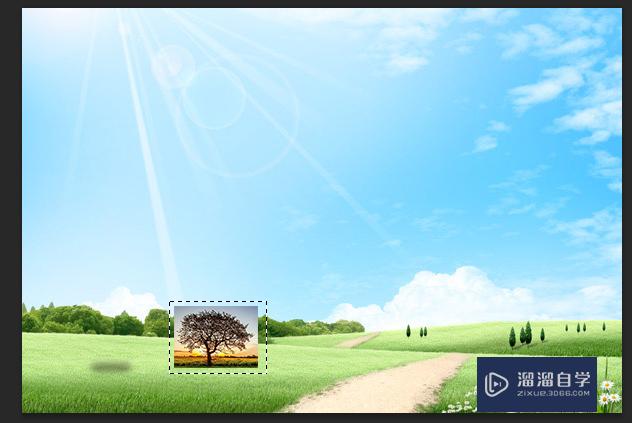
第11步
通过工具栏的“魔棒”工具,可以选择图片中需要的部分,将其他部分删除,这样可以使两张图片结合更自然。

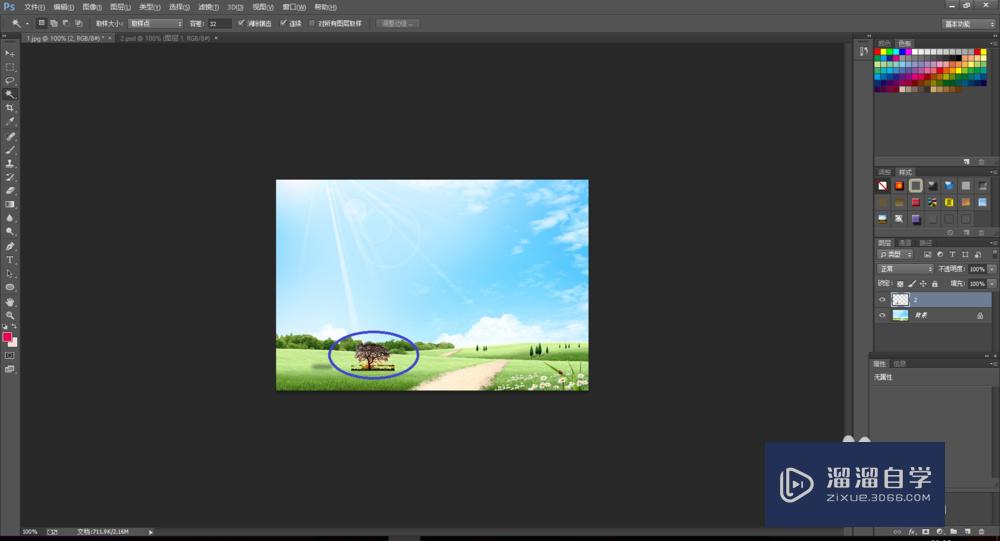
注意/提示
关于“PS一张图怎么放到另一张图片上?”的内容就分享完毕了,希望能解决大家的问题。如果想要提升对软件的熟悉,大家还可以前往观看溜溜自学网免费课程>>
相关文章
距结束 06 天 05 : 21 : 29
距结束 01 天 17 : 21 : 29










