PS如何制作一张印刷折页?
大家好,我是小溜,印刷折页就是可以印刷的折页,如果文字内容不多,并且还需要进行图片排版的话,我们可以用PS直接做,那么PS如何制作一张印刷折页?这需要一定的排版技巧,详细如下:
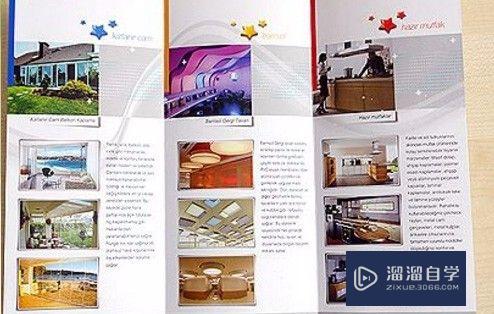
工具/软件
硬件型号:神舟(HASEE)战神Z7-DA7NP
系统版本:Windows7
所需软件:PS 2016
方法/步骤
第1步
一、确定折页的尺寸大小
用直尺量好要做的折页大小。
打开PS,选择菜单栏的文件→新建→填入尺寸,填入的尺寸要加上出血位。每条边加上3MM出血位。比如:宽度30CM,实际填入30.6CM,高度20CM,实际填入20.6CM。单位要记住选择的是:厘米。
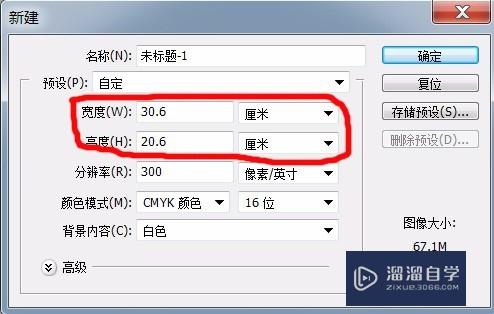
第2步
二、确定折页的分辨率
折页的印刷分辨率是300DPI,输入数字:300,选择单位是:像素/英寸,这是印刷输出的通用分辨率。
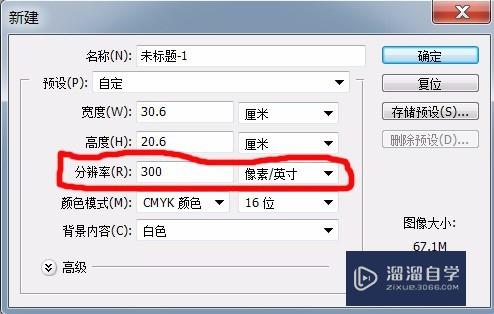
第3步
三、确定折页的颜色模式
印刷的颜色模式是CMYK,不是RGB,所以一开始新建文档的时候就要把CMYK模式选好。

第4步
四、在PS菜单栏选择视图→勾选(√标尺)。
用放大镜移到左上角,在左上角位置用鼠标点标尺拖到3MM位置后松开鼠标,会看到一条蓝色线,左侧和上侧都拖完标尺到3MM位置后,蓝色线会显示一个正方形区域。
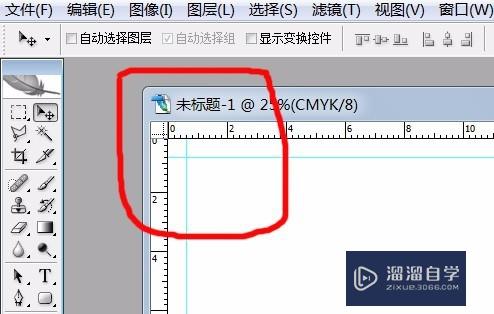
第5步
五、其它3个角依次拖出3MM标尺。
如图所示,这就是印刷的出血线,文字和主要图片内容不要超过这个出血线位置,印刷时出血线以外的部分是要被裁剪掉的。

第6步
六、三折页固定要每片的折线位置。
比如:30CM宽的折页要做成3折,每折10CM,所以我们要固定10CM位置,如图所示,10CM、20CM位置有蓝色线标出,设计文字和图片内容时要考虑到折线位置会遮挡。
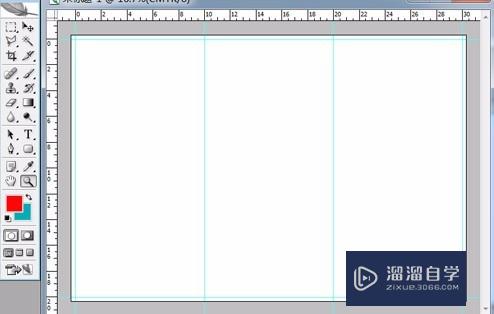
第7步
七、内容做完后记得点“保存”。
注意/提示
好啦,本次关于“PS如何制作一张印刷折页?”的内容就分享到这里了,跟着教程步骤操作是不是超级简单呢?快点击下方入口观看免费教程→→






