PS图片背景怎么改成透明?
溜溜自学 平面设计 2023-07-20 浏览:323
大家好,我是小溜,日常工作中,有时候看到一些好看的图案,我们可以通过PS来处理之后进行使用。像是一些logo想要抠成透明的应用到照片上,那么PS图片背景怎么改成透明?小溜来告诉大家方法。
工具/软件
硬件型号:华硕(ASUS)S500
系统版本:Windows7
所需软件:PS CS5
方法/步骤
第1步
在电脑桌面,找到Photoshop图标,双击,如图所示
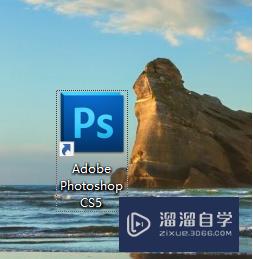
第2步
进入Photoshop界面,如图所示
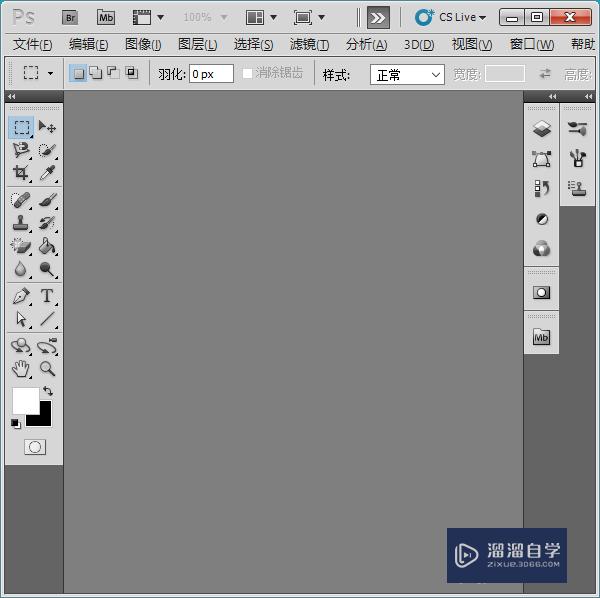
第3步
将要改变为透明背景的图片,选中拖到ps界面,如图所示
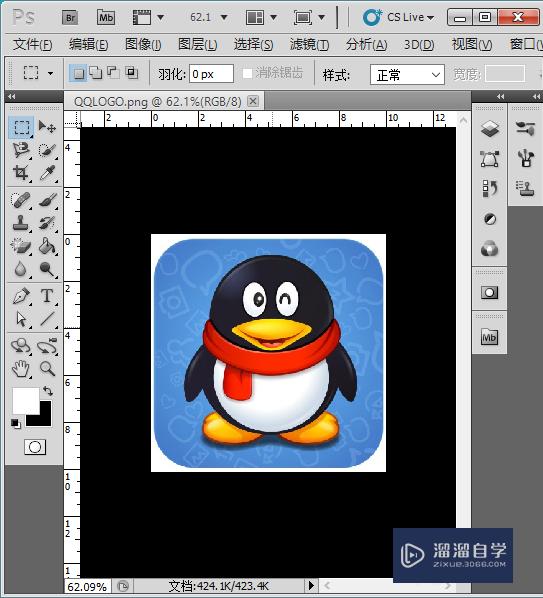
第4步
上图是不是,有一个白色衬底的背景,那么该如何变透明呢?首先得用磁铁套索工具将主要部分选中,形成选区,复制就行了,如图所示
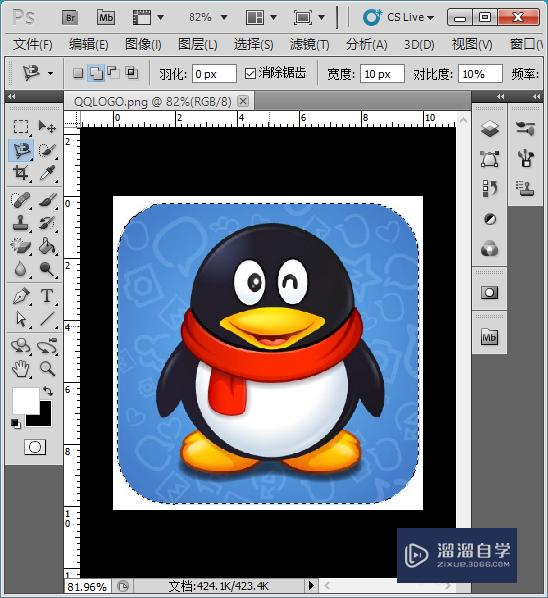
第5步
然后,另外新建同样大小的画布,在工具栏,选择文件》新建,如图所示
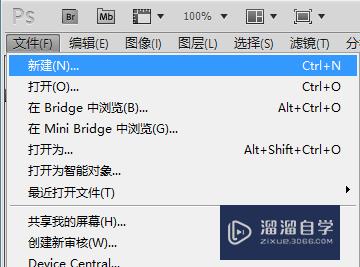
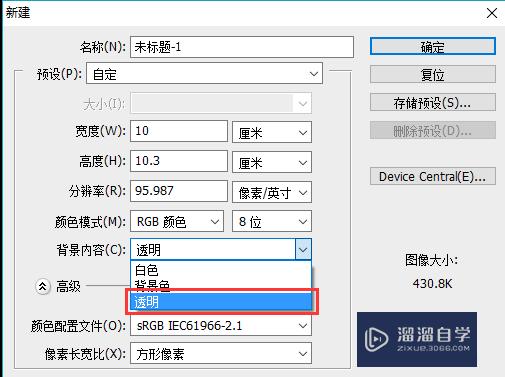
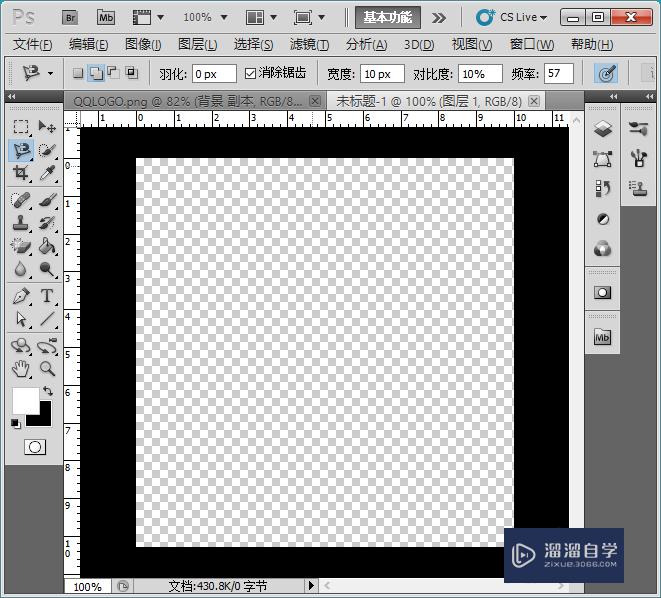
第6步
接着,再将刚才复制的选区选取的内容,粘贴到透明画布,如图所示

第7步
将图片保存,点击菜单栏的文件,在列表中,选择“存储为Web和设备所用格式...”
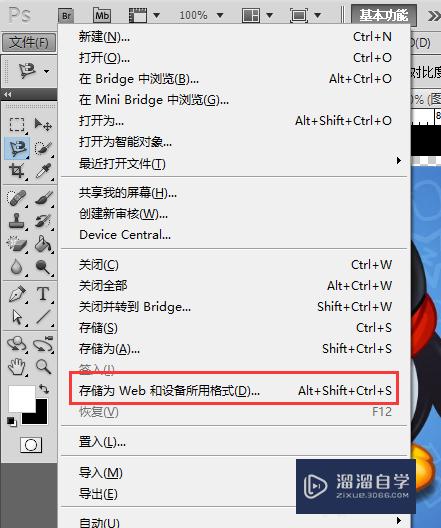
第8步
“存储为Web和设备所用格式”对话框,将图片保存为png格式,请注意如选择jpg格式,是不能改变为透背景的。如图所示
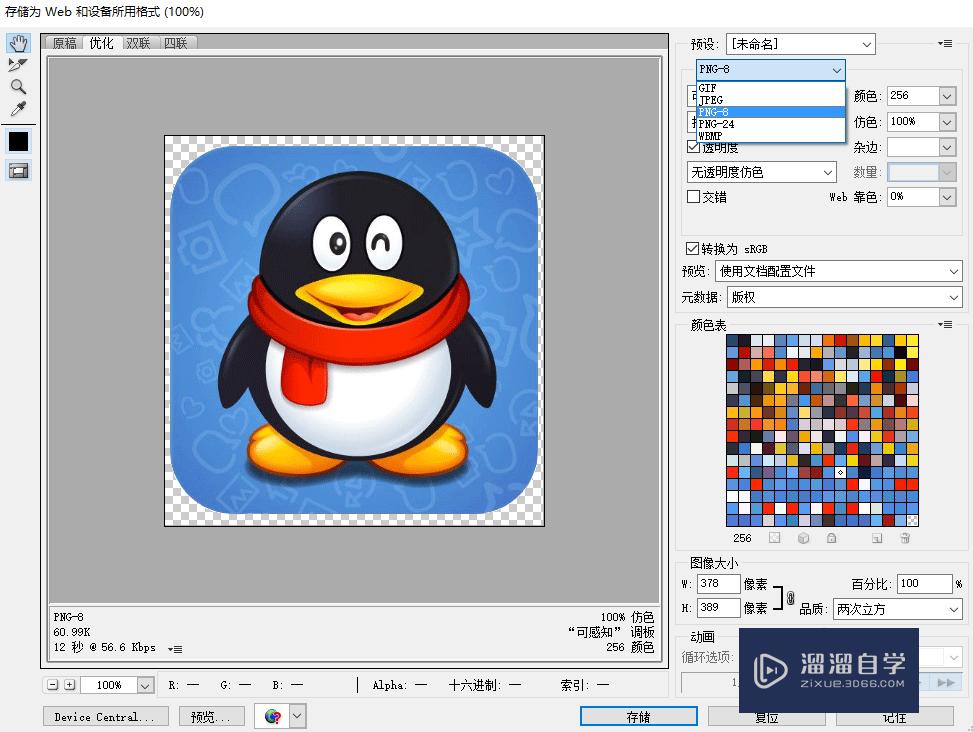
第9步
格式设置好后,点击“存储”,选择保存位置,透明背景图片制作成功
注意/提示
以上“PS图片背景怎么改成透明?”的内容小溜就介绍到这里,希望小溜今天分享的内容能够帮助小伙伴们解决问题。想要深入了解PS操作,点击这里可以观看更多。
相关文章
距结束 06 天 01 : 10 : 48
距结束 01 天 13 : 10 : 48
首页








