PS怎么用钢笔工具画一个矩形?
溜溜自学 平面设计 2023-07-20 浏览:365
大家好,我是小溜,PS是常用的图像处理软件,在这个软件中,画矩形的方法有很多种,我们可以使用大家都很熟悉的钢笔工具来绘制,下面就来演示一遍,以便更好的告诉大家PS怎么用钢笔工具画一个矩形的。
工具/软件
硬件型号:微软Surface Laptop Go
系统版本:Windows7
所需软件:PS 2016
方法/步骤
第1步
方法一:
首先,打开软件,点击菜单“视图”,在弹出的下拉菜单里面选择显示,在下一级菜单选择网格。
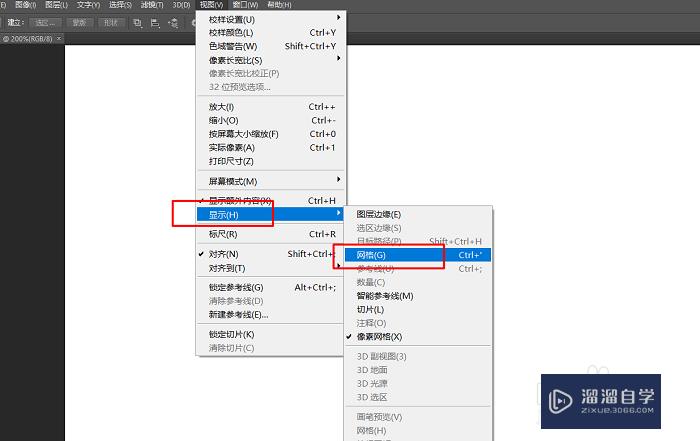
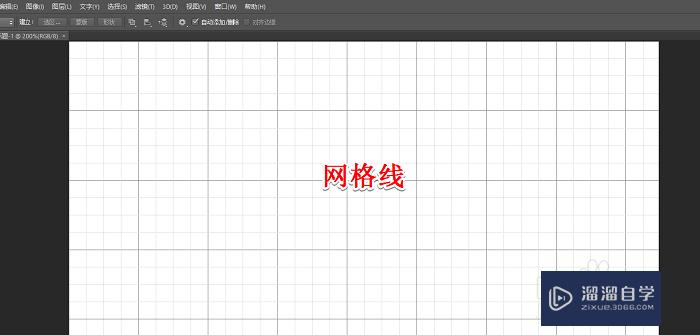
第2步
在左边的菜单栏找到钢笔工具,然后用鼠标点击钢笔工具。
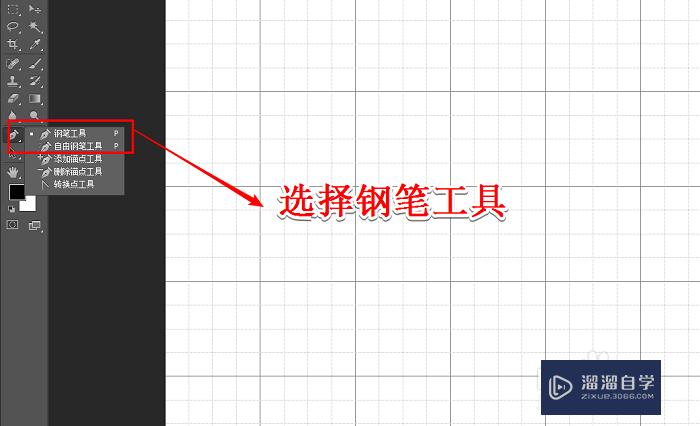
第3步
确认矩形的四个点(网格线交汇的点正好作为矩形的点)。
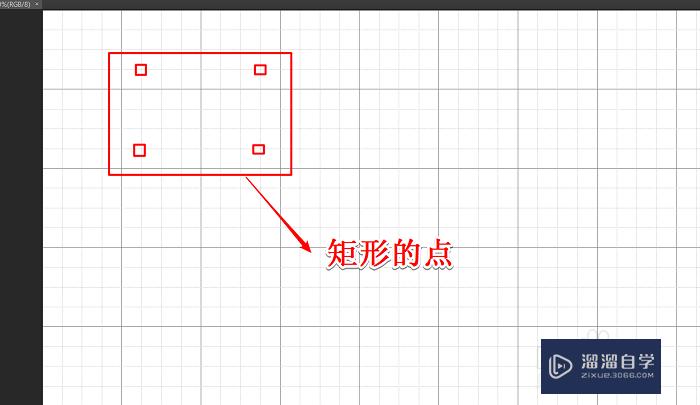
第4步
按住“SHIFT”键画线,将矩形的四条边都画出来,矩形就完成了(一定要按住shift键,否则拐角处不好画)。
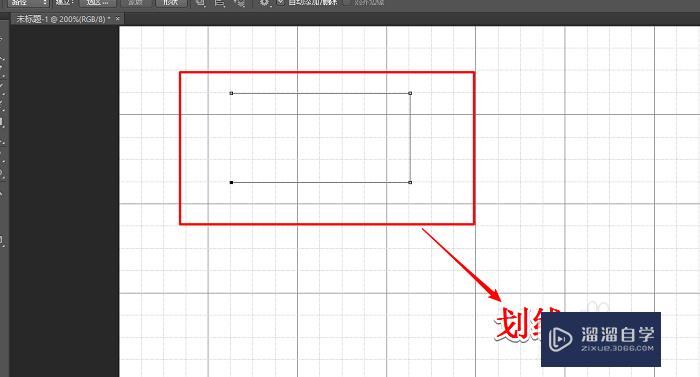
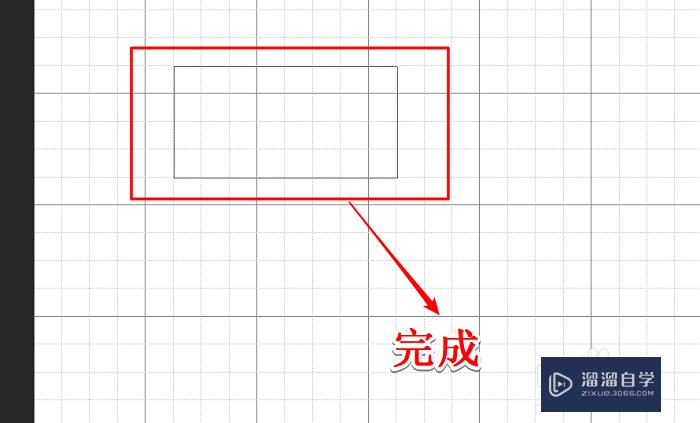
第5步
方法二:
用钢笔工具画一条直线,画线时按住shift键,画好之后按“Ctrl+c”复制,“Ctrl+v”粘贴,然后再按向下的方向键,将复制的那条直线往下拉。
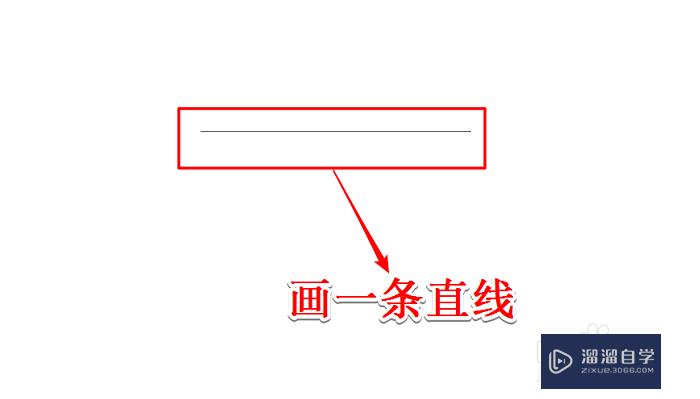
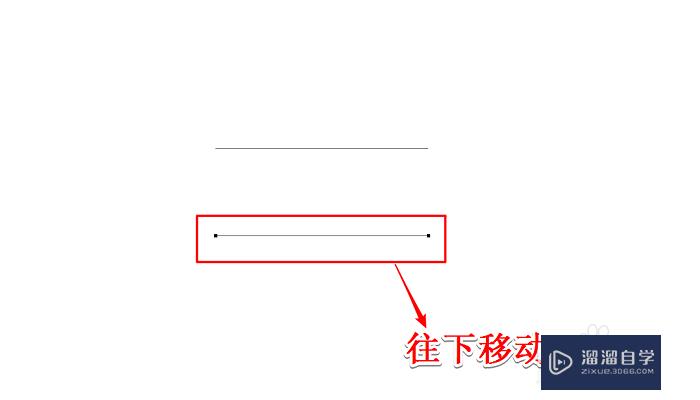
第6步
然后在将矩形的左右两边画好(注意看钢笔工具的状态是+号还是-号,还是方形)。
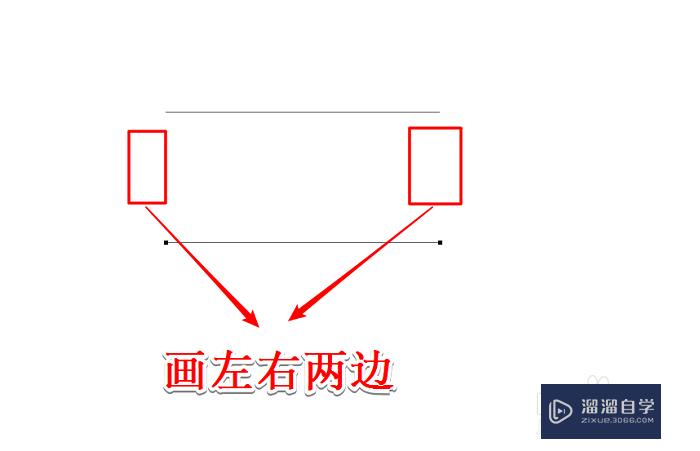
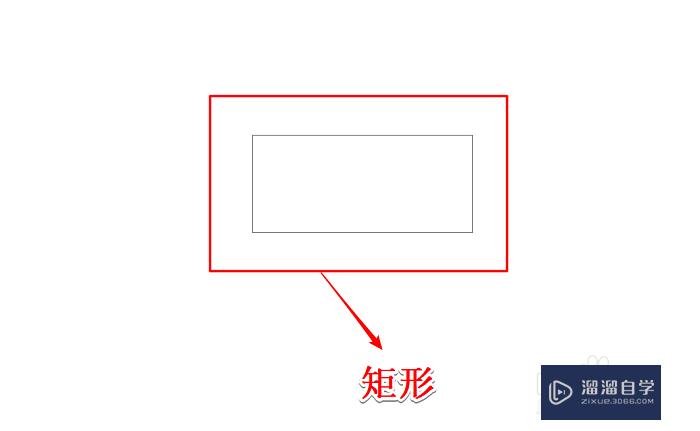
注意/提示
好了,以上就是“PS怎么用钢笔工具画一个矩形?”这篇文章全部内容了,小编已经全部分享给大家了,还不会的小伙伴们多看几次哦!最后,希望小编今天分享的文章能帮助到各位小伙伴。如果大家想更深入了解PS那么点击这里了解学习更多课程。
相关文章
距结束 05 天 10 : 34 : 49
距结束 00 天 22 : 34 : 49
首页








