PS怎么利用钢笔工具来画图?
溜溜自学 平面设计 2023-07-20 浏览:382
大家好,我是小溜,大家在处理图片的时候常常用到PS,但其实它还可以用来当做画图工具。平常我们使用钢笔来抠图,画图的操作其实也差不多,今天一起来看看PS怎么利用钢笔工具来画图吧!
工具/软件
硬件型号:联想(Lenovo)天逸510S
系统版本:Windows7
所需软件:PS 2016
方法/步骤
第1步
打开ps软件后新建一个新的空白的文件,命名为“钢笔工具画苹果”,一切准备好后点击“确定”按钮。
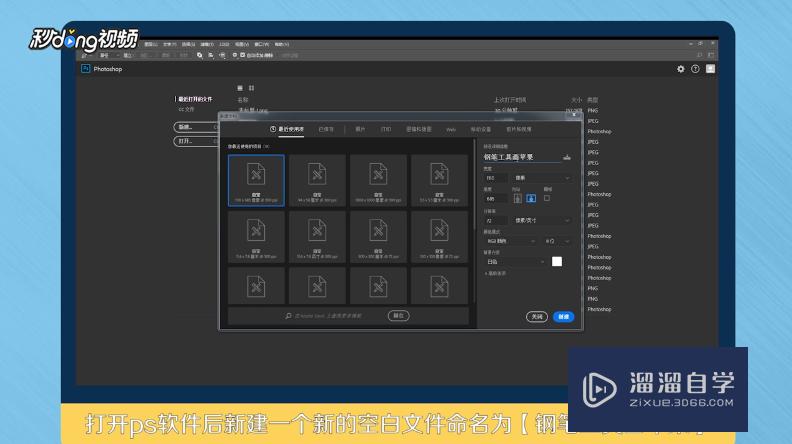
第2步
空白图片文件建立好后,选择工具栏里面的“钢笔工具”,然后在新建的空白文件中鼠标点击“横”,拉出一条直线。
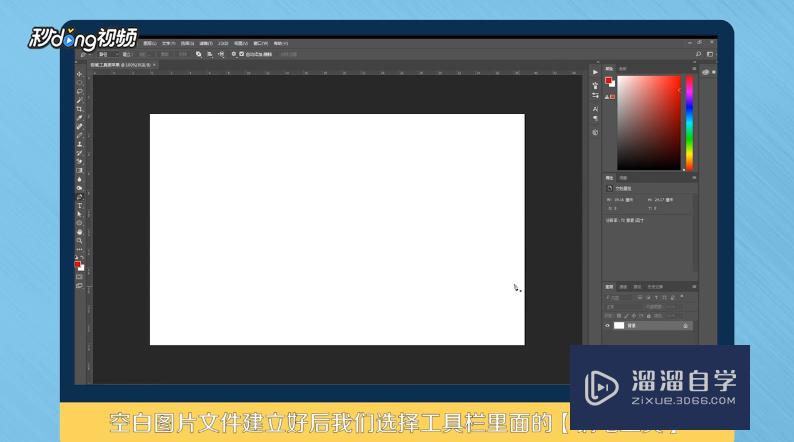
第3步
顺时针依次进行,继续勾画形成一个封闭的三角形。
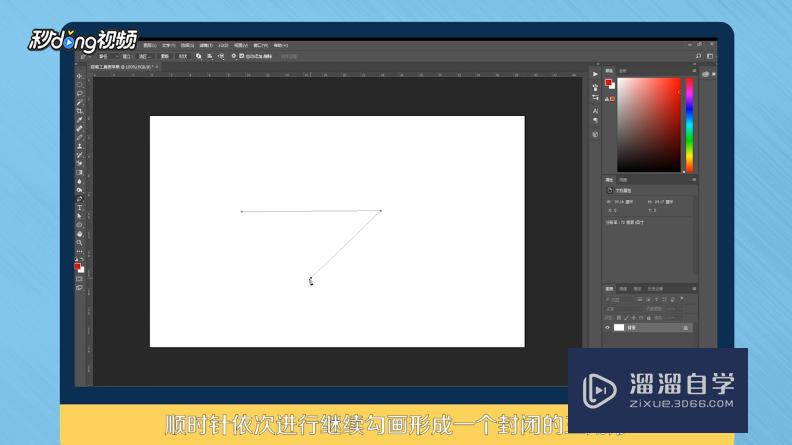
第4步
点击刚刚的工具栏里面的“钢笔工具”里的“添加锚点工具”,去顶部的位置对应添加,然后用鼠标转动这个转轴。

第5步
把刚刚的苹果顶部线条选择压低一点。
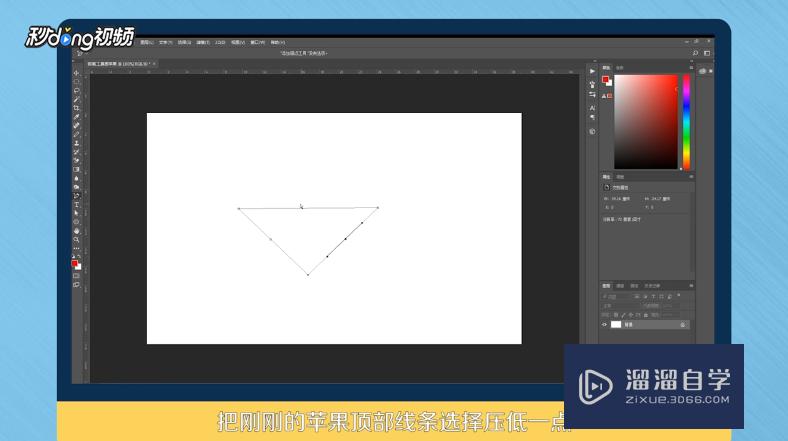
第6步
当左下角的直线被调整成曲线的时候,再次去右下角去添加锚点。
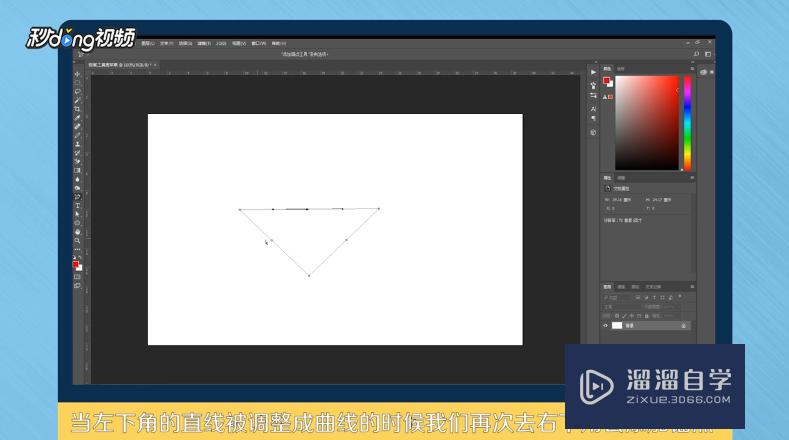
第7步
把右下角的线条调整圆润一些后,回到刚刚的苹果顶部进行锚点的继续添加。
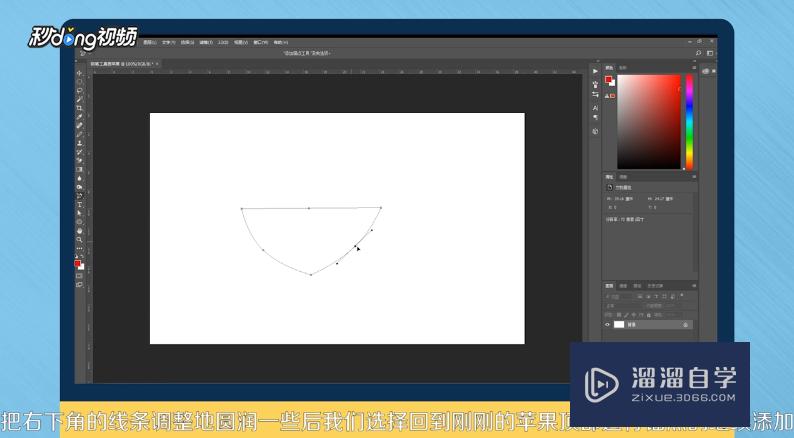
第8步
依次类推再去调整苹果顶部右侧的线条,直到调整出一个比较像苹果形状的图形即可。
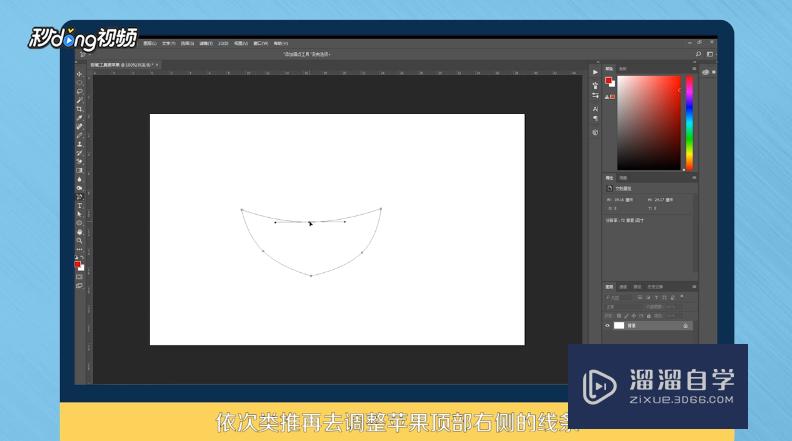
第9步
总结一如下。
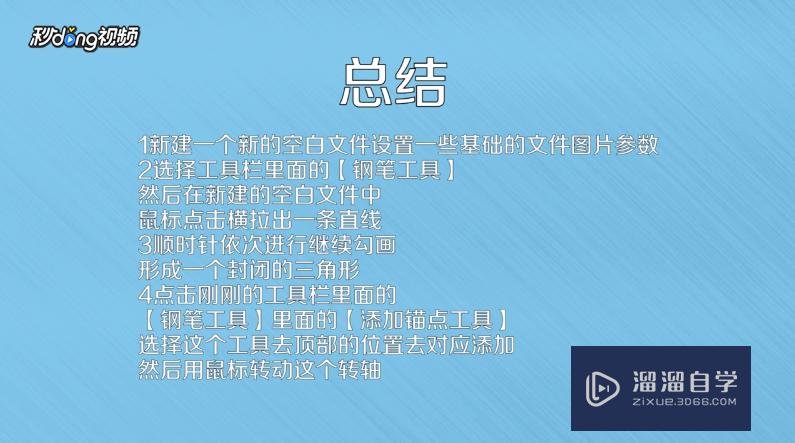
第10步
总结二如下。

注意/提示
好啦,本次小溜为大家分享的“PS怎么利用钢笔工具来画图?”就到这里啦,希望能帮助大家更好的掌握软件的使用。本站还有相关的学习课程,需要的朋友快点击查看>>>
相关文章
距结束 06 天 09 : 00 : 11
距结束 01 天 21 : 00 : 11
首页








