PS如何制作圣诞节优惠券?
溜溜自学 平面设计 2023-07-20 浏览:233
大家好,我是小溜,不同的节日或者节气不同,我们需要制作出对应的活动优惠卷,这是很多淘宝运营需要做的工作,圣诞节现在在国内非常受欢迎,那么PS如何制作圣诞节优惠券?小溜这就来教大家。
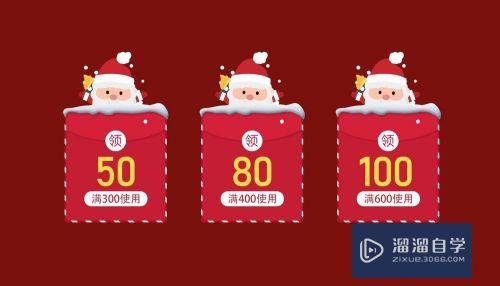
工具/软件
硬件型号:微软Surface Laptop Go
系统版本:Windows7
所需软件:PS 2016
方法/步骤
第1步
制作条纹背景,常用的是红白或绿白条纹,可按自己喜好,红参考:#c51d34、绿参考:#3D783E
第2步
用圆角矩形工具,参考圆角半径20像素,制作一个圆角矩形
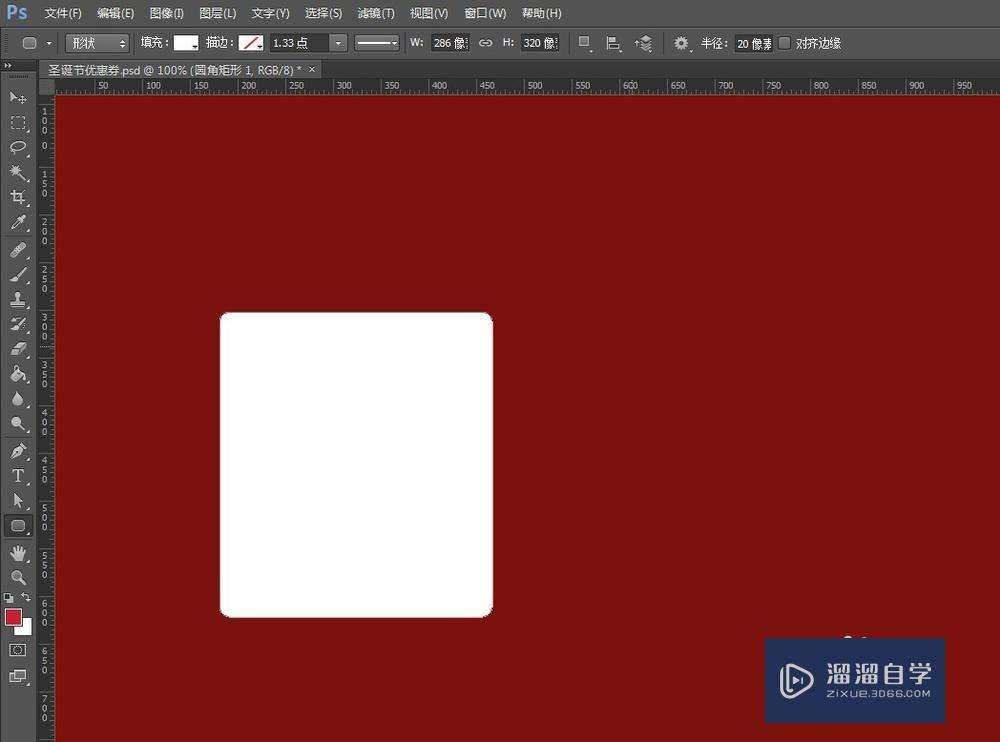
第3步
用矩形工具制作多条矩形然后旋转45度,合并条纹为一个图层,用圆角矩形层的选区给其添加蒙版,得到红白条纹背景
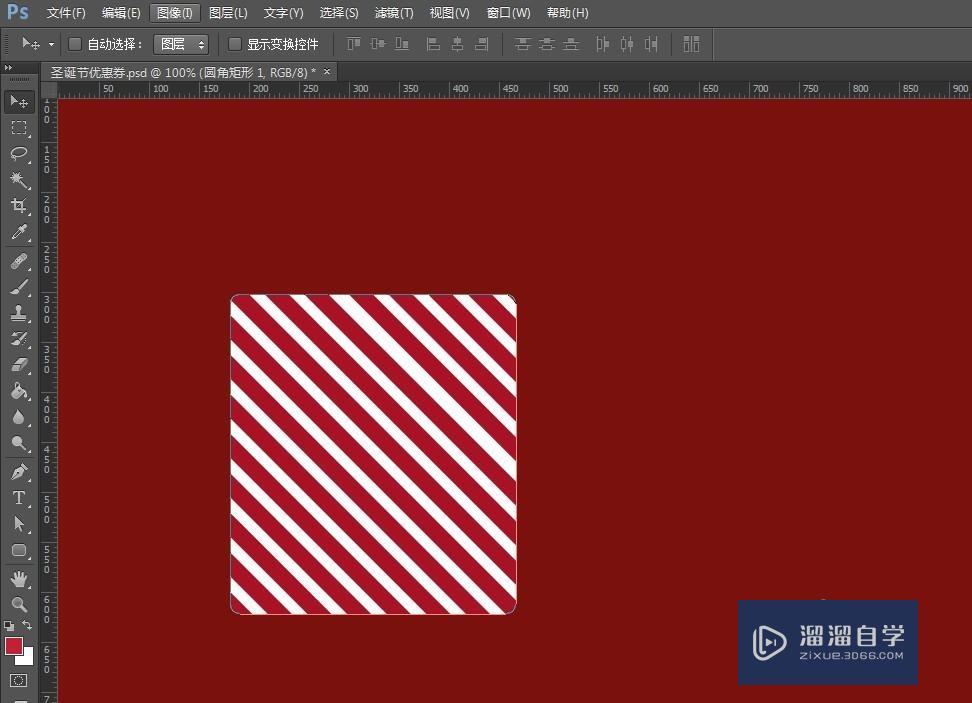
第4步
选中圆角矩形,按Ctrl+J复制白色圆角矩形层,按Ctrl+T变换缩放小一点,填充颜色更改为#c51d34,置于顶层
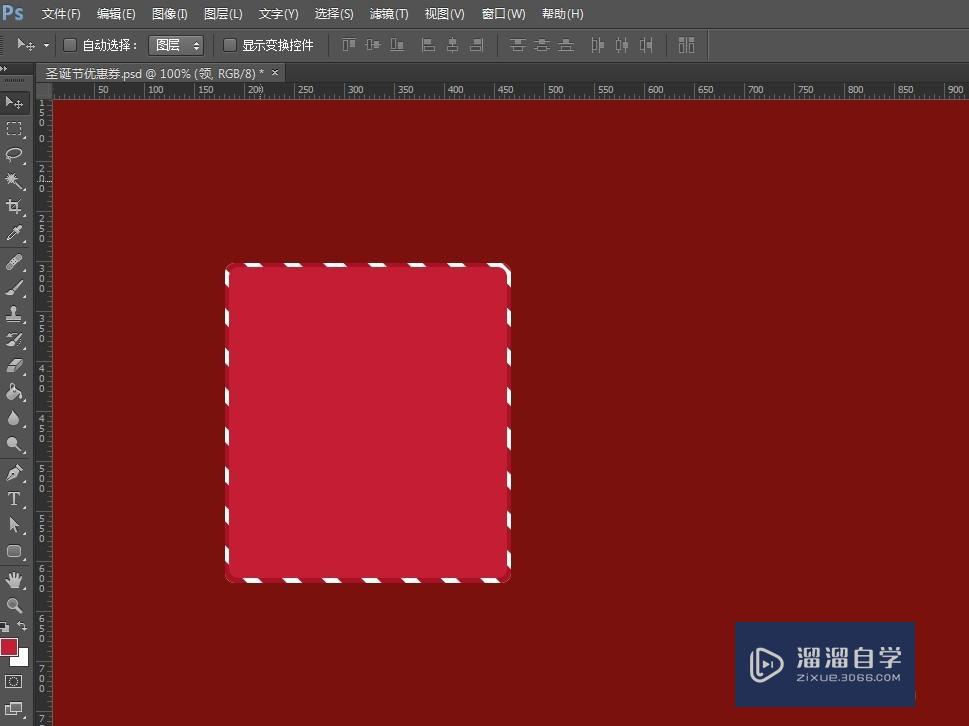
第5步
画椭圆,营造红包效果,填充色:#d42039,并添加投影
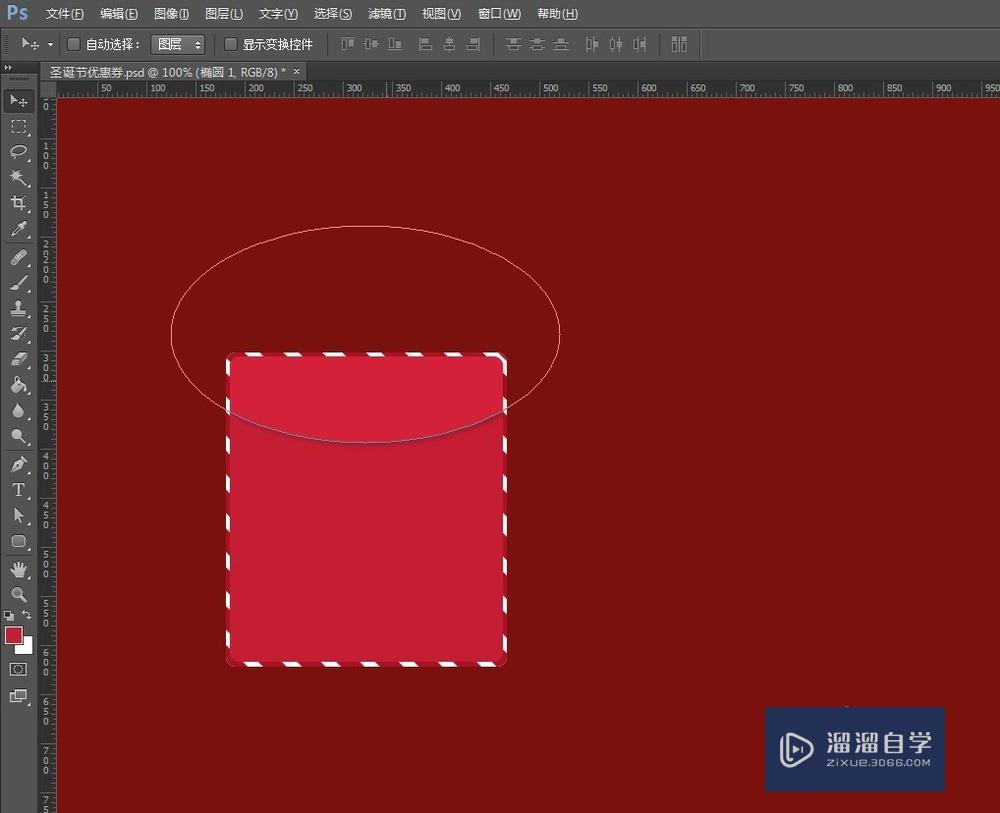
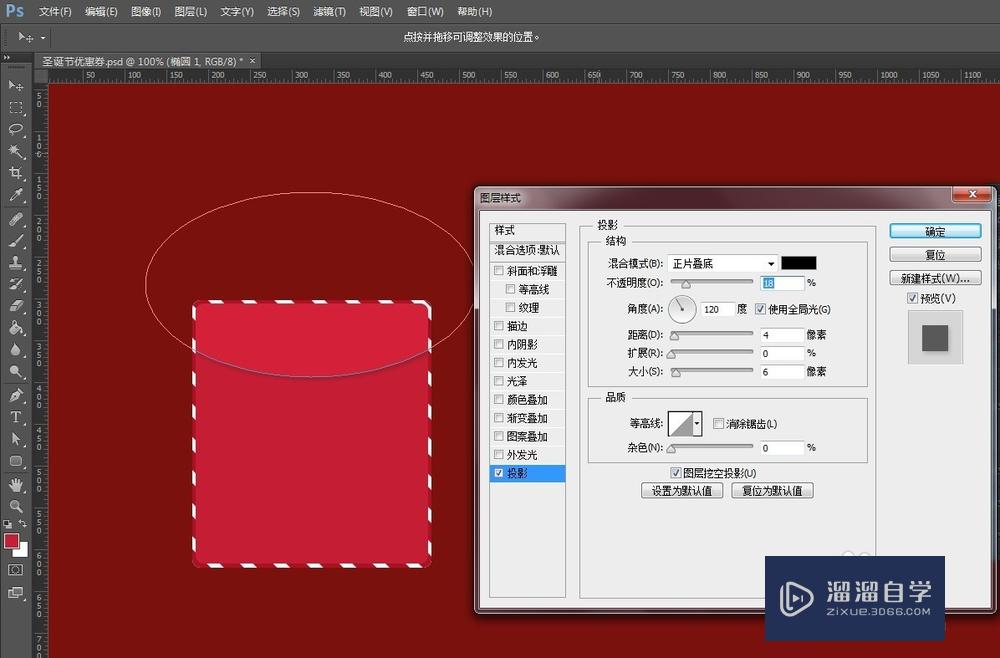
第6步
放文案,一般就是满多少减多少,这部分比较简单
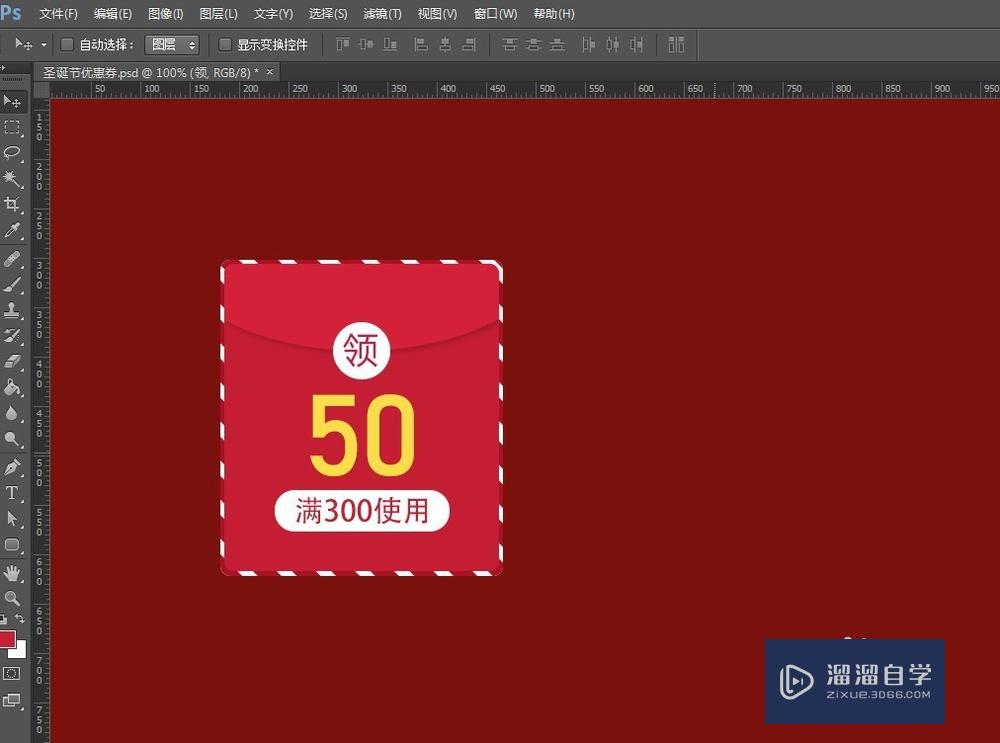
第7步
用钢笔工具在顶部画雪块,设置图层样式,渐变的颜色参考蓝到白,蓝色为:#99b1c9
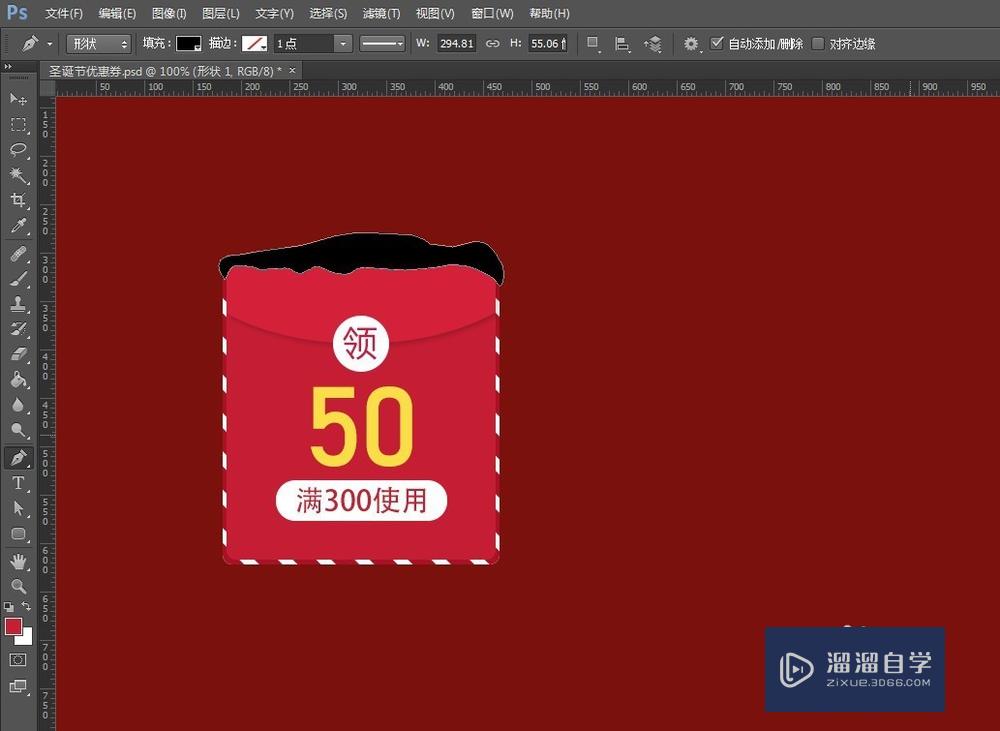
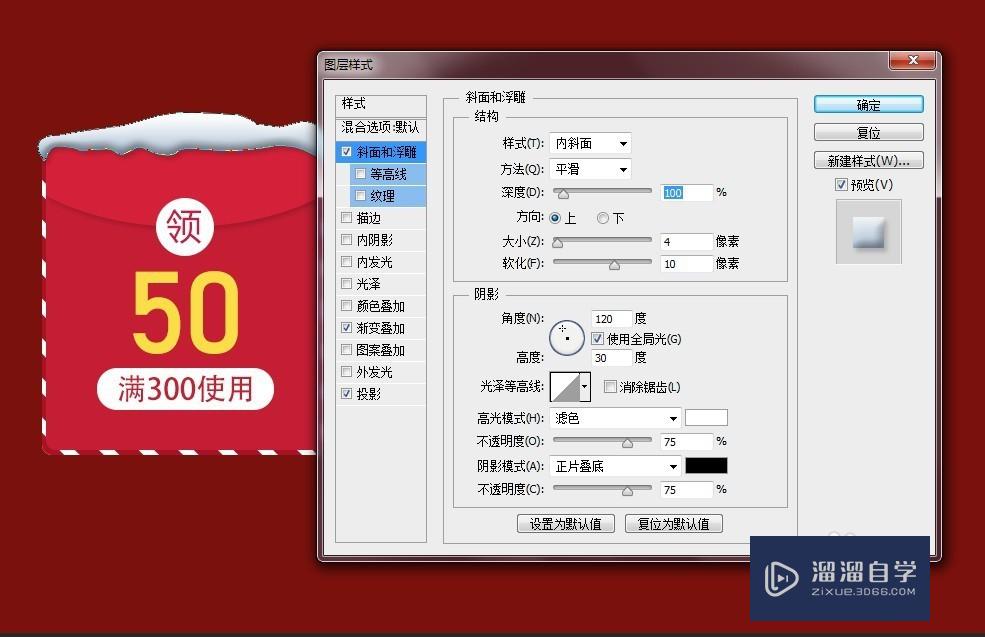
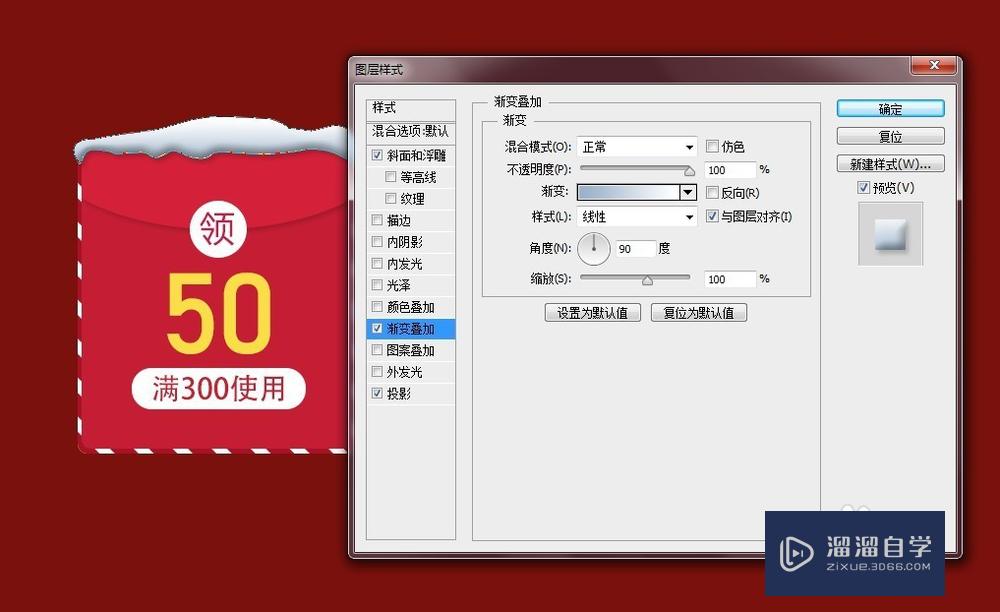
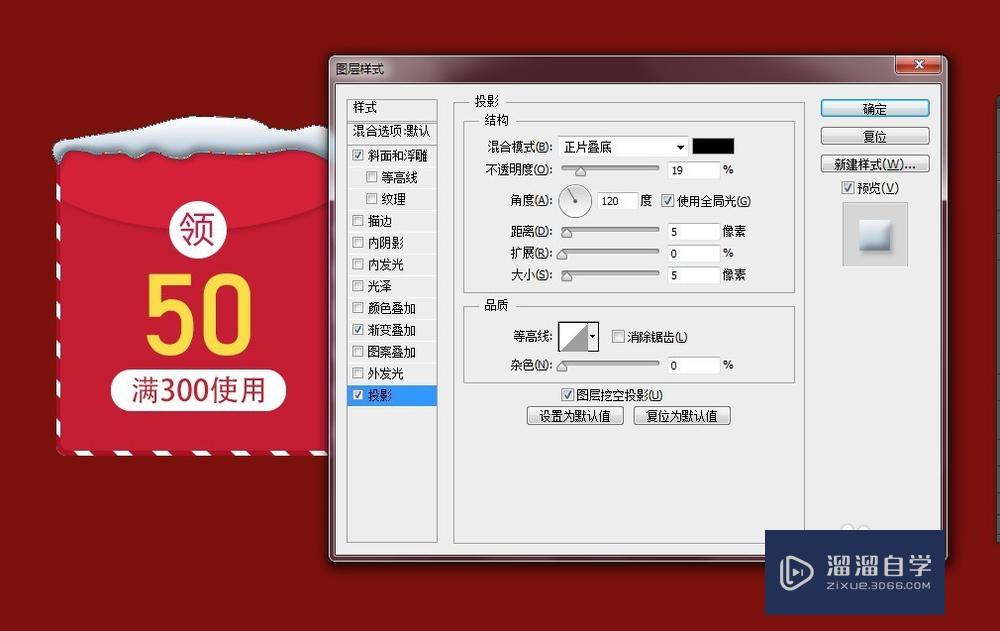
第8步
最后找个圣诞老人放上面装饰一下那一个优惠券就完成啦
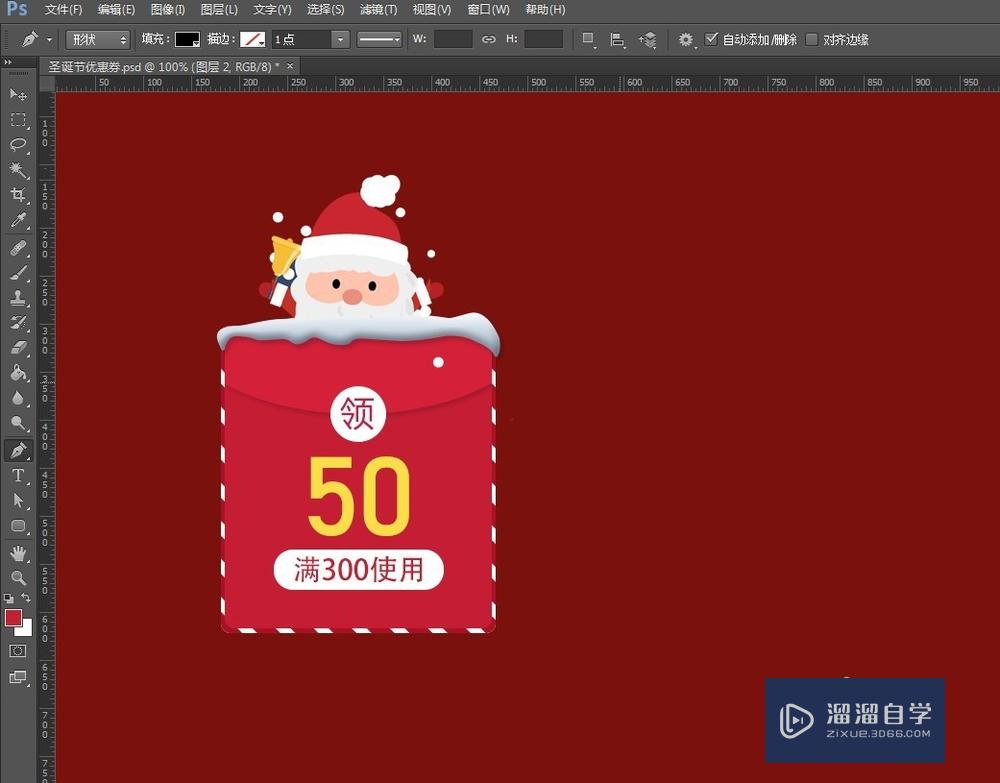
第9步
将全部图层选中,按Ctrl+G合并组,按Ctrl+J就可以复制多个券了
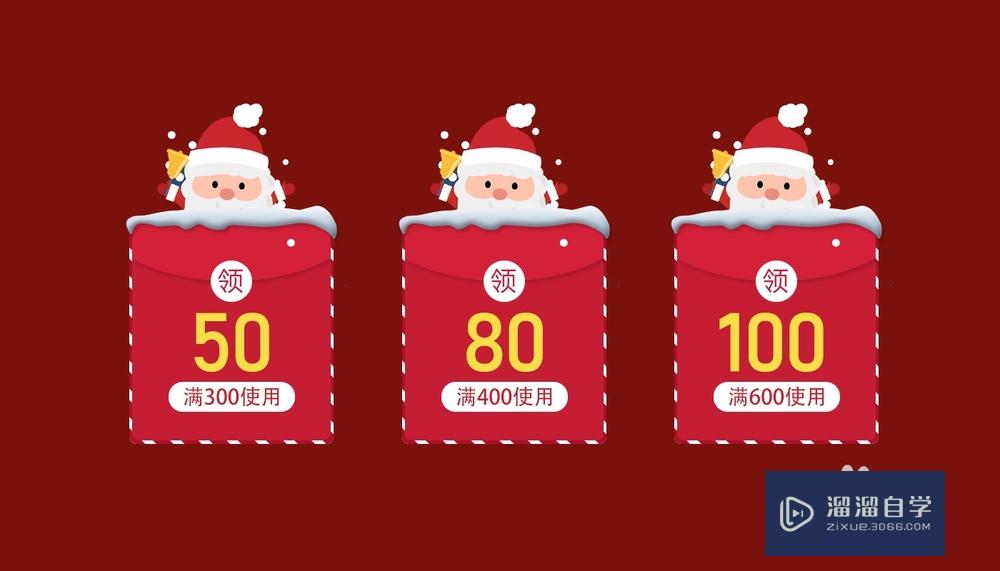
注意/提示
希望“PS如何制作圣诞节优惠券?”这篇文章能给大家带来一些帮助,如果大家觉得内容有点晦涩难懂的话,建议动手实操!想要了解相关更多课程也可以点击这里查看更多PS课程>>
相关文章
距结束 06 天 07 : 22 : 35
距结束 01 天 19 : 22 : 35
首页






