PS怎么对图层重命名?
溜溜自学 平面设计 2023-07-20 浏览:516
大家好,我是小溜,当我们使用 PS 时,如果要操作的图层较多,为每个图层取一个恰当的名字可以帮助我们更好地分辨图层。那么PS怎么对图层重命名?方法很简单,小溜来详细的告诉大家。
工具/软件
硬件型号:华硕(ASUS)S500
系统版本:Windows7
所需软件:PS 2013
操作方法:
第1步
首先,用 PS 打开要操作的项目后,点击选择“移动工具”。

第2步
选中移动工具以后,在顶部的工具栏选项中勾选“自动选择”,再在后面的下拉框中选择“图层”。
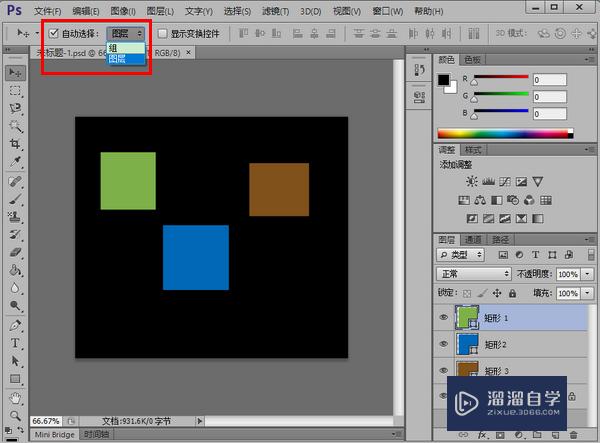
第3步
随后,用鼠标点选要重命名的图像部分。比如,我这里的这个蓝色矩形。
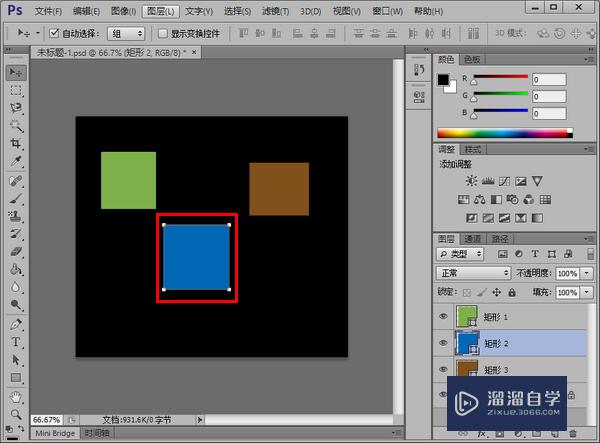
第4步
选好要操作的图层之后,在图层面板已选中图层的名称处双击。双击之后,该名称将变成可编辑的状态。
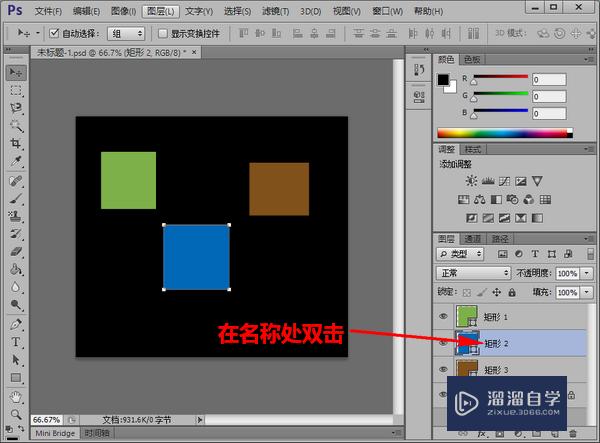
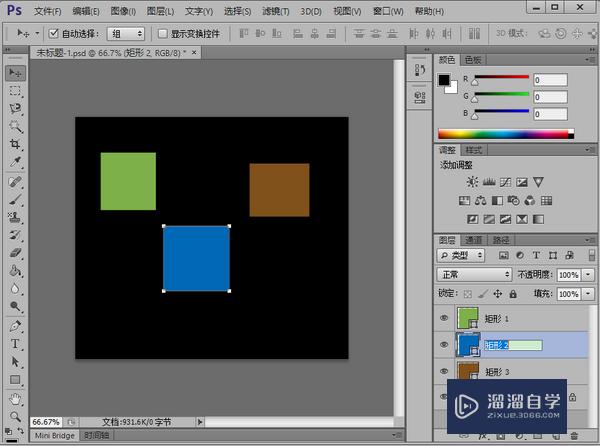
第5步
这时,我们便可以修改该图层的名称了。

第6步
名称改好后,我们再将鼠标在名称外的区域随意点击一下,该名称就修改成功了。
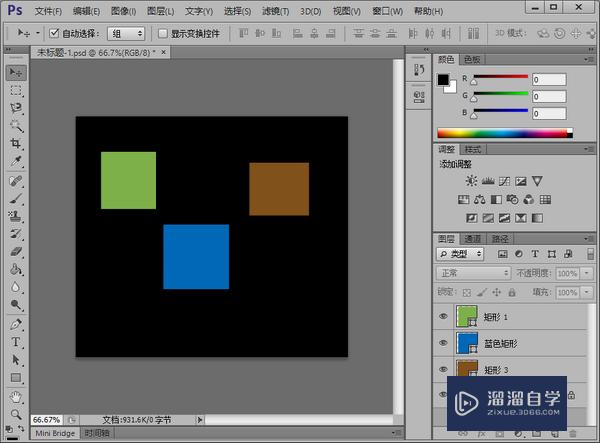
注意/提示
好啦,本次关于“PS怎么对图层重命名?”的内容就分享到这里了,跟着教程步骤操作是不是超级简单呢?快点击下方入口观看免费教程→→
相关文章
距结束 05 天 13 : 00 : 57
距结束 01 天 01 : 00 : 57
首页








