PS图像处理速度很慢怎么办?
大家好,我是小溜,使用PS软件处理大图片时,电脑运行速度非常慢,要好长时间才能处理完成一个动作,这个时候我们去查看电脑运行管理器时,又发现PS实际占用电脑的内存并不高,那么PS图像处理速度很慢怎么办?试试下面的方法解决吧!
工具/软件
硬件型号:戴尔灵越15
系统版本:Windows7
所需软件:PS
一、找出问题
第1步
分析问题
根据上面的描述,PS软件本身实际占用电脑内存远未达到最大值,但PS软件图像处理速度却很缓慢,这样就说明问题可能出在软件本身,电脑内存尚有足够大的可用量。
这个时候,我们首先去查看PS,找出问题的所在。

第2步
查看图像状态栏
在工作区右下位置找到被处理图像状态栏,点击其后面的三角符号,如下箭头所指位置,找到“暂存盘大小”一项后并点击。
这个时候会发现一个问题,即显示暂存盘前面的数字大于后面的数字,这就证明了此张图片在处理时占用的内存大于PS软件本身限定的最大值,如此,PS软件运行速度必然要降低。
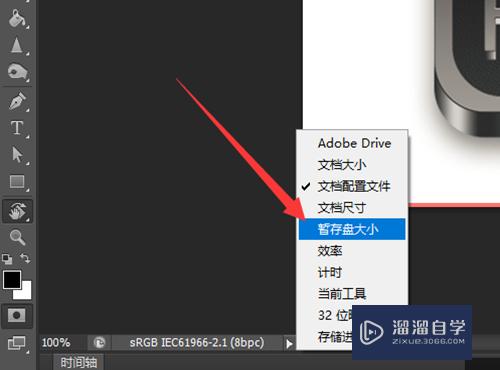
二、解决问题
第1步
接上面一步的操作,我们知道PS软件占用电脑的内存尚未达到最大值,但是这里却显示已经超出了PS内存限制最大值,这是怎么回事儿呢,要怎么解决?
解决的方法很简单,就是要增加PS自身的内存占用比例,如此便可以增加PS软件在工作中可使用的内存空间。但是怎么增加呢,一起来看下。

第2步
更改PS内存占用比例
(1)点击菜单栏中的“编辑”后点击,接着点击下拉列表最下面的朝下三角符号。
(2)找到“首选项”。
(3)在其后的下拉列表中找到“性能”一项并点击。
(4)在“内存使用情况”中,可以看到当下可使用内尺寸的数值,若想要增加比例,只需要向右拉动滑块即可,滑动过程中可以看到PS可使用空间比例增加了。
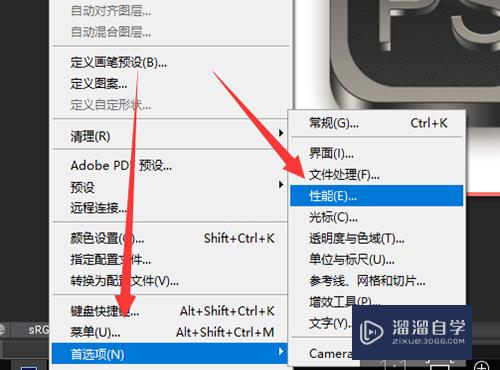
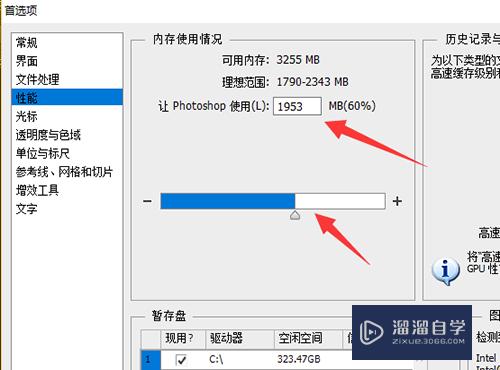
三、彻底解决问题
第1步
我们知道电脑的内存是有限的,若我们在使用PS软件的同时,还在运行其他类型程序,那么提供PS使用的内存空间将更少,也就是说,一方面我们增加PS可使用内存的量是有限的,另一方面是我们使用其他程序也是需要占用内存的。
我们该怎么办呢?

第2步
彻底解决问题
(1)合理增加PS占用电脑内存限制,为电脑其他程序预留出合理空间。
(2)提高电脑配置,增加电脑内存。

注意/提示
好了,本次关于“PS图像处理速度很慢怎么办?”的全部内容就分享到这里啦,希望小溜分享的内容能够帮助到大家。想要更深入的了解“PS”可以点击免费试听课程溜溜自学网的课程,全面了解软件的操作。









