PS怎么做一片雪花?
溜溜自学 平面设计 2023-07-20 浏览:215
大家好,我是小溜,使用PS做平面设计的时候我们可能会用到雪花,又没有现成的素材,只能自己做,所以PS怎么做一片雪花呢?方法很简单,小溜来一步步操作一遍给大家学习。
工具/软件
硬件型号:华为MateBook D 14
系统版本:Windows7
所需软件:PS 2013
方法/步骤
第1步
首先打开ps,新建一个文件,命名“雪花”,大小是1024x1024,然后选择左侧工具栏的直线工具。
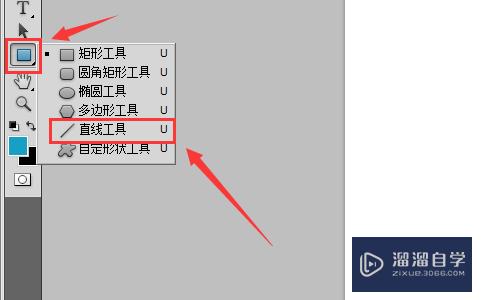
第2步
在上面设定笔尖的大小为14px
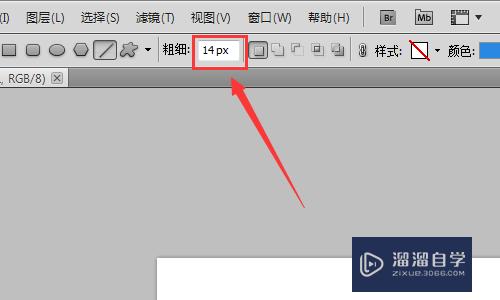
第3步
选一种自己喜欢的颜色
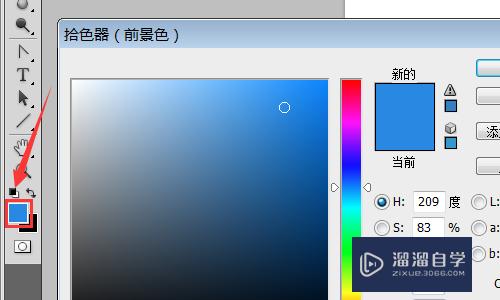
第4步
新建一个图层(很重要)按住键盘的shift键,用直线工具画一条竖线。
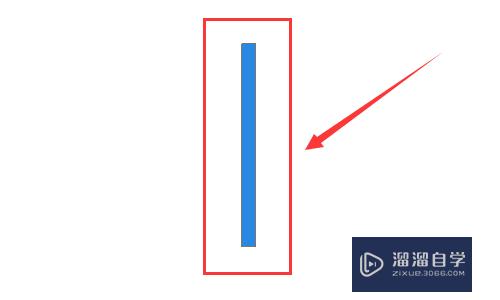
第5步
继续按住键盘的shift键,用直线工具画三个分叉
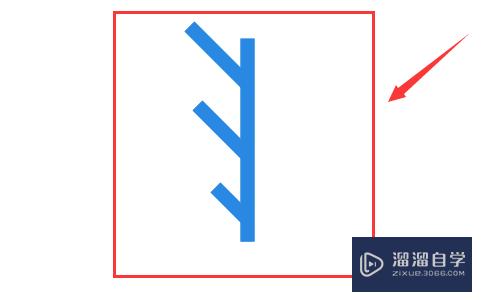
第6步
然后把除背景外的所有图层都合并,命名为形状2,在图层面板,右键点击,复制一个新的图层,命名为形状2副本
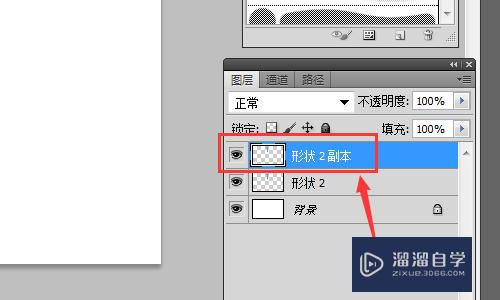
第7步
选择形状2副本,按键盘的ctrl+T,进行自由变换,然后选择菜单“编辑-变换-水平翻转。
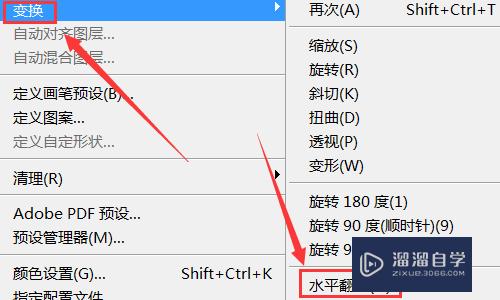
第8步
然后选择移动工具,移动合适位置
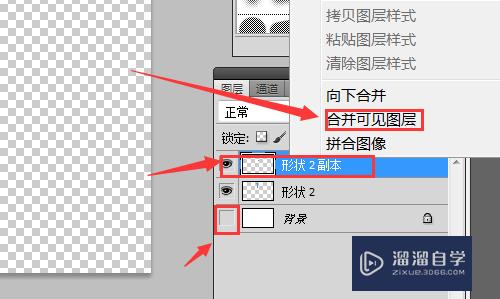
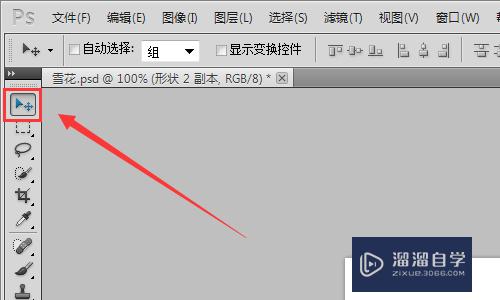
第9步
调整完就是如下效果
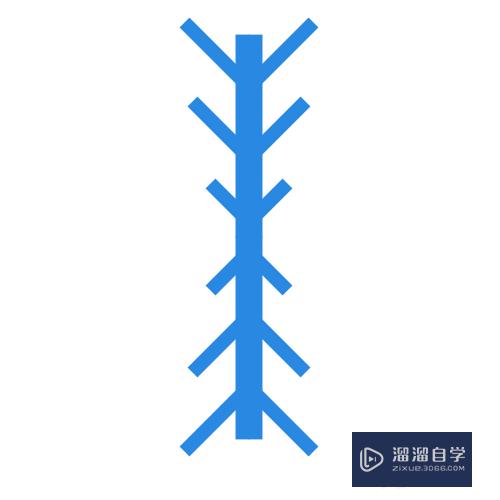
第10步
在图层栏,新建一个组,把刚才做的2个图形命名为形状1和形状2,并且把它们添加到组
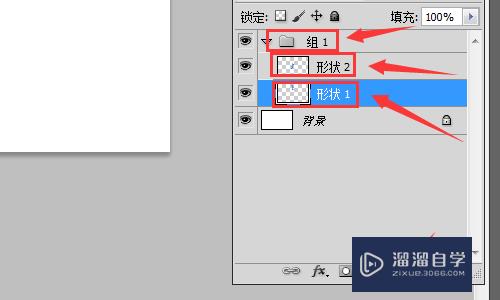
第11步
然后在组1上按右键,复制2个组,分别是组副本1和组副本2
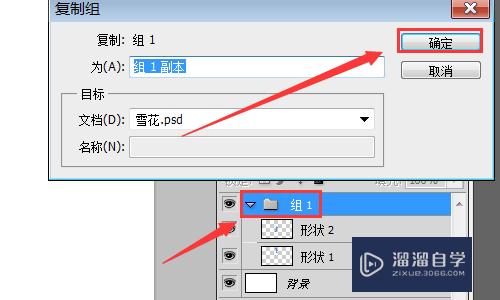
第12步
结果如图,然后选择组副本1,按ctrl+T,进行自由变换,方法和刚才一样,不再冗述。变换方式为旋转
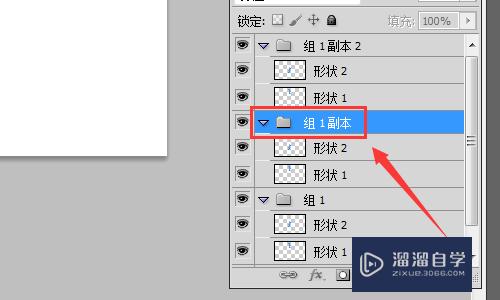
第13步
在上面设定选装角度为60度
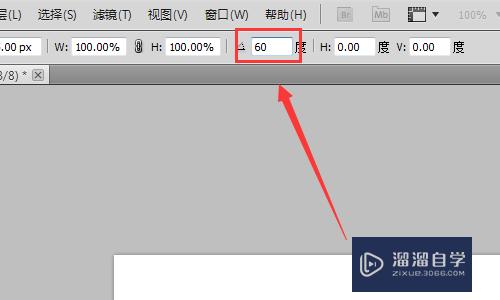
第14步
效果如下

第15步
再选择副本2,做同样的变换,不同的是,角度设定为,-60度,效果如下

第16步
最后可以调整下颜色,雪花是白色的,背景是黑色的,最终结果如图

注意/提示
以上就是“PS怎么做一片雪花?”的详细内容了,不知道小伙伴们学会了吗?如果还不了解的话,小溜还为大家准备了试学观看视频,快点击查看吧→→
相关文章
距结束 06 天 11 : 46 : 29
距结束 01 天 23 : 46 : 29
首页








