PS怎么给照片加入飘雪效果?
溜溜自学 平面设计 2023-07-20 浏览:264
大家好,我是小溜,冬天到了,好多人在外面拍了一些雪景,但可惜拍的时候没有下雪,总是少了一些感觉,这时就需要万能的PS,自己制作雪花了,那么PS怎么给照片加入飘雪效果?小溜详细介绍一下。
工具/软件
硬件型号:华为笔记本电脑MateBook 14s
系统版本:Windows7
所需软件:PS 2016
方法/步骤
第1步
首先打开PS软件,将需要制作的照片拖到PS工作台中,如下图所示。
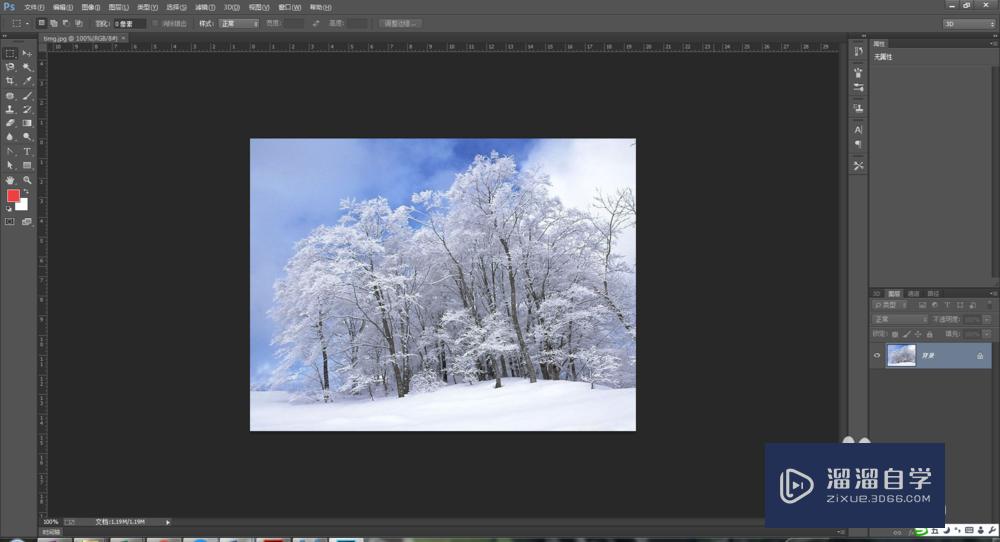
第2步
然后我们新建一个图层,将背景设置成黑色,如下图所示。
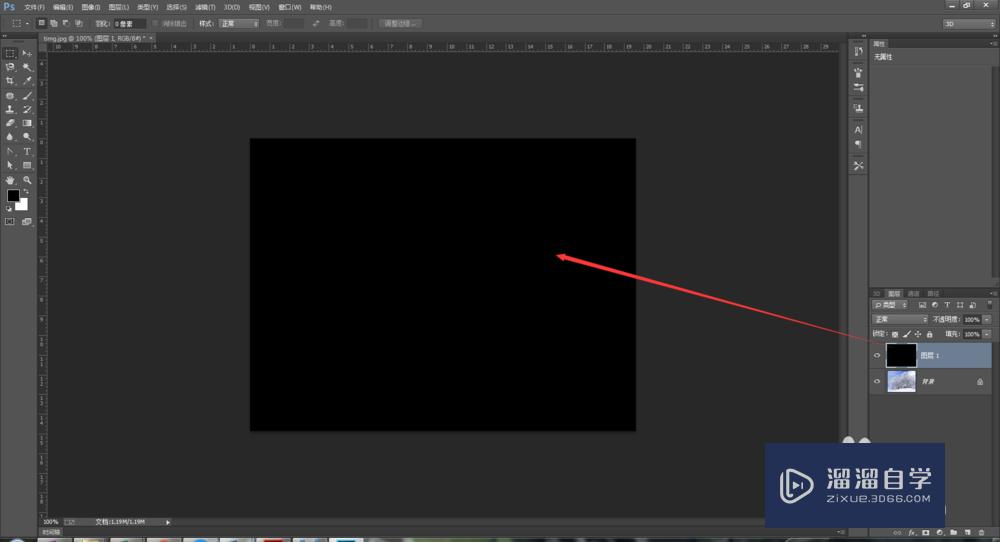
第3步
在这个黑色的图层上,我们点击滤镜-杂色-添加杂色,如下图所示。
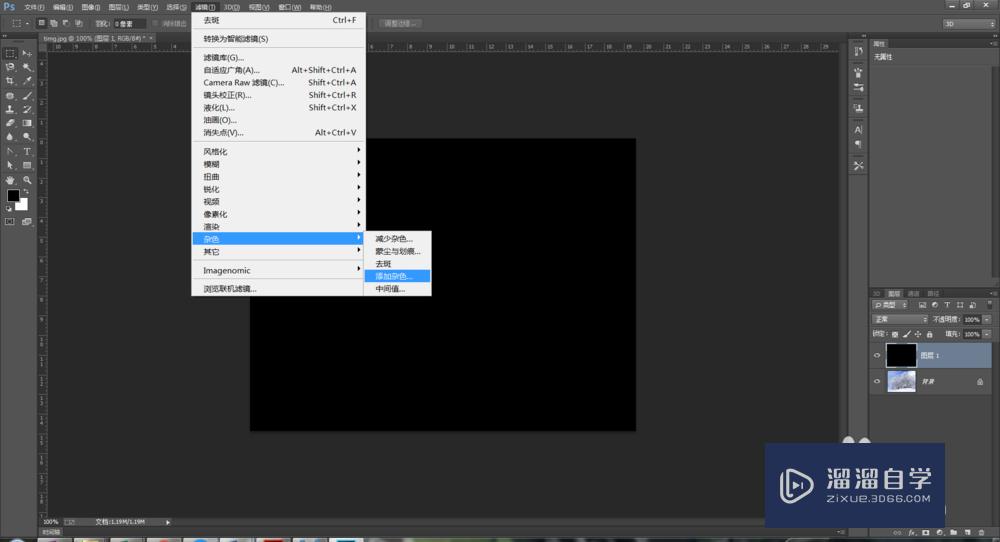
第4步
在打开的添加杂色窗口中,将数量输入70,或更多,并将单色勾选上,如下图所示。
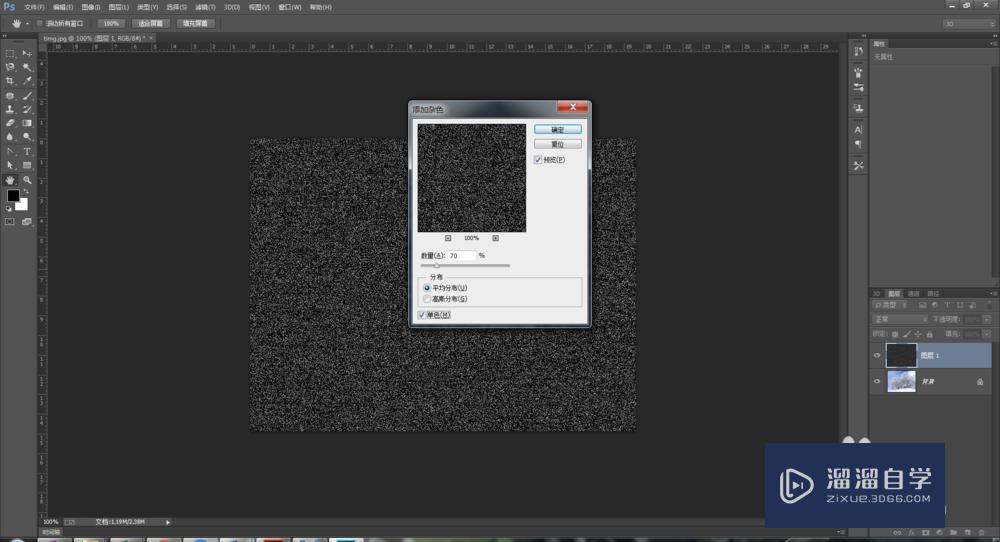
第5步
然后我关八们再选择滤镜-模糊-高斯模糊,如下图所示。
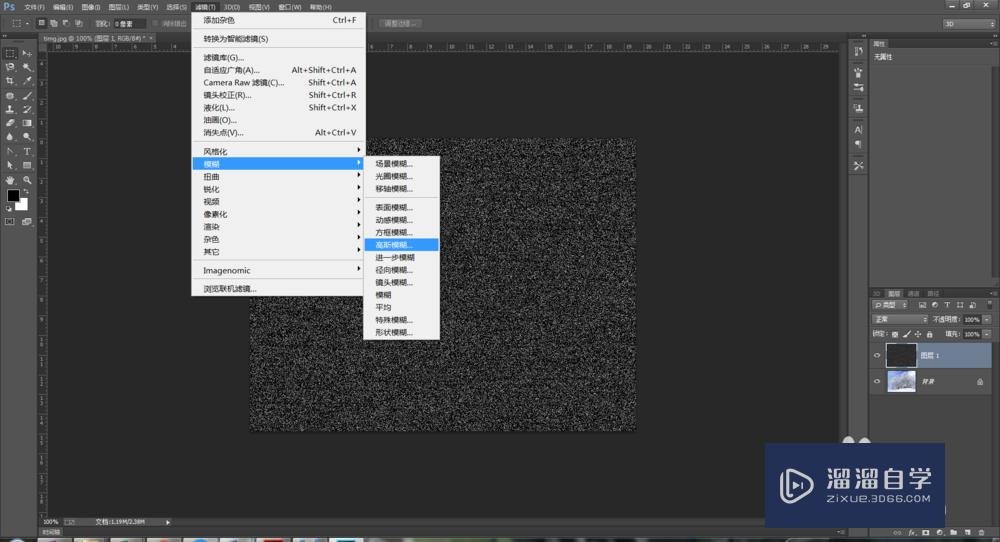
第6步
在弹出的高斯模糊中,将半径输入2个像素,点击确定,如下图所示。
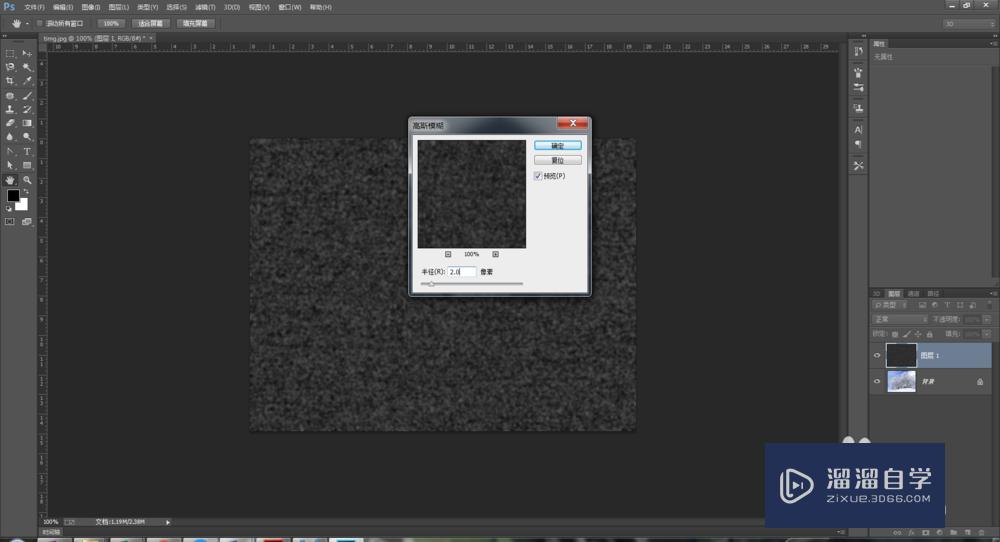
第7步
下一步,在图层面板中,点击创建新的填充或调整图层冷辞斤按钮,如下图所示,在弹出的菜单中,选择阈值。
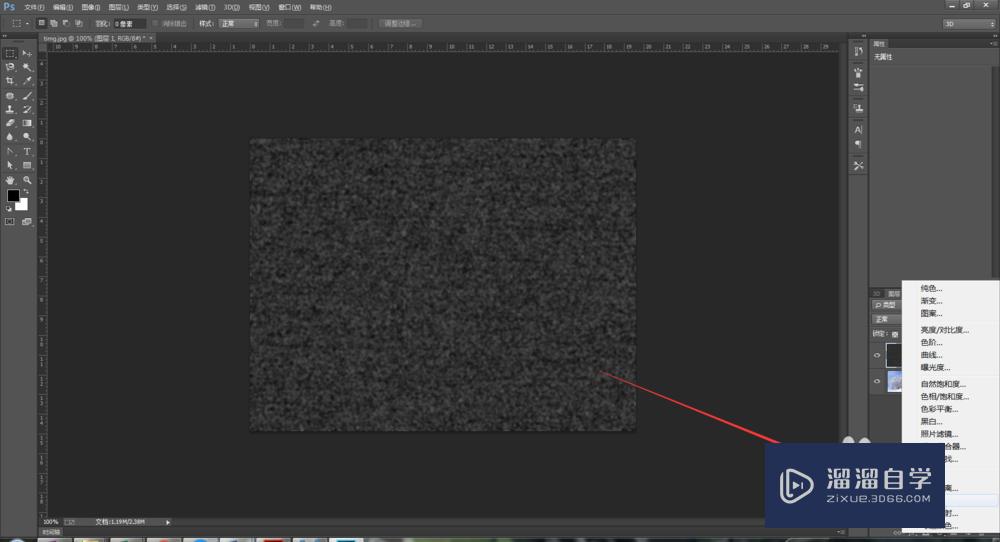
第8步
点击阈值图层,在上面的属性窗口中,将阈值色阶调整为65,如下图所示。
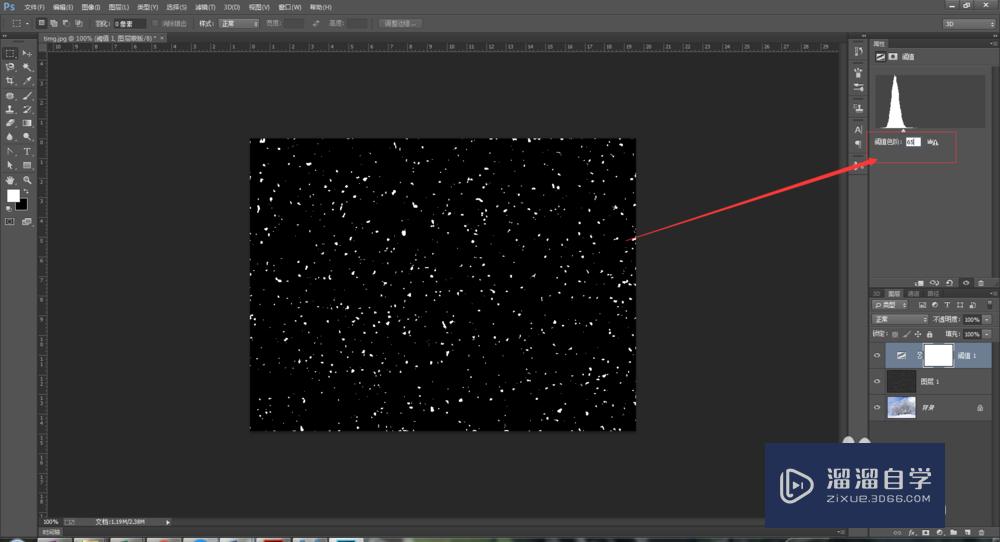
第9步
然后将阈值与黑色背景的图层同时选中,右击,在弹出的菜单中选择转换为智能对象,如下图所示。
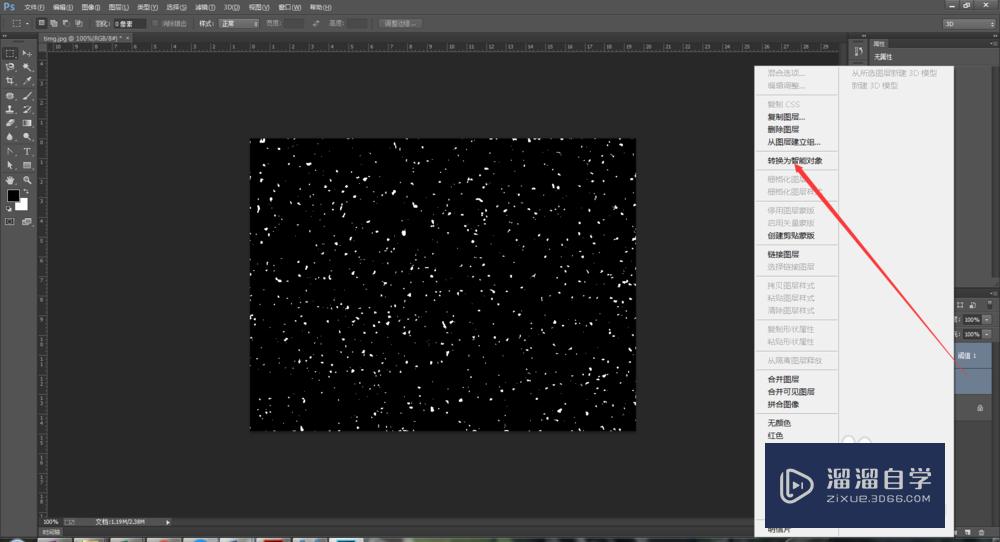
第10步
再次选择这个图层,点击滤镜-模糊-高斯模糊,摸毙如下图所示。
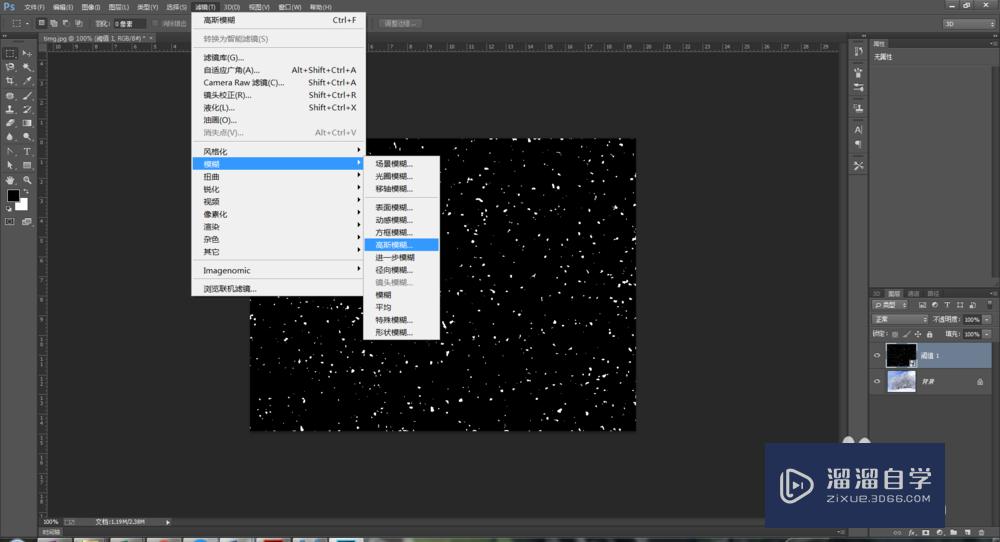
第11步
在高斯模糊中,将半径调整为2个像素,如下图所示,点击确定即可。
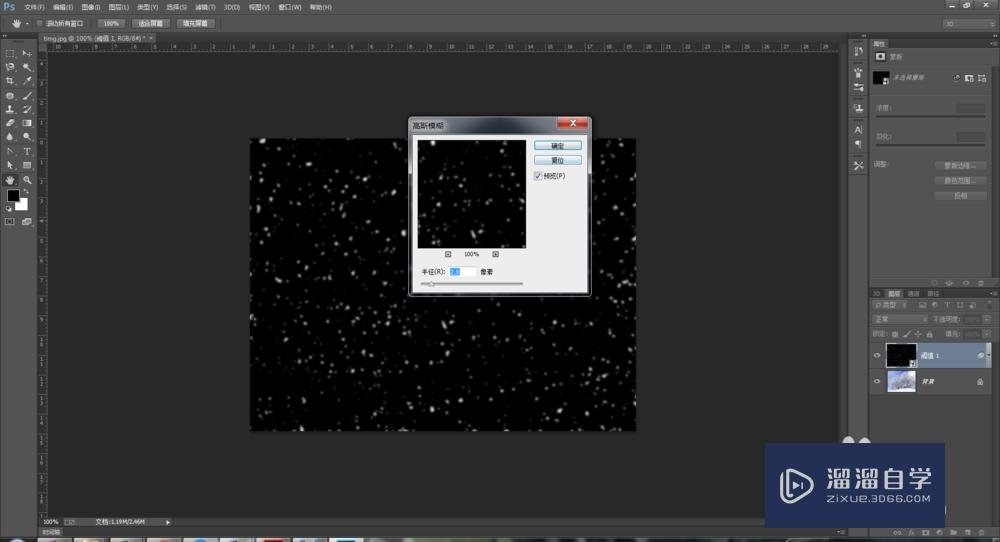
第12步
回到图层面板,选择阈值,右击,在弹出的菜单中选择滤色,如下图所示。
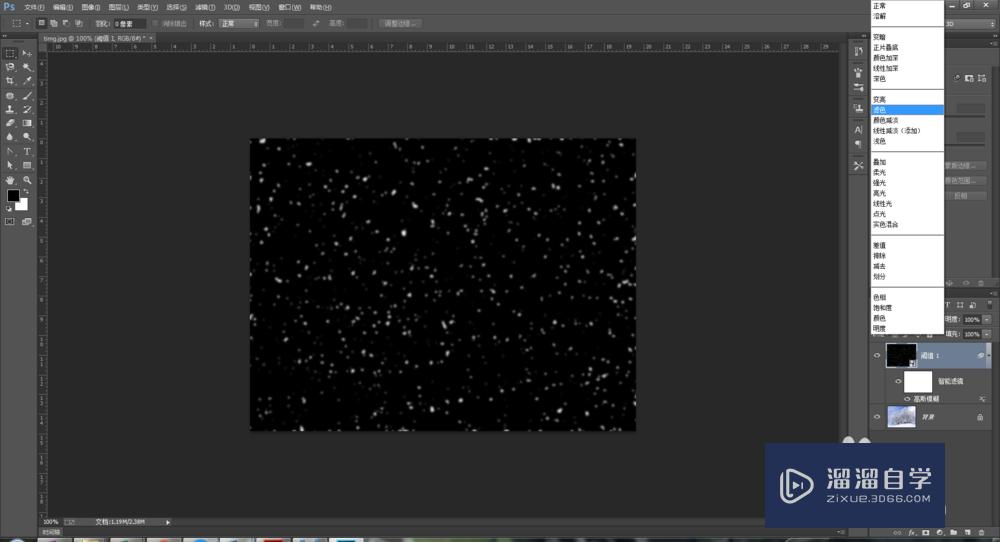
第13步
确定后,刚刚的照片上就会出现雪花的效果了,如下图所示,学会了么。
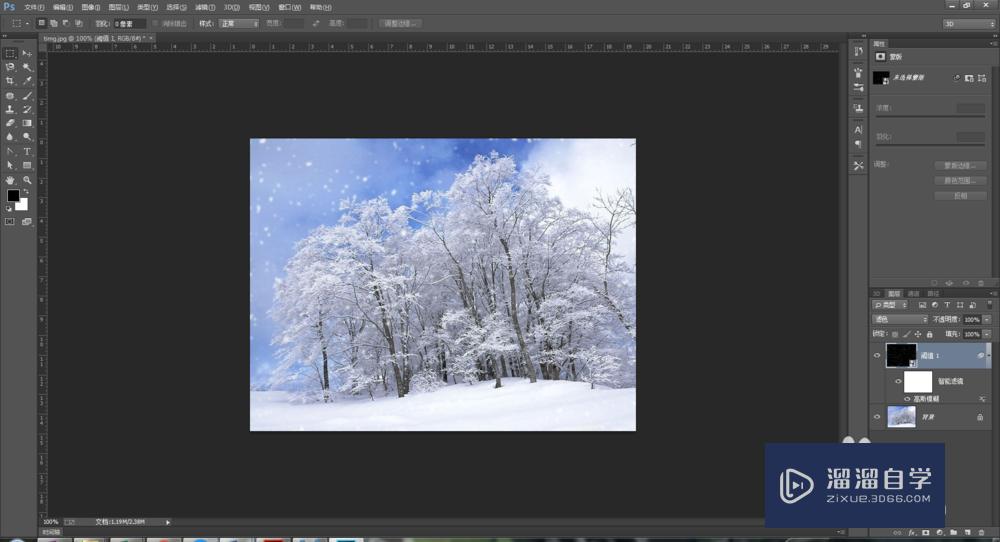
注意/提示
好了,以上就是“PS怎么给照片加入飘雪效果?”这篇文章全部内容了,小编已经全部分享给大家了,还不会的小伙伴们多看几次哦!最后,希望小编今天分享的文章能帮助到各位小伙伴。如果大家想更深入了解PS那么点击这里了解学习更多课程。
相关文章
距结束 06 天 14 : 56 : 54
距结束 00 天 02 : 56 : 54
首页






