PS人物发丝怎么抠图?
溜溜自学 平面设计 2023-07-20 浏览:211
大家好,我是小溜,在PS里面给人像修图的时候,经常会需要抠图换背景,或者抠图做细节优化等等,但是PS人物发丝怎么抠图呢?抠图遇到飘扬的发丝很多小伙伴都头疼,小溜这就来分享技巧给大家。
工具/软件
硬件型号:华硕无畏15
系统版本:Windows7
所需软件:PS 2016
方法/步骤
第1步
打开PS软件,并打开一个人物图片
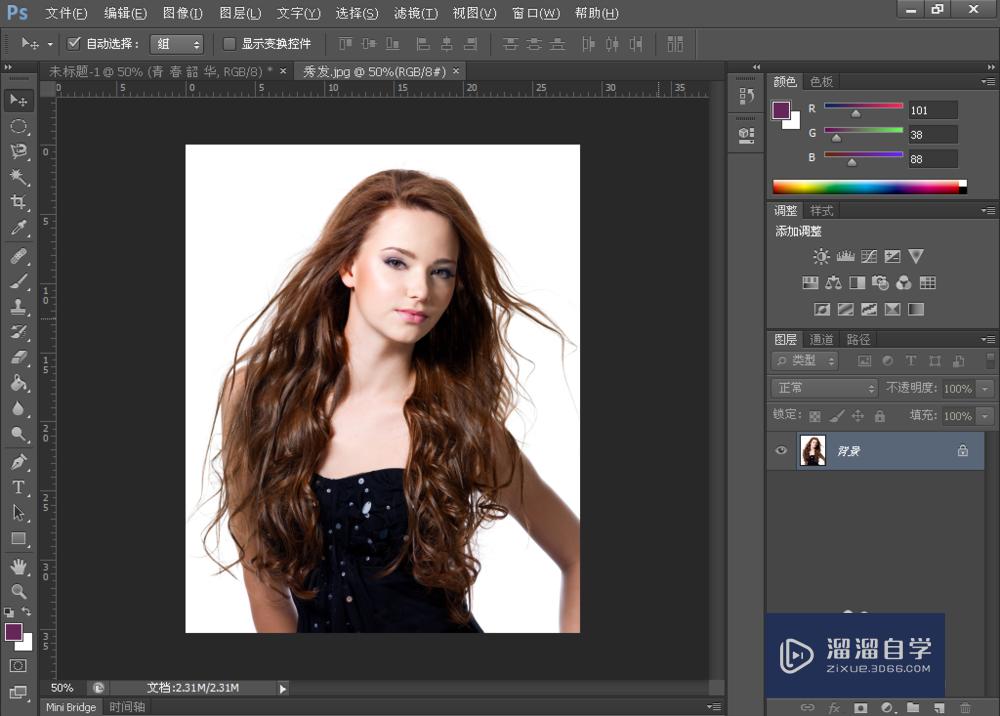
第2步
在菜单栏选择“图像/计算”,在源1区域的“通道”中选择“蓝”,勾选“反相”复选框,在源2的通道中选择“灰色”,也勾选“反相”,混合模式中选择“相加”,补偿值设为“-100”,再确定。
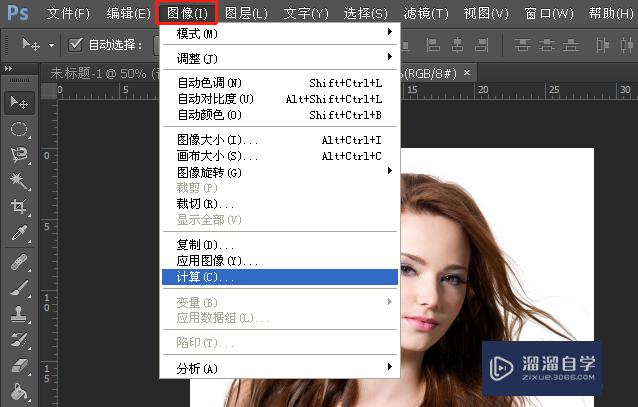
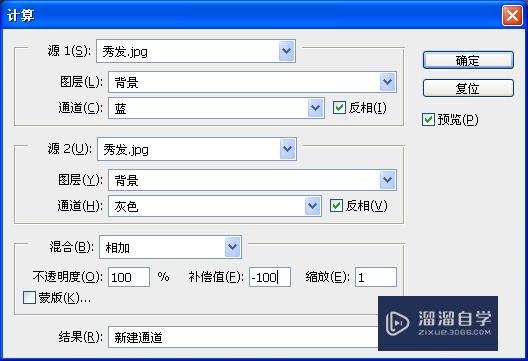
第3步
打开通道面板,产生新的Alpha 1通道,呈现如下图像
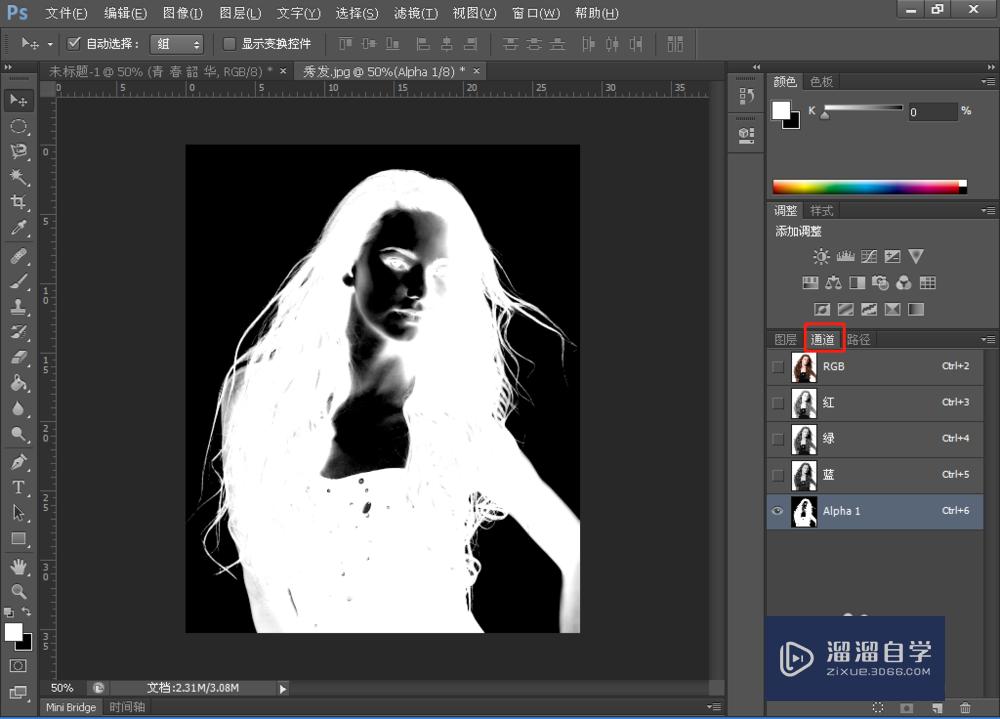
第4步
在菜单栏选择“图像/调整/色阶”,在出现有对话框中,滑动滑块,使人物发丝更细致
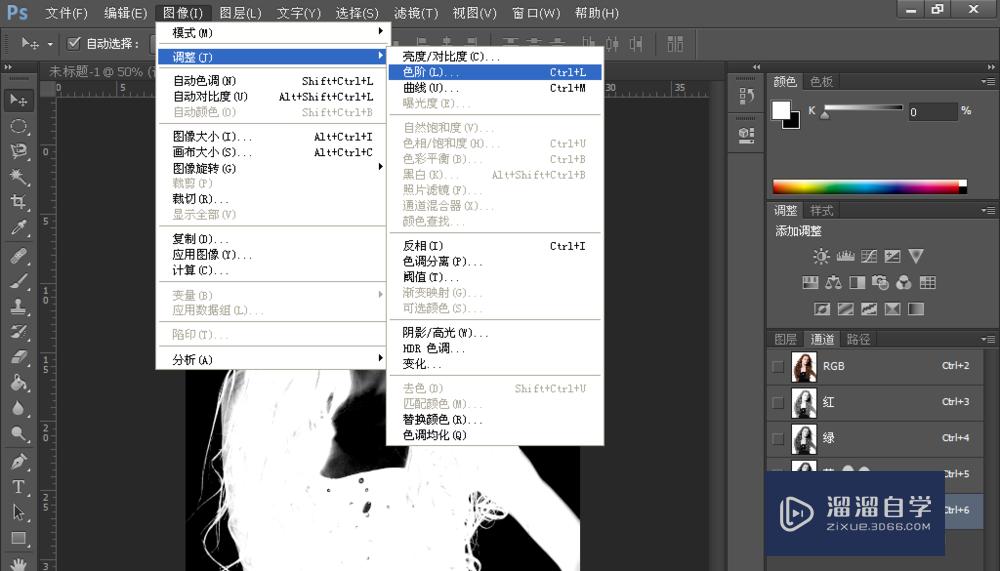
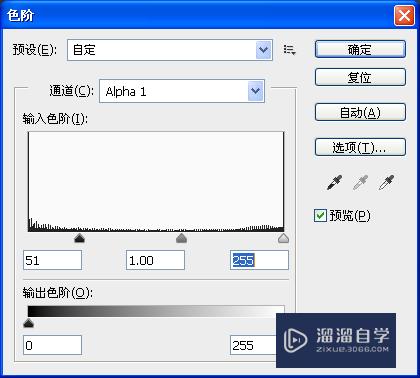
第5步
将背景色设为白色,再选择工具箱中“橡皮擦工具”,擦除人物轮廓中的黑灰色
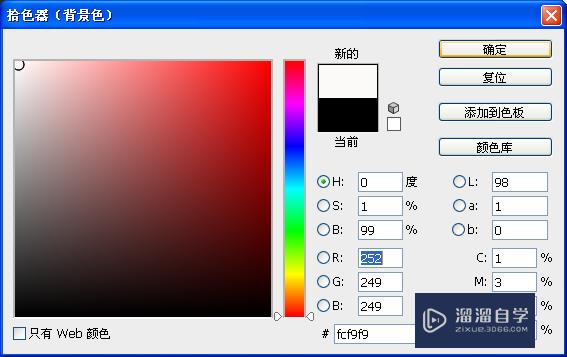
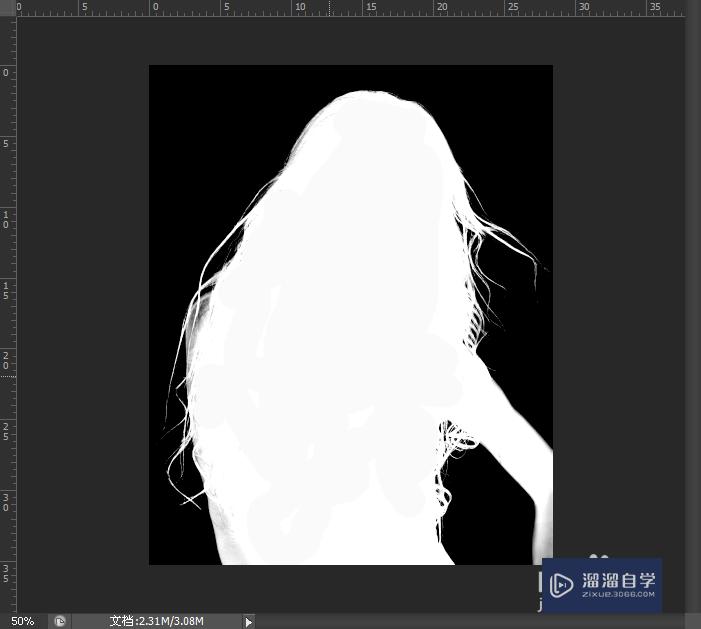
第6步
打开通道,显示RGB通道,按住ctrl键,单击Alpha1 通道,再按ctrl+j键,生成新的图层,隐藏图层0,得到如图所示
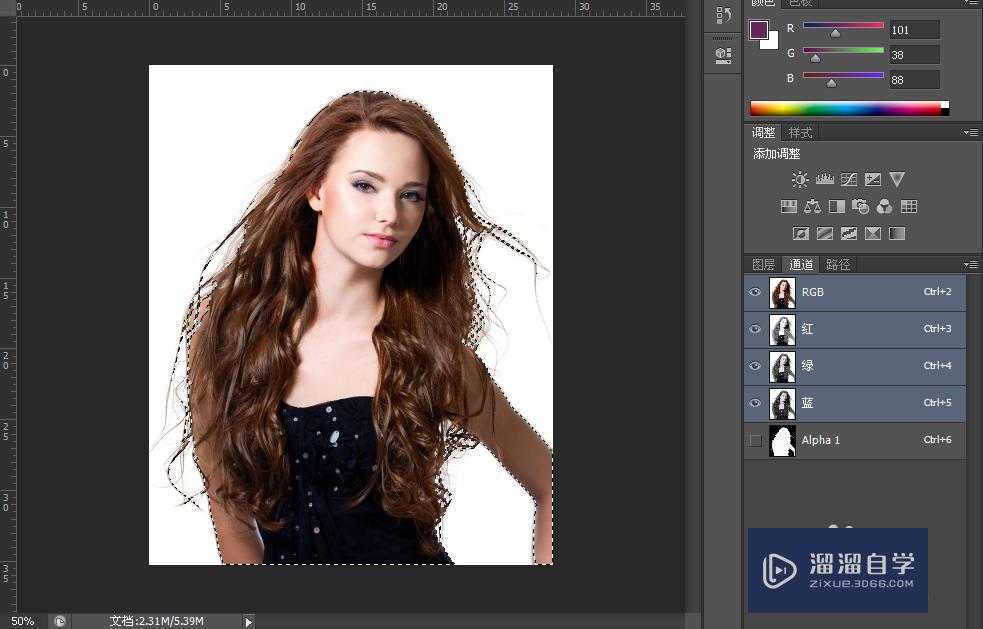
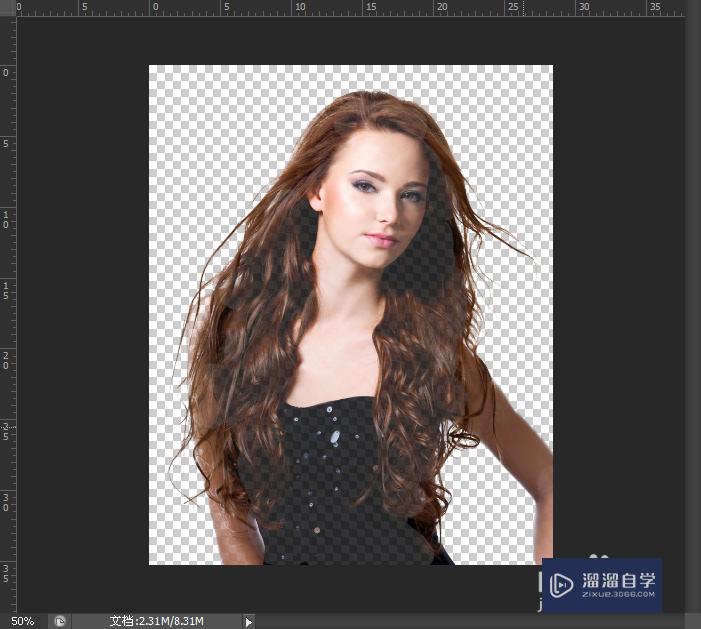
第7步
在背景图层与图层2之间新建一个图层,并将背景色设置为蓝色,显示图层2,就可以看到最后的效果。
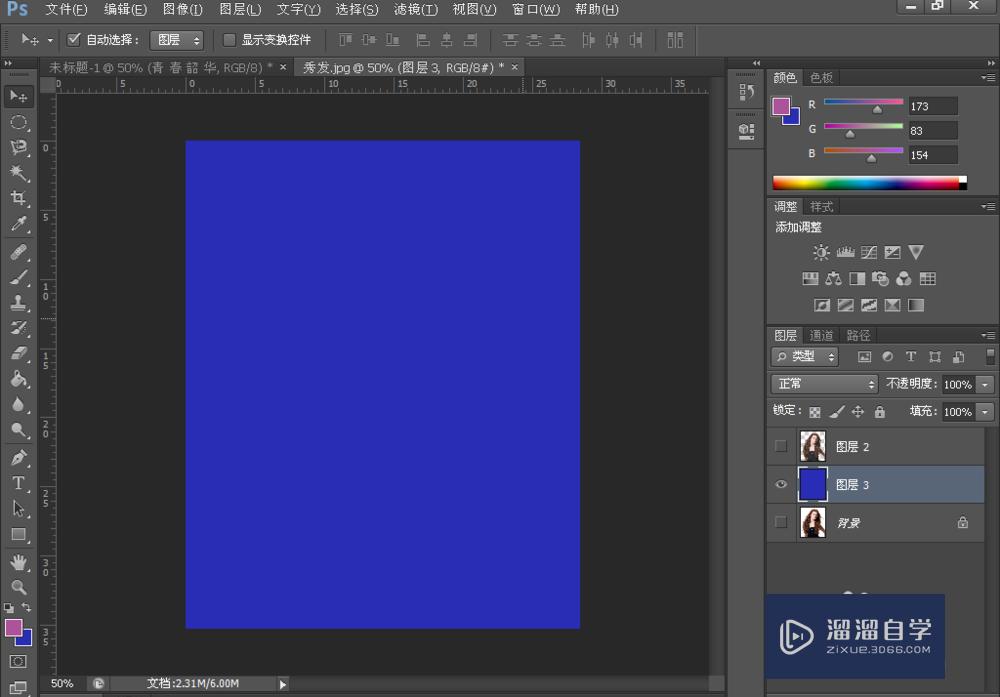
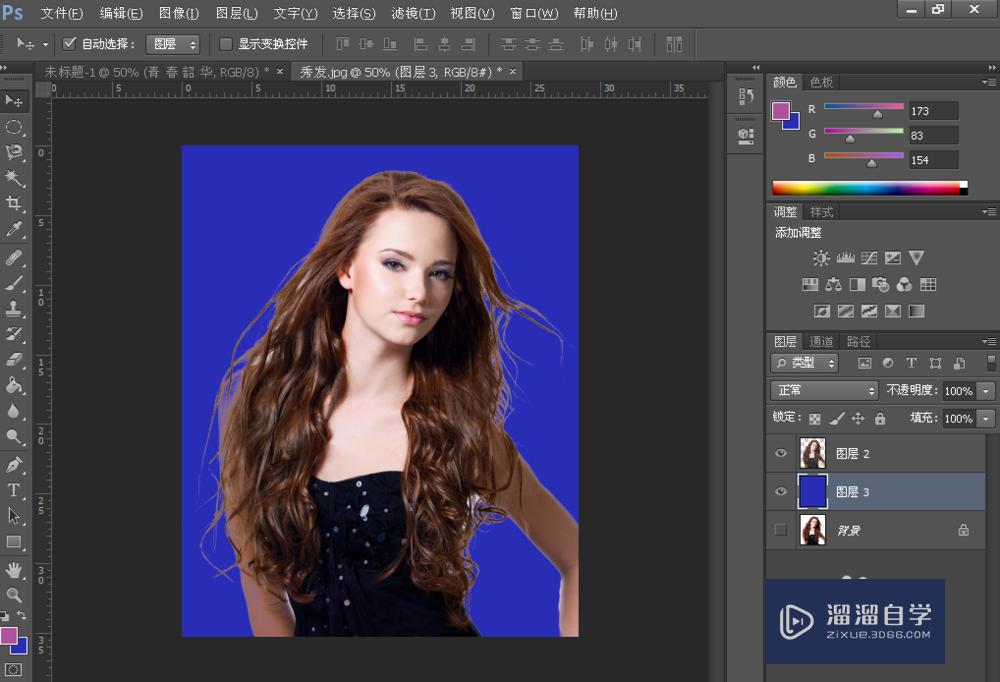
注意/提示
好了,本次关于“如何利用PS对人物发丝进行抠图?”的全部内容就分享到这里啦,希望小溜分享的内容能够帮助到大家。想要更深入的了解“PS”可以点击免费试听课程溜溜自学网的课程,全面了解软件的操作。
相关文章
距结束 06 天 13 : 00 : 12
距结束 00 天 01 : 00 : 12
首页








