Photoshop魔棒工具的使用方法
大家好,我是小溜,PS是学习设计最基本的敲门砖,PS中有好多工具,其中魔棒工具是常用的抠图工具,好多都会用到它,今天小溜就来详细的介绍Photoshop魔棒工具的使用方法,想大家对PS软件上手更快。
工具/软件
硬件型号:戴尔DELL灵越14Pro
系统版本:Windows7
所需软件:Photoshop 2016
认识魔棒工具
首先先来认识一下哪个是魔棒工具
如图所示,魔棒工具是带有星星的一个工具
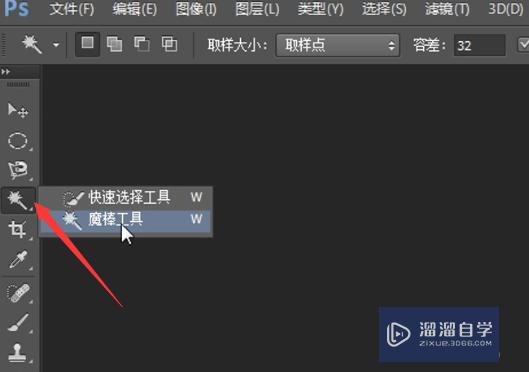
使用魔棒工具
如何使用魔棒工具
这里为了教导如何使用魔棒工具,特意选了一张彩色比较多的图。单纯的用魔棒工具就是鼠标点击自动选中选取,选择相近的颜色,根据鼠标点击的位置来区分的,
比如说:
现在就是选中了黑色,就把黑色和灰色的都选取出来了。
如果想更好的抠图,就需要用到魔棒属性栏了,它们有大作用的。
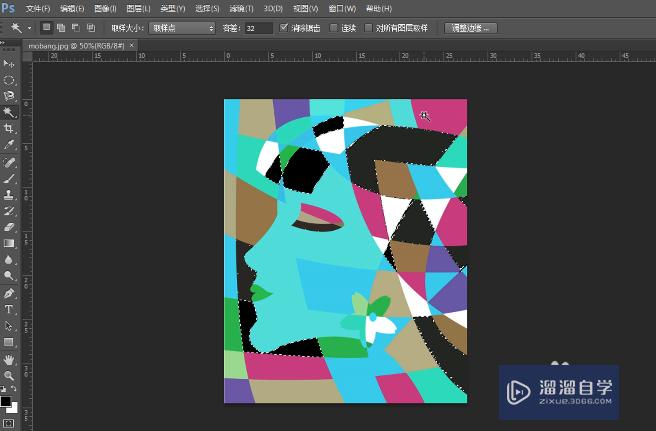
魔棒工具属性栏
认识一下魔棒属性栏
这里常常用到的就是选取工具,取样大小,容差,连续,对所有图层取样。
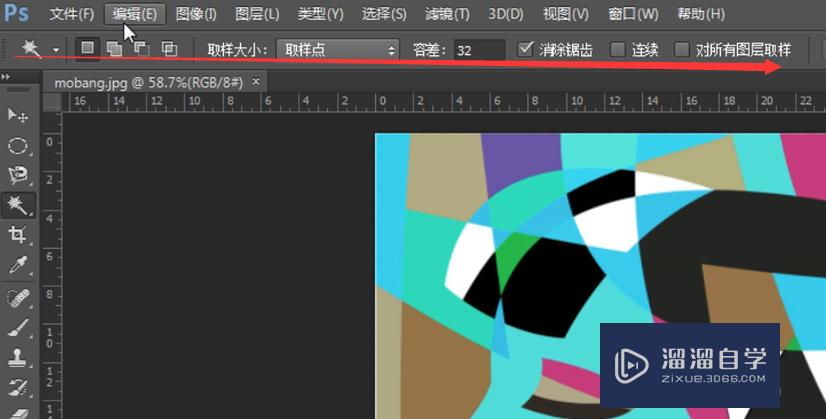
魔棒工具属性栏使用方法
第1步
这三个就是选取工具,添加,减选,相交。当你选中的颜色有其他颜色时,可以选择减选,调整一下容差,等下再说为什么调整容差。
快捷键:
Alt减选
shift添加
shift+alt相交
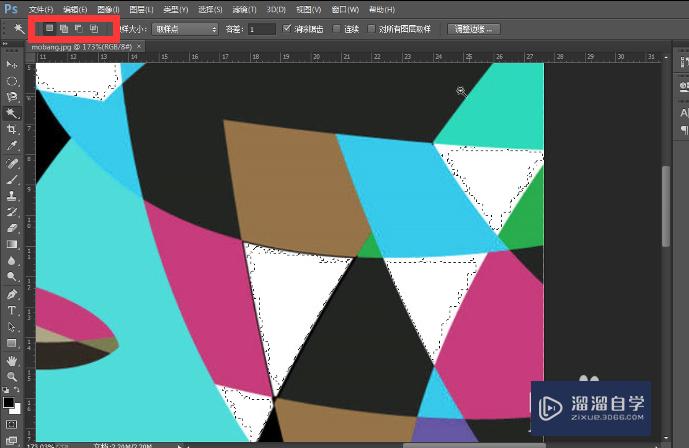
第2步
取样点,默认就可以了。这个用的比较少。如果选取样范围,容差用的比较多
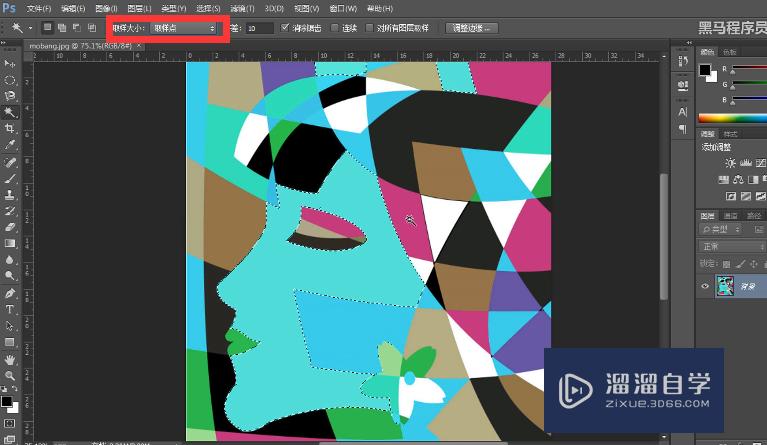
第3步
容差,设置颜色取样的范围,容差越小,颜色更精准。要记得,容差范围在0-255之间。
图1为容差1,可以看出来选取白色,没有选取所以白色,这是因为容差越小,范围越小,并不是容差越小越好,要适当的放大一点。
反之容差越大,容易影响别的区域选取。如图2,同样的选取白色,结果选取到了好多种颜色。
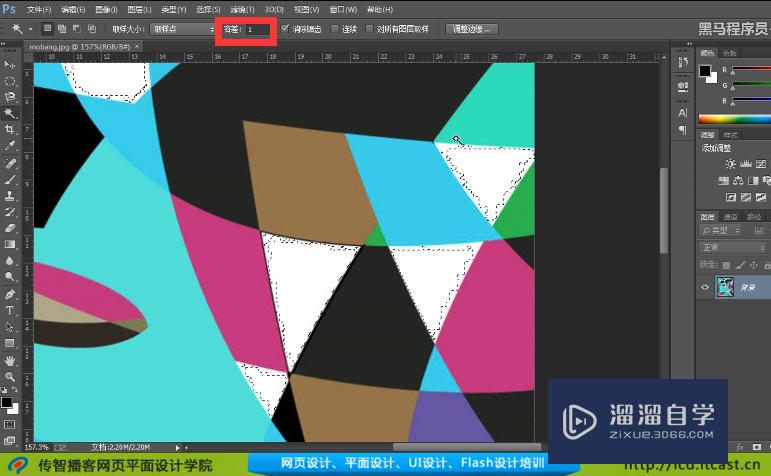
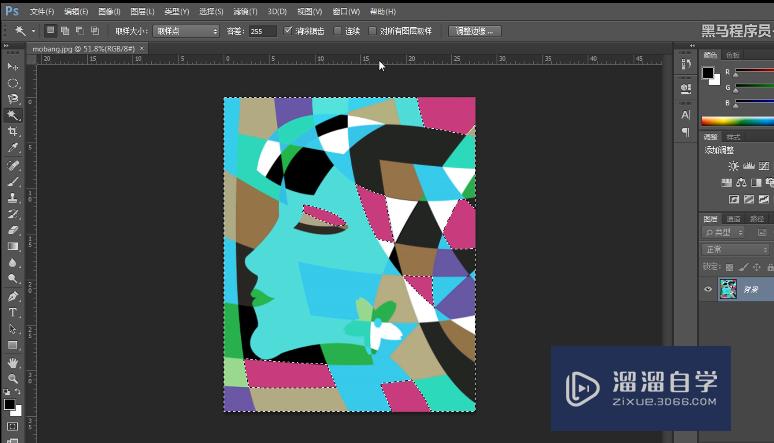
第4步
连续:打个比方,如果想选取枚红色,不勾选连续,就会都选中了。如图!
假如只想选右上方一块,勾选连续,就会在同一块区域中选中一块,只要有隔开的颜色,就不会选取其它枚红色色块。如图2
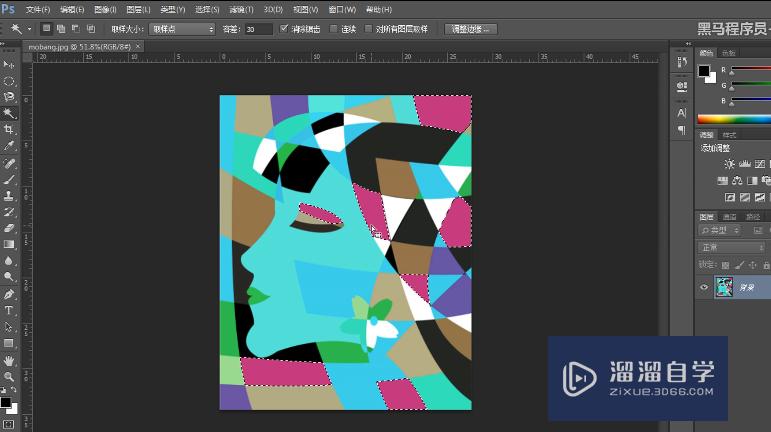
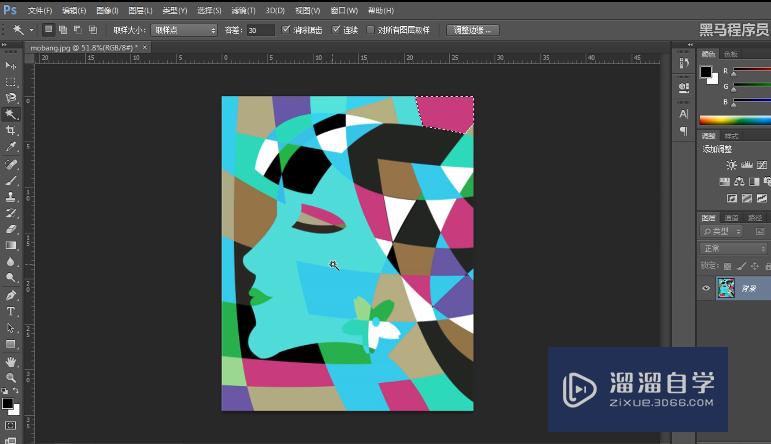
第5步
对所有图层取样:
这个一般应用于多个图层时使用。
如果图层过多,想选中所有图层的绿色,需要勾选对所有图层取样,就会针对所有图层。
来看一下实例
图1:未勾选;图2:勾选
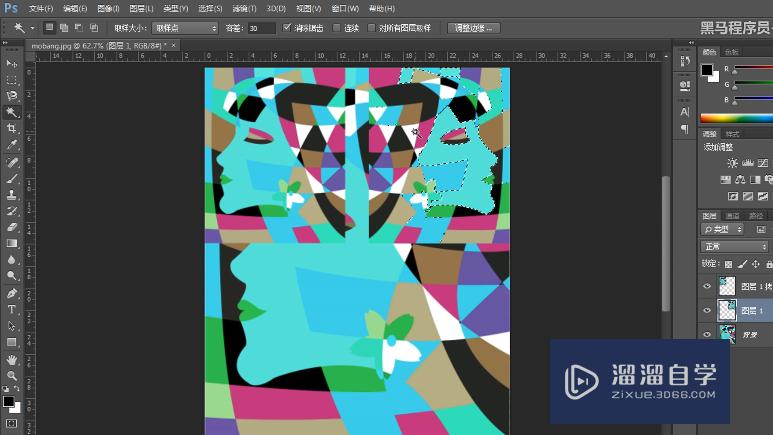
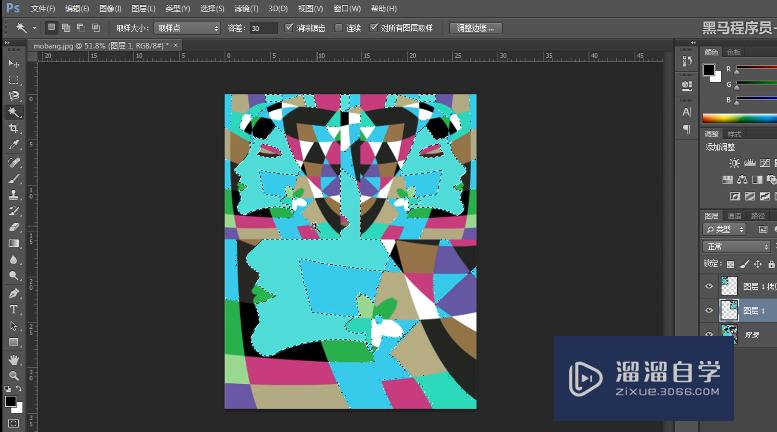
注意/提示
关于“Photoshop魔棒工具的使用方法”的内容就分享完毕了,希望能解决大家的问题。如果想要提升对软件的熟悉,大家还可以前往观看溜溜自学网免费课程>>






