PS怎么重命名图层?
溜溜自学 平面设计 2023-07-20 浏览:322
大家好,我是小溜,经常使用PS软件编辑多图层图片的朋友都知道,PS对于多图层的命名都是图层1,图层2...一直到图层n。这样不能直观的反应出图层中的内容,在编辑各个图层时显得不方便,所以PS怎么重命名图层?小溜来告诉大家。
工具/软件
硬件型号:华硕(ASUS)S500
系统版本:Windows7
所需软件:PS CS3
方法/步骤
第1步
在ps中打开一张由多图层组成的图片。(如下图)大家可以看到这张图片是由3个图层组成的。第一层是绿色色的底色——图层0,第二层是红色的请柬——图层1,第三层是美女图片——图层2。
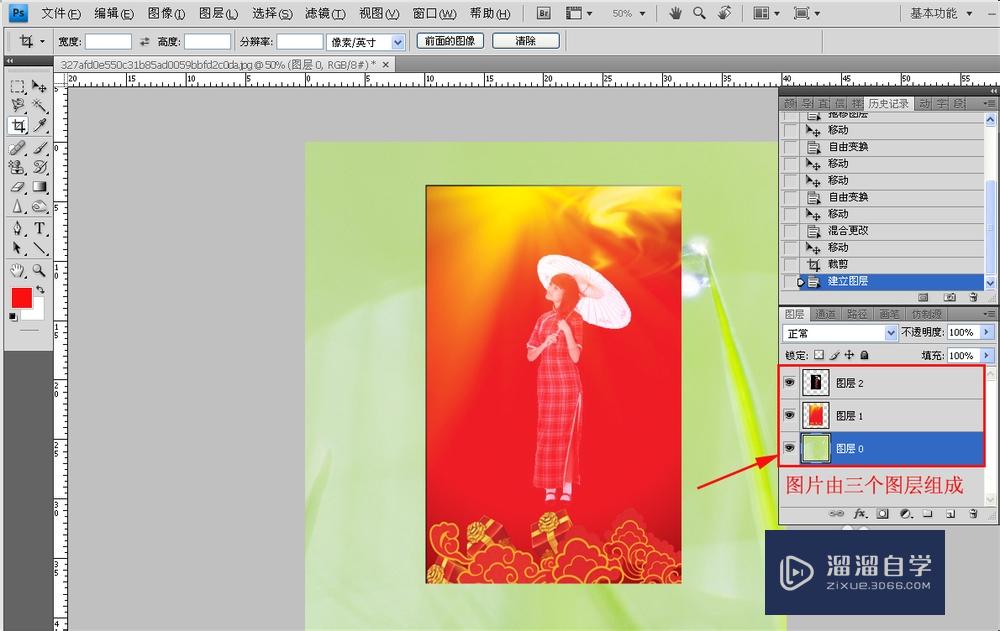
第2步
比如,我们要把图层2重命名为“撑伞的美女”。首先用鼠标点击ps图层面板中的图层2,选中这个图层。
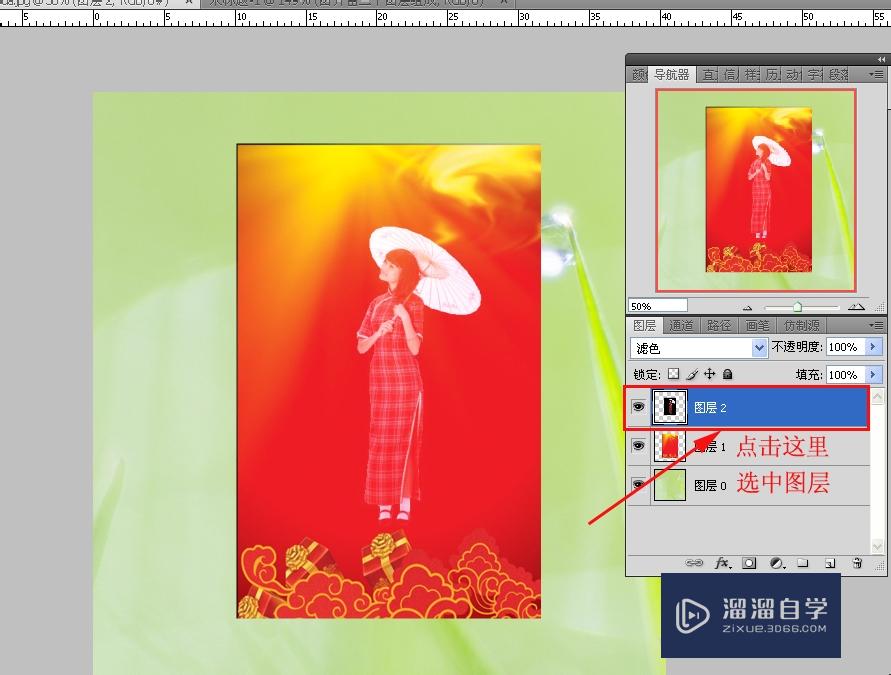
第3步
然后在图层名称上双击鼠标。
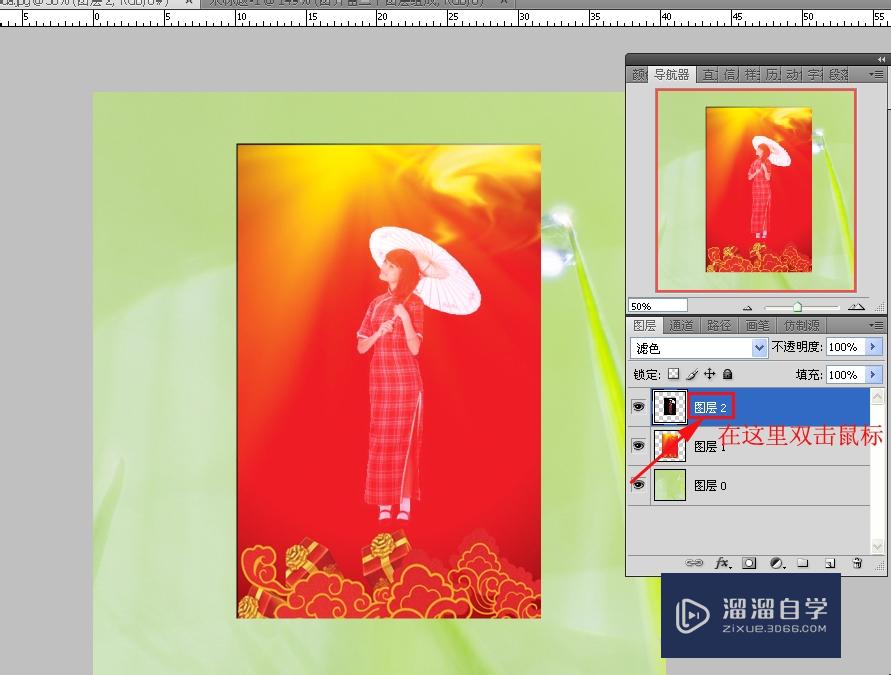
第4步
现在图层的名称变成了可编辑状态。
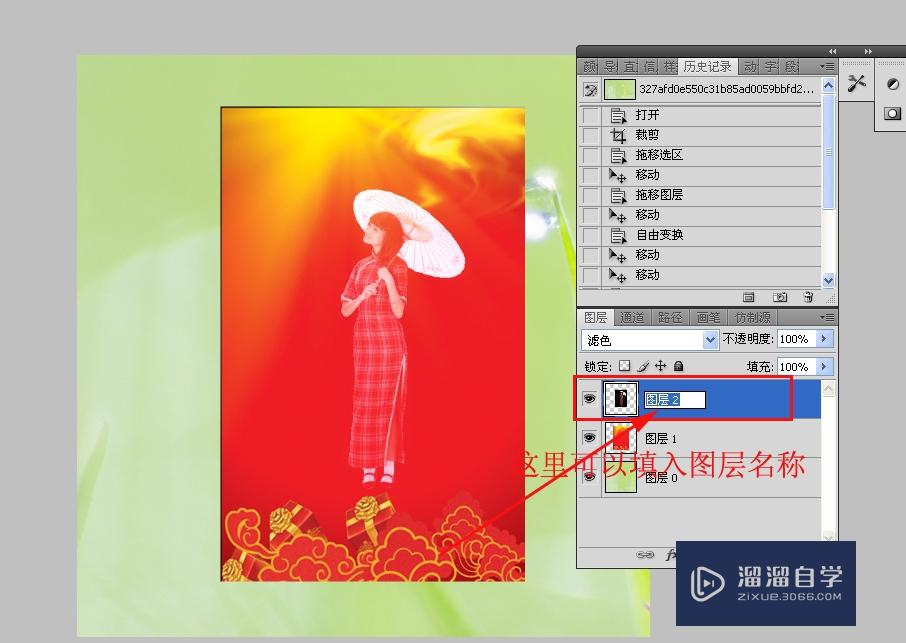
第5步
在里面输入“撑伞的美女”。然后点击“回车键”。

第6步
按照同样的方法把图层0重命名为“翠绿的风景”,图层1重命名为“请柬”。
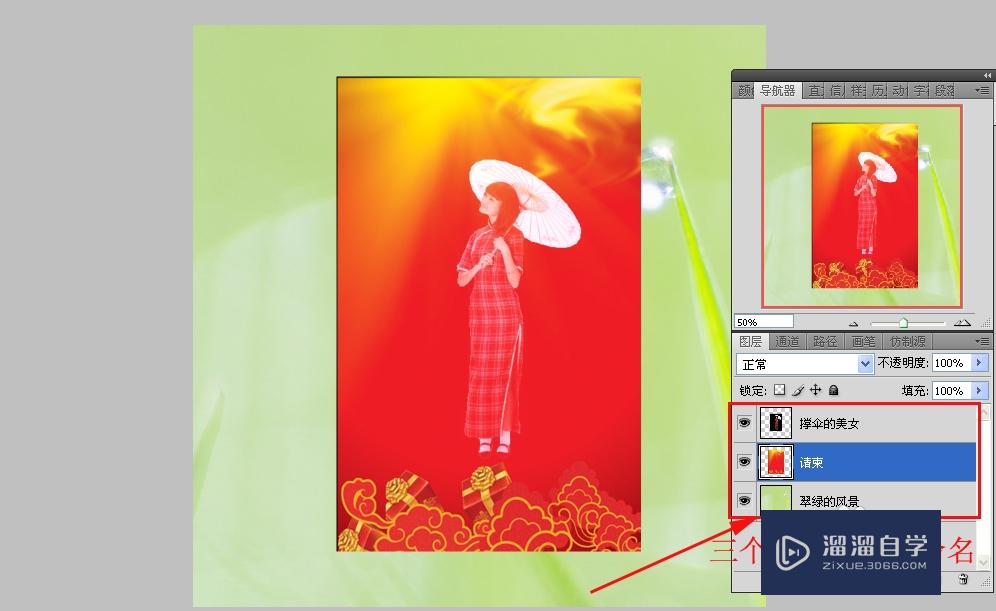
注意/提示
希望“PS怎么重命名图层?”这篇文章能给大家带来一些帮助,如果大家觉得内容有点晦涩难懂的话,建议动手实操!想要了解相关更多课程也可以点击这里查看更多PS课程>>
相关文章
距结束 05 天 15 : 47 : 14
距结束 01 天 03 : 47 : 14
首页








